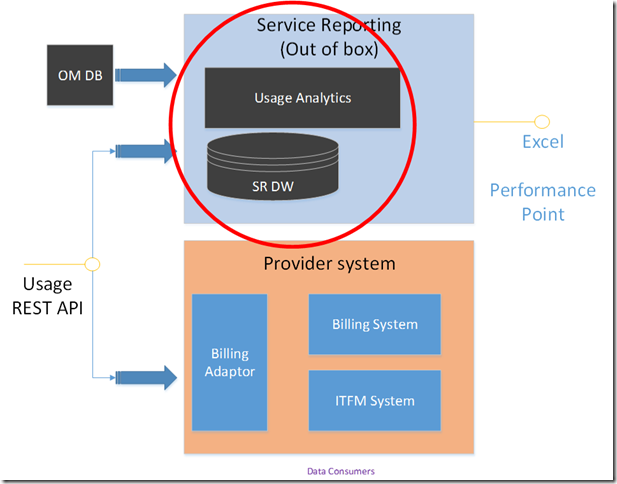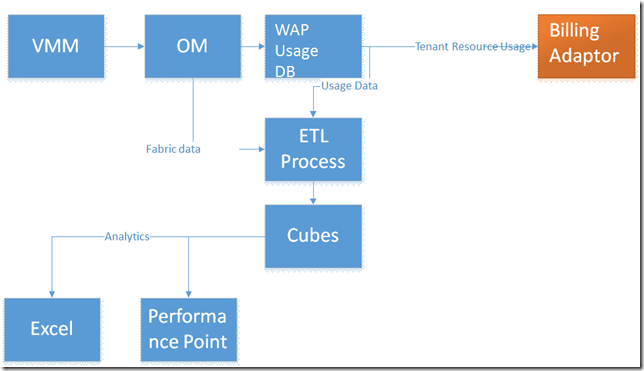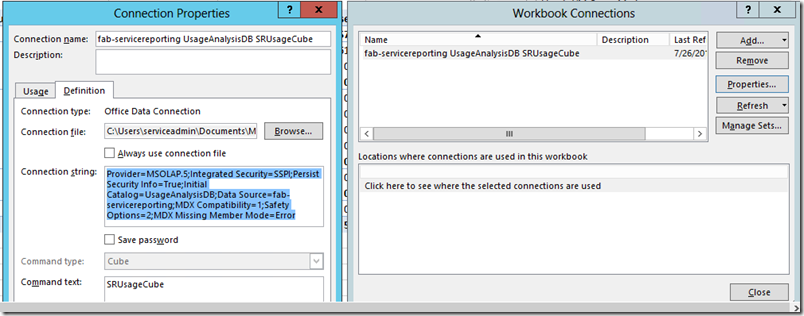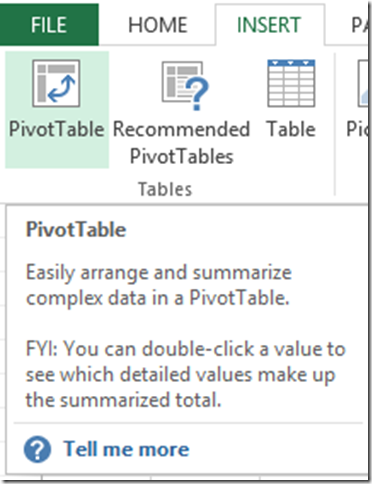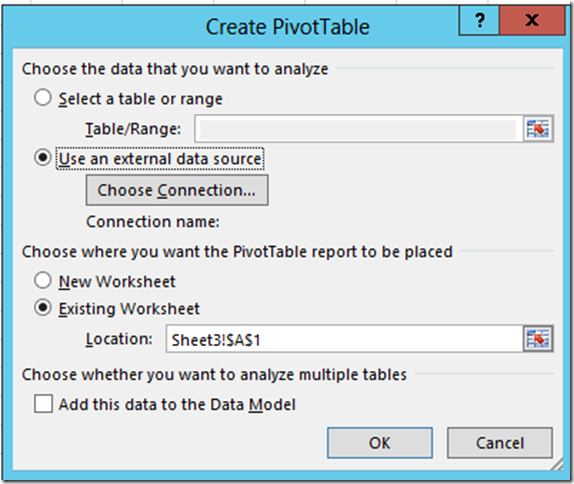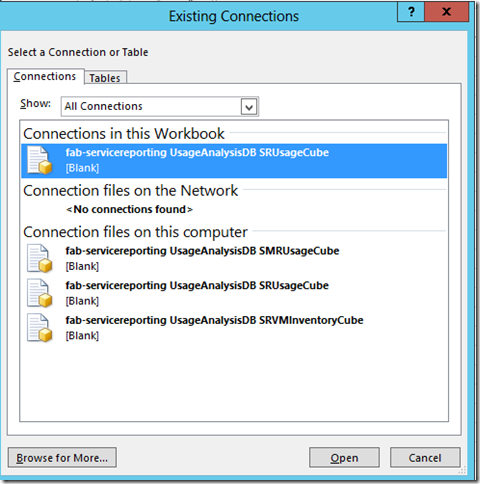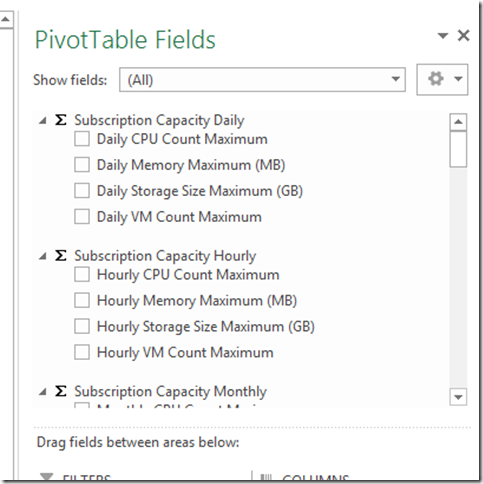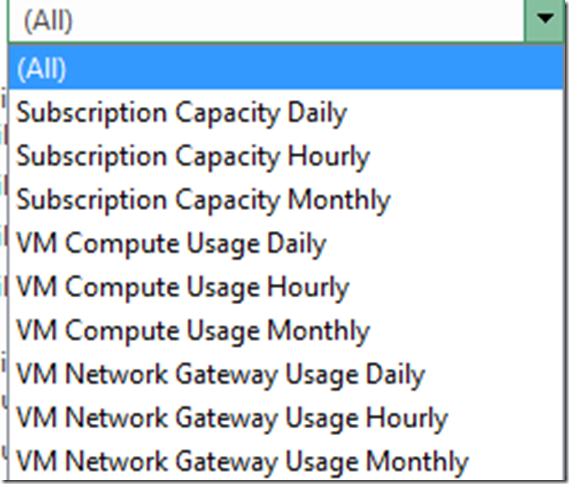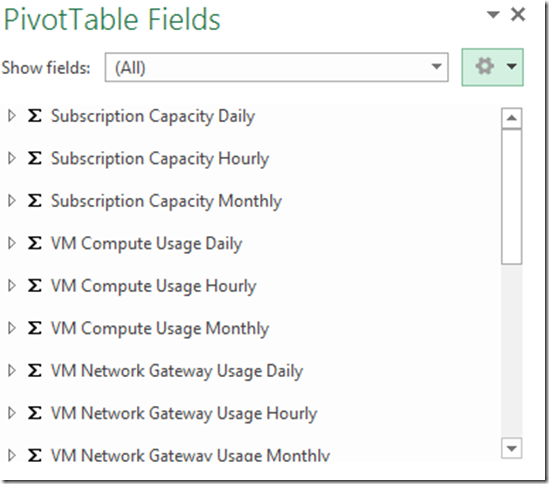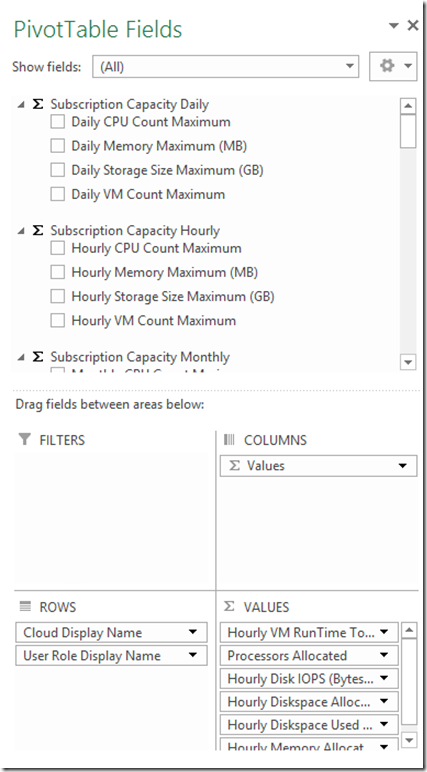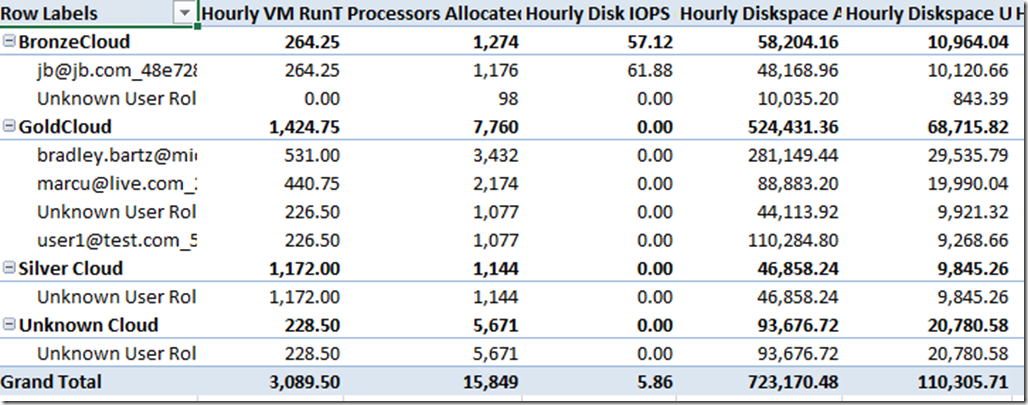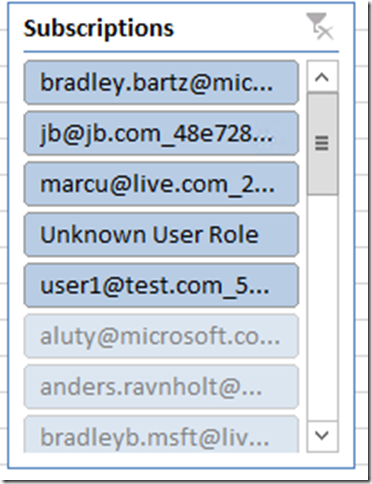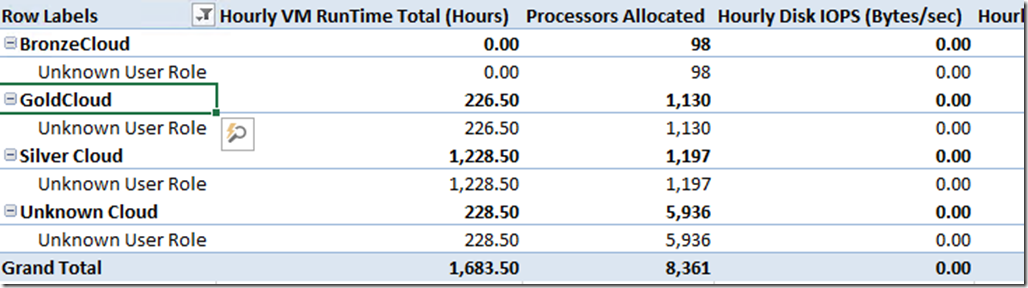使用 Excel 创建使用情况分析报告
本博文是“Windows Server 和 System Center 2012 R2 新增功能”系列博文(共 9 篇)之一,该系列是 Brad Anderson 的云中瞭望博客中的精选内容。今天的博文将介绍服务管理以及它如何应用于“转型数据中心”这一更大的主题。若要阅读该博文并查看讨论的其他技术,请阅读今天的博文:“2012 R2 新增功能:服务提供商和租户 IaaS 使用体验。”
如该博文中所述,为服务提供商启用使用情况分析方案是该版本的一个主要投入方面。服务提供商在缺少跟踪租户资源使用情况并提供该使用情况分析的系统的情况下无法成功将所提供的服务实现货币化。
服务报告概述
“如何将您的计费系统与使用情况计量系统集成”博文概述了使用情况计量系统。本博文将重点介绍我们如何提取相同数据并提供有关租户资源虚拟机利用率的分析以及以 Excel 数据透视表形式提供。(通过 Performance Point 进行的分析在后面的博文中提供)。如下面的图文块中所示,服务报告组件从使用情况 REST API 中提取数据并将它们转换成 OLAP 多维数据集以便进行分析,如下图中所示。
服务报告是在 Microsoft Business Intelligence (BI) 堆栈顶层开发的一种数据仓库解决方案。
在 2012 R2 版本中,数据通过两个来源关联
- Windows Azure Pack 使用情况(租户资源利用率数据)
- Operations Manager(结构数据,如服务器、虚拟机实例等)
服务报告是为服务管理员而设计,管理员使用 Excel 数据透视表创建报告,获得容量规划以及洞悉情况所需的洞察力。
虚拟机使用情况数据管道
在下面的图文块中,虚拟机使用情况数据源为 VMM (Virtual Machine Manager)。该数据被定期收集并存储在 OM (Operations Manager) 数据库中。该数据随其他资源的使用情况数据一起被收集并存储在 WAP (Windows Azure Pack) 使用率数据库中。正如上文所述,WAP 使用情况系统的详细信息在如何将您的计费系统与使用情况计量系统集成博文中详细介绍。
服务报告组件从使用率数据库读取数据,然后将原始使用情况数据转换为 OLAP 多维数据集以便进行分析。这些 OLAP 多维数据集中的数据可用于可视化以及使用 Excel 和 Performance Point 进行深入分析。
应用场景
对于 2012 R2 版本,我们针对以下使用情况分析应用场景:
- 不同时间维度(每小时、每天、每月、每季、每年)的使用情况趋势,以提供关键趋势模式
- 通过订阅进行透视,以了解哪些订户影响业务
- 通过云/计划进行透视,以了解哪些计划用得最多
- 为租户分配的容量及其使用情况之间的并排比较,以帮助了解利用率
这些应用场景均可通过 Excel 和 Performance Point 可视化。Excel 是一个非常受欢迎的工具,能够满足大部分的报告需求,并且拥有非常便于进行临时分析的数据透视表功能。即使在与 SQL Server 分析服务器断开连接时,Excel 工作簿也可以包含要分析的数据。
配置使用情况报告
使用情况报告可使用的前提条件是服务报告组件必须正常工作且使用情况数据必须流入系统。该博文并非针对服务报告组件的安装和部署。2012 R2 中提供的现成可用的 Excel 使用情况报告需要连接到保存使用情况数据多维数据集的分析服务器。通过从服务报告组件安装目录下的“报告”文件夹中打开使用情况报告可轻松完成连接。在 Excel 中导航到“数据”->“连接”菜单,然后打开现成可用的默认连接并进行编辑。正如您在下面的图文块中所看到的,您可以在“连接”属性中导航到“定义”选项卡。
下文突出显示了此处要使用的连接字符串。
确保您添加正确的连接属性并保存。您应更改的唯一属性是下面的数据源(以红色突出显示)。
Provider=MSOLAP.5;Integrated Security=SSPI;Persist Security Info=True;Initial Catalog=UsageAnalysisDB;Data Source=fab-servicereporting;MDX Compatibility=1;Safety Options=2;MDX Missing Member Mode=Error
确保命令文本中具有 SRUsageCube。
在保存了这些连接属性后,即可使用来自使用情况数据多维数据集及其功能的数据填充 Excel 报告。
要对其进行测试,您可以创建一个全新的工作表,然后使用刚刚创建的连接创建一个数据透视表。
第 1 步:打开一个新的工作表
第 2 步:单击“插入”->“数据透视表”
- 第 3 步:确保您已选择外部数据源
- 第 4 步:单击“选择连接”,然后选择上一步中配置的数据连接。
- 第 5 步:保存更改并关闭对话框以返回 Excel 工作表。
如果数据连接配置正确,您应看到该表格位于工作表的右侧。
单击“全部”,您将看到一个具有以下项的下拉菜单。
单击“设置”图标(圆形齿轮)并折叠所有字段。
您将看到全部 19 个现成的可用于报告不同利用率数据点的“度量值”。
此时,您已准备好创建示例使用情况报告中提供的自己的报告。
浏览数据透视表字段,并尝试通过将不同字段拖放到相应区域(筛选器、列、行、值)来编制与下面的图文块中的报告类似的报告。
当添加行和列时,您将开始看到如下面的图文块所示的报告形状。
切片器
在您拥有如上所示的报告后,您可以通过添加切片器以为您提供筛选选项来增强此报告。
转至“插入”->“切片器”并选择与数据透视表所使用的连接相同的连接。这将为您提供选择必要筛选器的选项。选择 VMM 用户角色(与“订阅”相同),您可以在系统中看到订户列表,选择其中一个会为您提供确定结果范围的能力。
在本实例中,我创建了一个具有“VMM 用户角色”的切片器,但将显示名称更改为“订阅”以使其更加直观。所有可用“订阅”均显示在此列表中,它们全部在范围内。
此时,如果您只选择其中一个,即“未知用户角色”,您将看到报告更改为只显示与该订阅有关的记录,如下表所示。
正如您所看到的,所有值立即更改为所选筛选器,从而使管理员能够查看订户并将它们并排比较。用户可在同一切片器内进行多选,链接其他切片器以提供更加丰富的分析。
结论
虽然 Excel 功能超级强大并且应用广泛,但 Performance Point 通过启用仪表板允许更大的协作。通过连接到服务报告的分析服务器,用户可以利用服务报告中可用的所有关键字段来创建功能强大的仪表板,这可帮助服务管理员在一个位置查看业务的关键指标。
后面的博文将详细介绍 Performance Point 仪表板的配置。
如希望阅读本系列中的所有博文,请查看 Windows Server 和 System Center 2012 R2 新增功能存档。