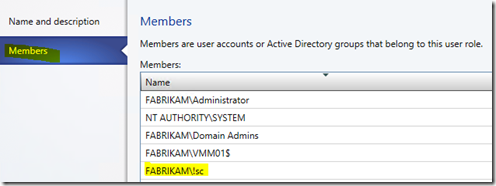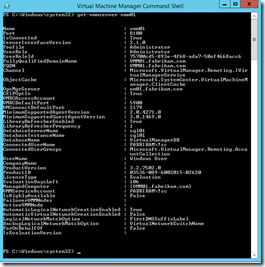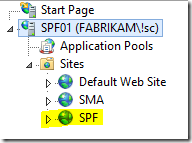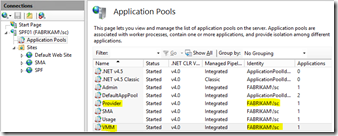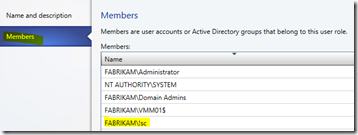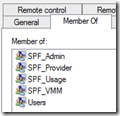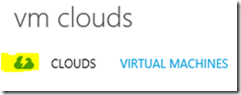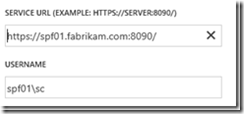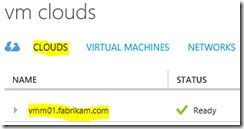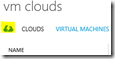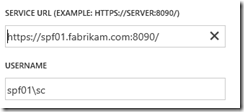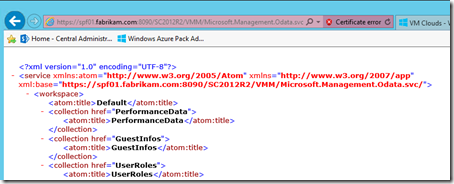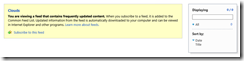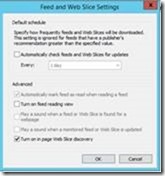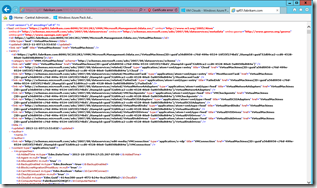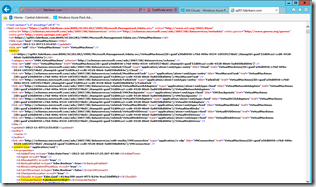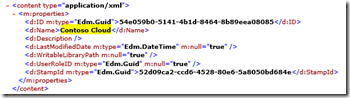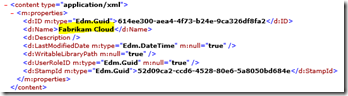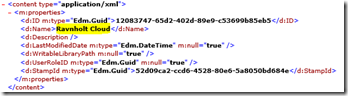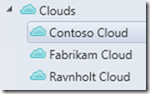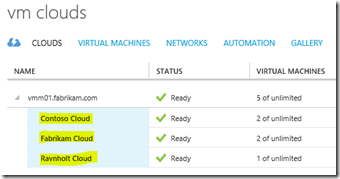Windows Azure Pack, SPF & VMM 故障排除
这篇文章是 Windows Azure Pack 安装故障排除的后续,是我们故障排除列表中的下一个项目, Service Provider Foundation (SPF) & Virtual Machine Manager (VMM)。在这篇博文中,我要介绍以下内容:
-
- 验证WAP, SPF 和VMM 之间的集成工作正常
- 验证SPF 的端到端工作正常
由于 SPF 是 WAP 和 System Center 之间的基础,我们希望确保它配置正确。如果 SPF 和后端的System Center 的工作不符合要求,则不需要对 Windows Azure Pack 进行故障排除,因为是 SPF & System Center 的问题导致 WAP 的问题。
我们先来看看如何验证全部组件配置正确。
如何验证WAP, SPF 和 VMM 之间的集成工作正常
由于 WAP IaaS 由不同的层(WAP, SPF 和 VMM)构成,所以这一节将介绍如何一步步验证从 VMM 到 WAP 的各项内容配置正确。
最后,在层中都要确保在正确的领域使用正确的凭据。
我们要查看以下领域来验证它们工作正常。具体来讲,应该验证:
- 将正确的用户添加为 SPF 使用的 VMM 管理员。
- SPF 服务器能够使用 PowerShell 连接 VMM。
- SPF Web 服务在正确的用户凭据下运行。
- 为访问 SPF Web 服务配置了正确的用户。
- 为 SPF 使用正确的用户注册了 WAP VM 云。
下面先来描述我的环境,作为一个公共的参考:
VMM 服务器 |
VMM01.fabrikam.com |
SPF 服务器 |
SPF01.fabrikam.com |
WAP 服务器 |
WAP01.fabrikam.com |
SPF 服务帐户 |
Fabrikam\!sc |
SPF 本地帐户 |
SPF01\sc |
SPF Web 服务 |
在开始故障排除之前的前提条件:
- 至少在一台 Hyper-V 主机上运行并配置了 Virtual Machine Manager 2012 R2 进行管理。
- 配置和运行 SPF,有安装了 PowerShell 的 VMM 2012 R2 控制台。
- 安装和配置了 WAP。
验证将正确的用户添加为 SPF 使用的 VMM 管理员。
1. 以 VMM 管理员组成员的身份登录 VMM 服务器 (VMM01.fabrikam.com)。
2. 启动 VMM 2012 R2 控制台.
3. 选择 Settings,展开 Security>User Roles
4. 打开管理员角色,在左侧菜单中选择 Members。
5. 在 Members 下面,验证列出了您的 SPF 服务帐户,例如 fabrikam\!sc。
6. 关闭 VMM 控制台
验证SPF 服务器能够使用PowerShell 连接 VMM
由于 SPF 使用 PowerShell 在 VMM 上执行命令,所以我们必须确保 SPF 能够成功地执行命令。
1. 使用 SPF 服务帐户 (例如 Fabrikam\!sc) 登录 SPF 服务器
2. 单击 Start,在 Microsoft System Center 2012 下选择 Virtual Machine Manager Command Shell
3. 输入 get-vmmserver<VMM 服务器>例如:get-vmmserver vmm01
验证 get-vmmserver 返回与上图类似的数据
4. 输入 Get-VM | ft Name,验证输出中返回了 VMM 服务器上运行的 VM。
5. 输入 Get-SCCloud | ft Name,验证输出中返回了 VMM 服务器上运行的云。
6. 关闭 PowerShell 控制台。
如果没有返回数据,则应该尝试在 SPF 服务器上重新安装 VMM 控制台。
验证SPF Web 服务在正确的用户凭据下运行
SPF 在 VMM 上执行命令要在 Web 服务运行的用户上下文内运行。人们常见的一个错误就是没有在正确的帐户下运行 SPF Web 服务,而是以网络服务帐户运行,网络服务帐户不能访问 VMM。
要验证 SPF Web 服务在正确的服务帐户下运行,请执行以下操作:
1. 以管理员身份登录 SPF 服务器
2. 启动 IIS Manager
3.展开 SPF 服务器>Sites,验证 SPF 在列表中显示。
4. 在连接菜单下选择 Applications Pools。
5. 验证 VMM 和 Provider Application Pools 运行使用的帐户(身份)同前面验证的一样也是 VMM 管理员组的成员(例如 fabrikam\!sc)。
如果不是这个情况,VMM 应用程序池在其他帐户(例如网络服务)下运行,则需要将帐户改为一个对 VMM 有管理员访问权限的帐户。
1. 选择 VMM Application Pool,从操作菜单中选择 Advanced Settings。
2. 在高级设置中,选择 Identity 单击 … 指定用户。
3. 选择 Custom Account,并单击 Select 。
4. 指定用户名称,域和密码,单击 OK 。
5. 单击 OK 到高级设置。
Web 服务现在应该以正确的凭据运行,可以访问 VMM 的数据。
验证为访问SPF Web 服务配置了正确的用户
SPF 的工作方式是,如果用户是本地定义的用户组成员,就能查询 SPF 服务。在安装 SPF 时,会创建 4 个本地组:SPF_Admins、SPF_Providers、SPF_VMM 和 SPF_Usage.
要让 WAP 连接 SPF ,应该在 SPF 服务器上创建一个本地用户,这个用户还应该是全部 4 个 SPF 组的成员。
推荐使用本地用户而不使用域用户的原因是,WAP 和 SPF 服务器可能不在同一个域内,所以 SPF 使用基本验证对访问其 Web 服务的用户进行验证。
要验证这个,请执行以下操作:
1. 以管理员身份登录 SPF 服务器
2. 启动 Computer Management
3. 选择 Local User and Groups
4. 找到要用于 SPF 的用户,或者创建一个新用户,方法是:右键单 Users > new user (例如. SC)
5. 单击选中的用户,选择 “Member Of” 选项卡。
6.将用户加入以“SPF_ ” 开始的全部四个组。
7. 单击 OK
验证 WAP 为访问 SPF 使用正确的用户注册
1. 以管理员身份打开 WAP 管理门户(例如https://wap01.fabrikam.com:30091)
2, 选择 VM Clouds
3. 选择高亮的云图标
4. 单击“Register System Center Service Provider Foundation”下面的链接。
5. 指定 SPF Web 服务位置,提供前面创建的本地用户名称,这个用户被加入 SPF 本地用户组,提供这个用户的密码。
6. 接下来单击单词 CLOUDS,验证看到了一台 VMM 服务器
如果没有 VMM 服务器,请单击 USE AN EXISTING VIRTUAL..注册 VMM 服务器。
提供 VMM 服务器的 FQDN,并单击 Click OK。
现在验证在 CLOUD 下看到了 VMM 服务器。
如何验证SPF 的端到端工作正常
要了解 SPF 的工作是否符合要求,我们要假定自己是 Windows Azure 门户,查看 SPF 的数据。通过 REST API 查询 SPF 的特定数据,我们可以确保能够检索需要的数据。要做到这点,需要执行以下操作:
-
- 找到 WAP 用来与 SPF 通信的用户。
- 用这个 SPF 用户查询 SPF。
- 从 SPF 查询不同类型的数据。
开始之前的必要条件:
-
- VMM 中定义了一个或多个云
- VMM 管理一个或多个 Hyper-v 主机
- VMM 中运行一个或多个 VM
找到 WAP 用来与 SPF 通信的用户
1. 打开 the WAP 管理门户 (例如https://wap01.fabrikam.com:30091)
2, 选择 VM 云
3. 选择高亮的云
4. 单击 Register System Center Service Provider Foundation 下面的链接
5. 写下服务 URL 和用户名
用 SPF 用户查询 SPF
现在看看能否与 SPF 实际对话,让 SPF 返回 WAP 通常要求的数据。
6. 在 WAP 服务器上启动浏览器。
7. 输入从 VM 云配置得到的服务 URL,并加上 /SC2012R2/VMM/Microsoft.Management.Odata.svc
例如:https://spf01.fabrikam.com:8090/SC2012R2/VMM/Microsoft.Management.Odata.svc
8. 如果使用自签名证书,在这个网站上单击继续。
9. 提供从 VM 云配置得到的用户名(例如 SPF01\sc),并单击 Ok
应该在屏幕上看到与下图类似的数据:
从 SPF 查询不同类型的数据
要从子分类中查询数据,请执行以下操作:
1. 向下滚动,找到要查看数据的区域。在这个示例中,我们要使用 “VirtualMachines”
2. 现在将 VirtualMachines (区分大小写)加到 url 末尾
例如. https://spf01.fabrikam.com:8090/SC2012R2/VMM/Microsoft.Management.Odata.svc/VirtualMachines
如果看到与下图类似的结果,则需要在 Internet Explorer 中禁用阅读视图
打开 Internet 选项,选择“Content”选项卡,单击 “Feeds and Web Slices” 下的选项卡
取消 “Turn on feed reading view” 复选框
单击 OK 并刷新页面。
3. 现在应该看到与下图类似的 XML 输出。
4. 查找 entry>content input>ComputerName
提示:查看 XML 的其他属性,还可以查看关于这个 VM 的其他信息。
5. 要列出其他示例,可以在 Microsoft.Management.Odata.svc 后面添加 Clouds
例如. https://spf01.fabrikam.com:8090/SC2012R2/VMM/Microsoft.Management.Odata.svc/Clouds
6. 在我的示例中,可以看到,我有三个云
7. 以 VMM 管理员身份打开 VMM 控制台,选择 VMs and Services,展开 Clouds
应该看到与 SPF 中相同的云列表
8. 打开 WAP 管理门户(例如https://wap01.fabrikam.com:30091)
9. 选择 VM Clouds > Clouds ,展开 VMM 实例,查看列出的云:
如果在 WAP 管理门户中看到的数据与 SPF 中的数据不同,最有可能是 SPF 的连接有问题,或者 SPF 不能连接 VMM。
回顾第一节,确保操作的完整性,可能会解决这个问题。
如果本文的信息有用,或者遗漏了哪些重要步骤,请告诉我。
如果要了解 WAP 故障排除的其他领域,请参阅:Windows Azure Pack 安装和配置故障排除--简介
祝您的 WAP、SPF 和 VMM 集成顺利。