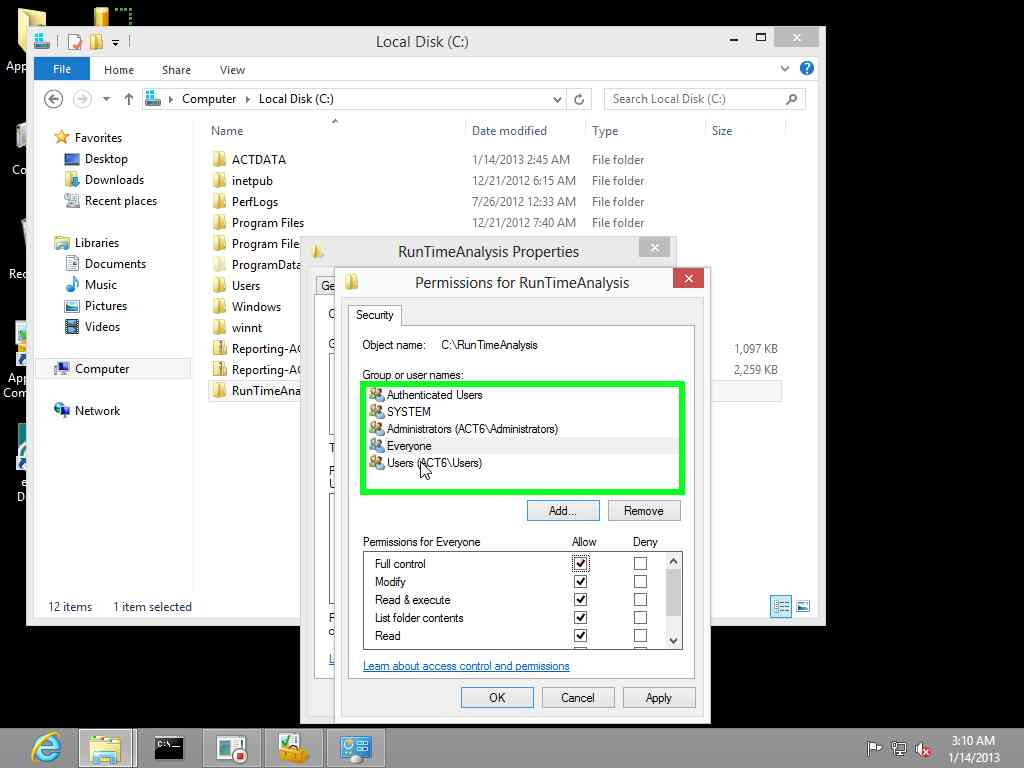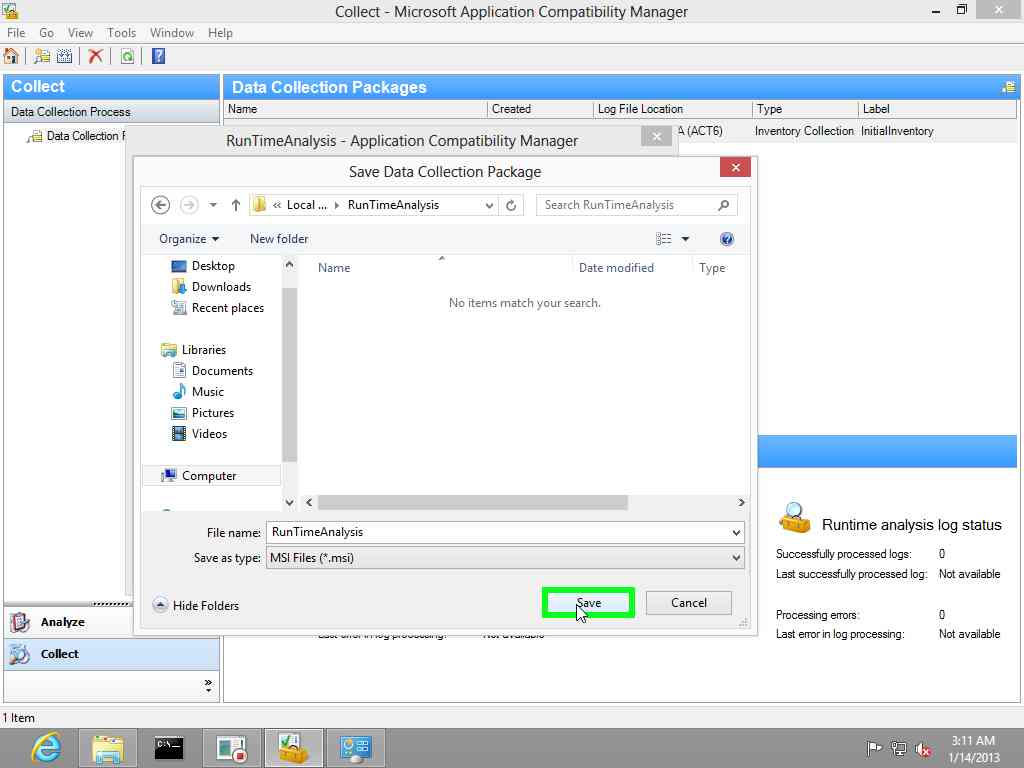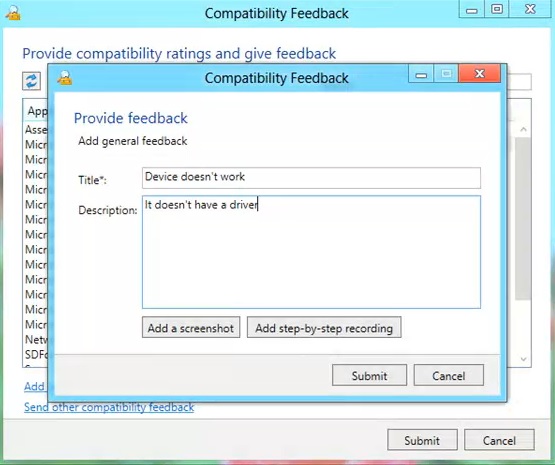Compatibility Monitor Tool and Run Time Analysis Package - ACT
Compatibility Monitor is used to submit application compatibility information/feedback to the ACT database in an organization. This tool comes as part of Application Compatibility Toolkit (ACT).
It is generally installed as part of run time analysis package. It is integrated with Standard User Analyzer (SUA) and Compatibility Administrator (32bit and 64 bit).
A) Launch compatibility monitor with run time analysis package:
Kindly follow below steps to install and launch compatibility monitor tool
Step 1: Create a new Folder (e.g. RunTimeAnalysis) and provide full permission to everyone
(Depends on security policies of the organization).
Step 2 : Share the folder with everyone ( Depends on security policiesof the organization ).
Step 3 : Launch Microsoft Application Compatibility Manager from start menu
Step 4 : Click on File
Step 5 : Click on New
Step 6 : Click on Runtime analysis package button in Create a data-collection package screen
Step 7 : Enter below information in Set up your runtime analysis package screen
Name : RunTimeAnalysis
Output Location : \\ACT6\RunTimeAnalysys ( location mentioned in step 2 )
Label : RunTimeAnalysis
Value in output location must be a network path. It doesn’t work with local paths.
Step 8 : Save the package in the location that is being mentioned in step 1 and 2
Step 9: Click on Finish to complete the collection package creation.
Step 10: Double click on the newly created run time analysis package to install the compatibility monitor. Follow the defaults to install the package.
Step 11 : Press Windows Key +Q . Type “ Microsoft Compatibility Monitor“ in search box.
Click on Microsoft Compatibility Monitor shortcut to launch Compatibility Monitor.
B) Automatically monitor applications for compatibility issues :
1. Start the Compatibility Monitor tool.
2. Click on Start Monitoring in the tool.
3. Test the application with different operations.
4. Compatibility information/issues are automatically detected during monitoring and are submitted to the ACT database at regular intervals.
It basically monitors the control clicks and behavior associated with it.
5. After you finish testing applications, click Stop Monitoring to stop the monitoring and submission of compatibility information
C) Provide compatibility information for applications.
1. Start the Compatibility Monitor tool.
2. Click on Give Compatibility Feedback in the tool.
3. Find the application (you can also use search box) for which you want to provide the compatibility feedback and input your ratting. Click on submit to send the feedback to ACT database.
4. You can attach screenshot and comments for the issues by clicking on the Send Details… link of Details column.
5. You can submit the feedback irrespective of monitoring is on or off. Also you can provide feedback for more than one application.
6. You can also provide arbitrary feedback on issues like device doesn’t work because of drivers not available etc. by clicking on Send other compatibility feedback.
D) Add a new application to the list :
1. Start the Compatibility Monitor tool.
2. Click on Give Compatibility Feedback in the tool.
3. Click on Add an application to the list.
4. Browse to the application location and select the application to add to the list.
5. Once application is added to the ACT database you can provide feedback on the newly added application .
Hope this has helped in your day to day work. keep checking for updates..