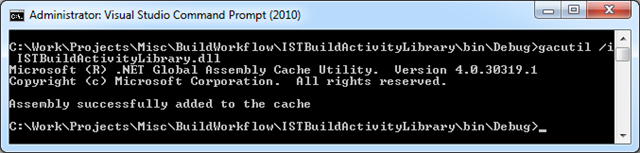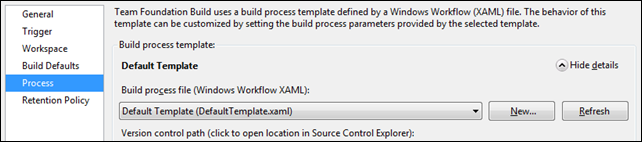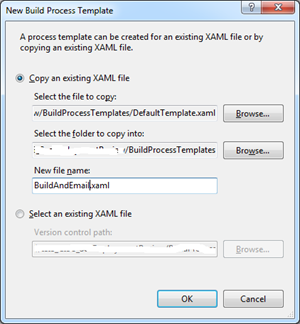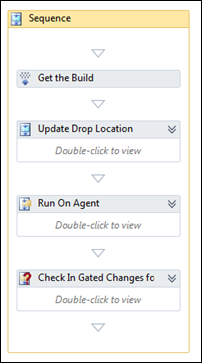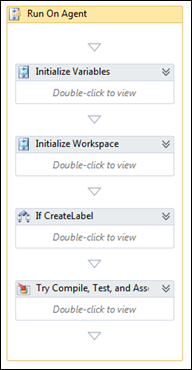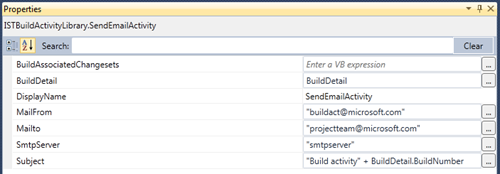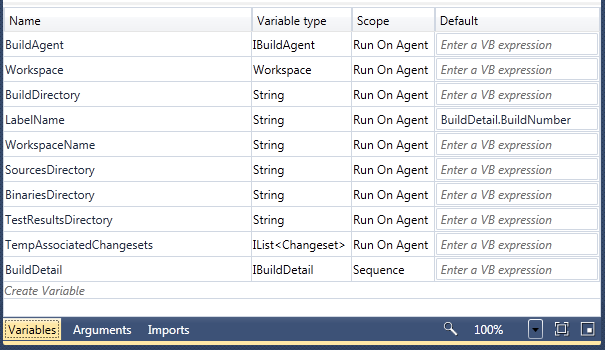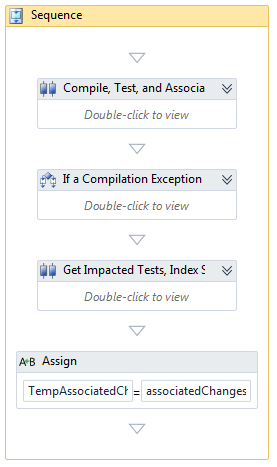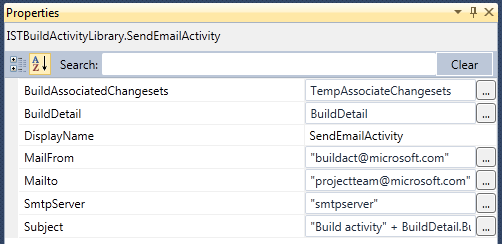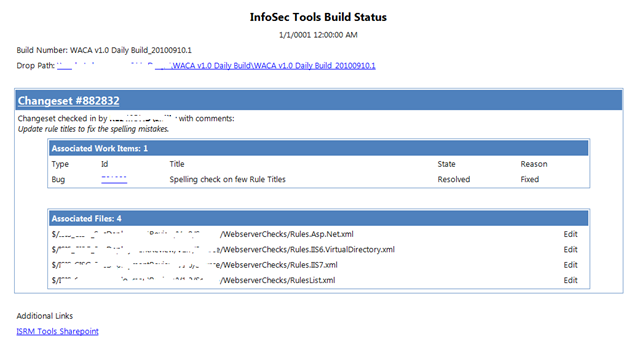Custom build activity for TFS 2010 to send email with build details – Part 2
My previous blog post talked about how to develop a custom workflow activity to use it in the build workflow process to generate email with work item and file information. This second installment talks about how to integrate the custom workflow activity in your build process.
First step in this integration is to compile the assembly and register it in Global Assembly Cache (GAC) using gacutil.exe. Open up Visual Studio Command Prompt (2010) in administrator mode by going to Start –> All Programs –> Microsoft Visual Studio 2010 –> Visual Studio Tools. Type gacutil /i <custom library location> to register it in the GAC. This will ensure that the assembly is available for the Visual Studio toolbox and Visual Studio workflow designer and will allow the workflow host to access the custom activity.
Second step involves creating the build workflow process template. Instead of creating a new workflow template, we will make use of the default template that ships with Visual Studio Team Foundation Server. Create a new build definition in your TFS project and click on the process item to bring up the template configuration screen.
Instead of modifying the default template please create a copy of it by clicking on new and selecting "Copy an existing XAML file”.
Once we have the new XAML file, open it up from the Source Control or from the local workspace which should load the Visual Studio workflow designer. Right click on the toolbox, select “Choose Items”, select “System.Activities” and click “Browse” to select the activity DLL, ensure that you select the custom activity in the “Team Foundation Build Activities” tab. Once you have it on the toolbox, now its time to drop it in a sequence for it start sending email. When you open the copy of the “Default Template” and collapse the workflow, you should see 4 parts of the main sequence – Get The Build, Update The Drop Location, Run on Agent and Check In Gated Changes for CheckInShelveset Builds – in which we will be making changes to Run on Agent sequence.
Double click on “Run On Agent” to open the sequence and drag and drop the custom activity from toolbox after where we would be adding the custom activity. At the end of “Try Compile, Test, and Associate Changesets and Work Items” sequence, drop a new “Sequence” from “Control Flow” group in toolbox and rename it to “Send Build Mail”. Now double click on the newly created sequence to drop the custom activity and configure its properties.
MailFrom, Mailto, StmpServer and Subject are very generic, notice that subject is using dynamic property “BuildNumber” to concatenate with subject to distinguish between various build definitions that use the same template. Build Detail can be directly configured with global variable “BuildDetail” that provides build summary information. The associated changesets is not that simple because the temporary variable that stores this information is not exposed back up to the “Run On Agent” sequence for us to use. So, let’s add a new variable “IList<Changeset>” and set the scope to the “Build On Agent” sequence.
Click on the “Variables” button at the bottom of the workflow designer to bring up the list of variables at the “Run On Agent” sequence. Add a new variable called “TempAssociatedChangesets” with variable type “IList<Changeset>” and scope set to “Run On Agent”. Double click on the “Try Compile, Test, and Associate Changesets and Work Items” and “Sequence” in the “Try” block to add an “Assign” activity. Drop the “Assign” activity from “Primitives” tab of toolbox, set “To” to “TempAssociatedChangesets” and “From” to “associatedChangesets”.
Now you can go back to the “SendEmailActivity” and set the “BuildAssociatedChangesets” property to “TempAssociatedChangesets”. This should give the build activity access to the associated work items and files.
Now save the template and check in the file to save the changes in source control. On your build server you have to do the following things:
- Register the custom activity in Global Assembly Cache (GAC)
- Run the “Build Host” with the account that has permissions to send email as the mail from account. You can do this by going to the “Team Foundation Server Administration Console” and click on properties to set the build account.
After this, just schedule a build to receive the following email.
The email itself is not entirely bug free, like date and time are not correct and some times change sets repeat multiple times which need to be fixed, so feel free to modify the build activity and let me know the changes.
Many thanks to the following folks who helped me in creating this solution.
Jim Lamb - https://blogs.msdn.com/b/jimlamb/archive/2010/02/12/how-to-create-a-custom-workflow-activity-for-tfs-build-2010.aspx
Jacob Ehn - https://geekswithblogs.net/jakob/Default.aspx
Thanks
Anil RV