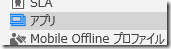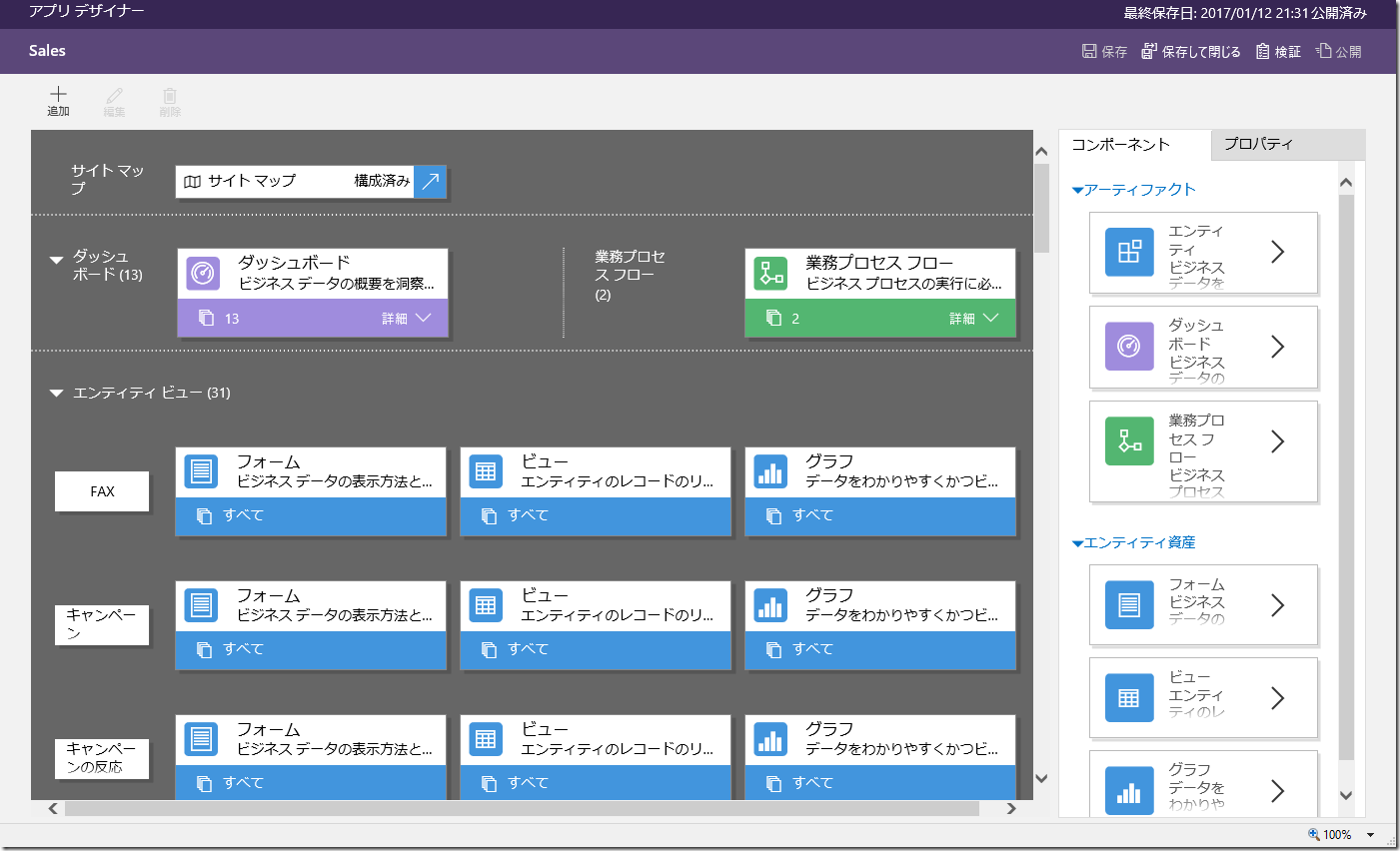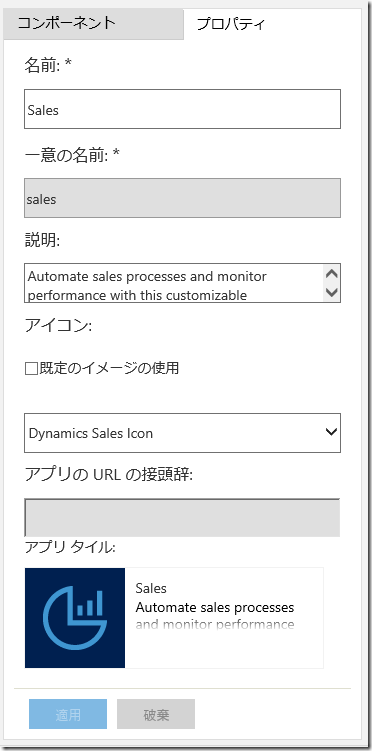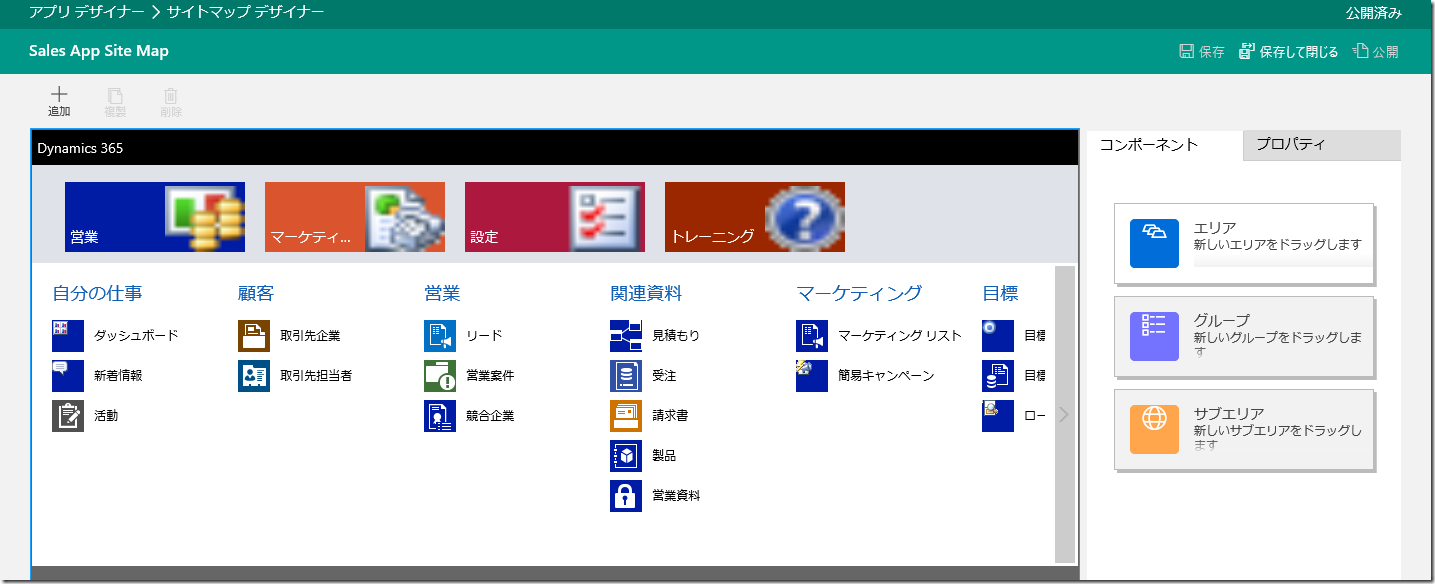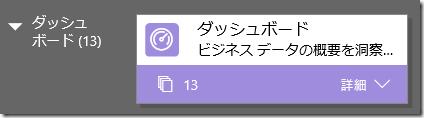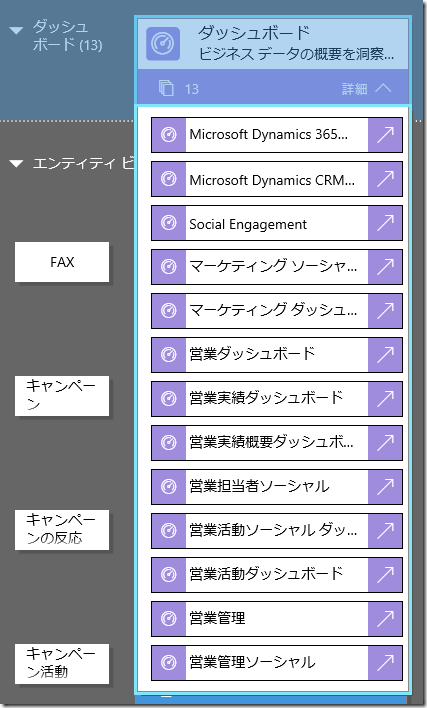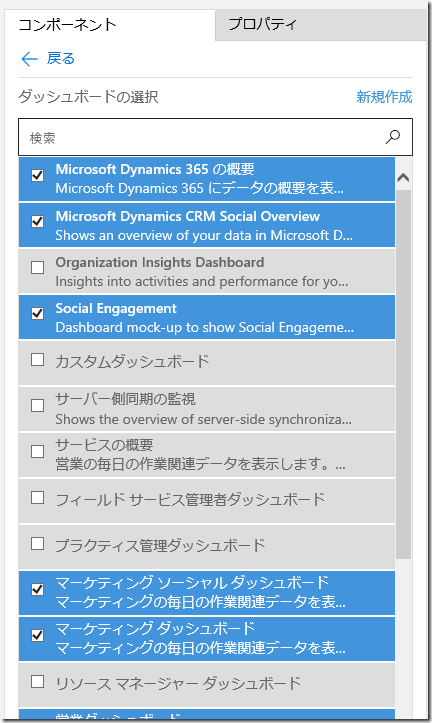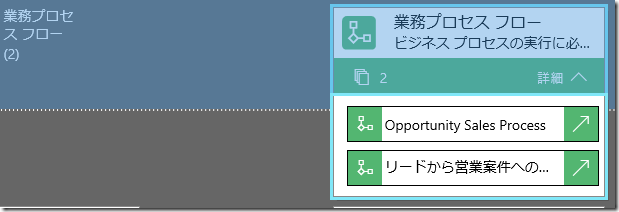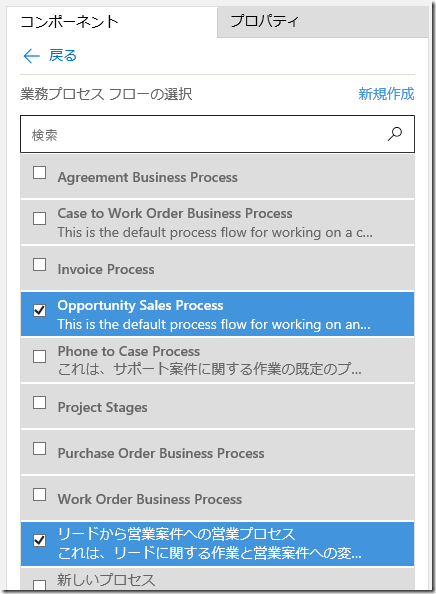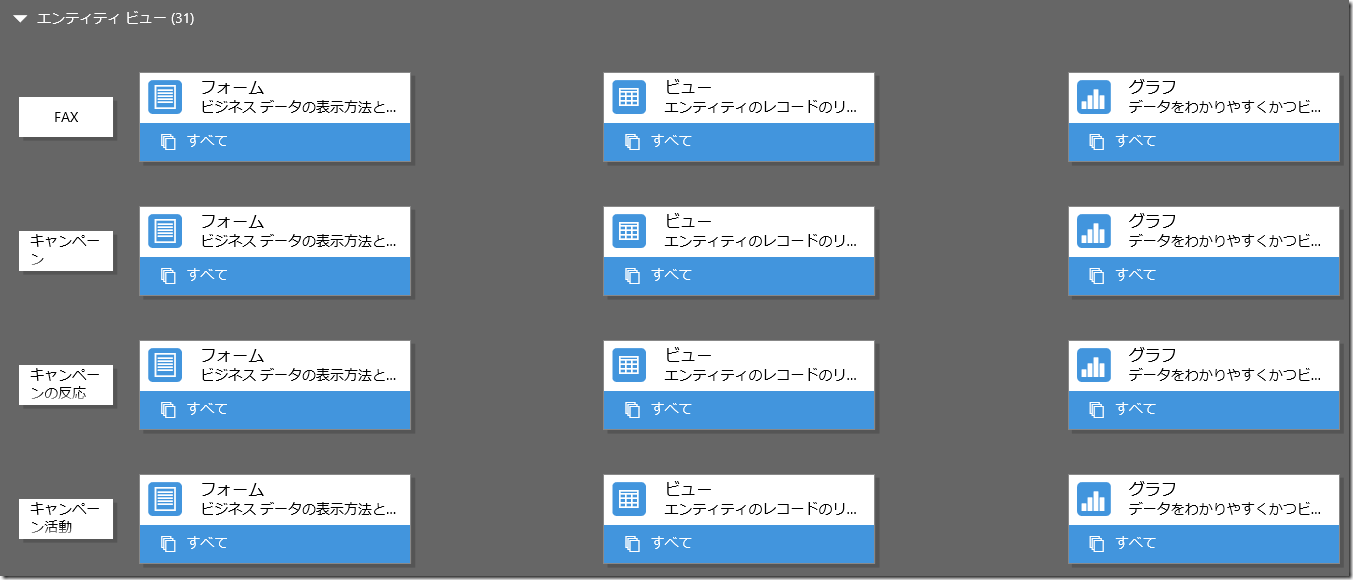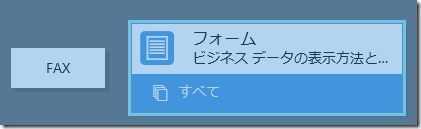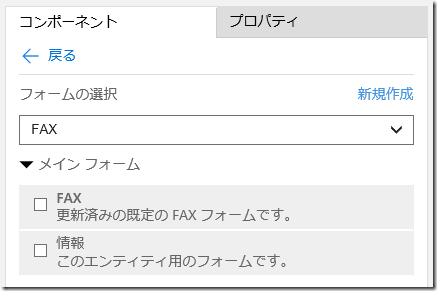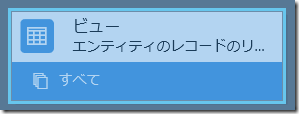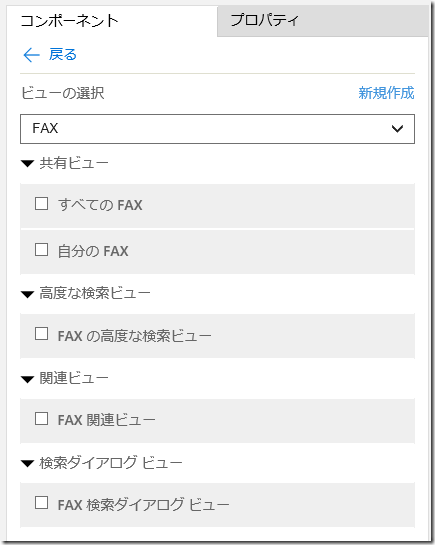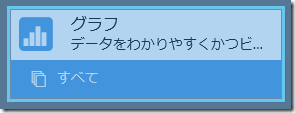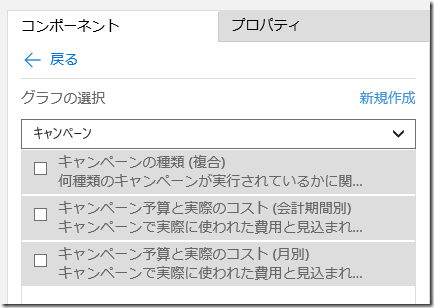Note
Access to this page requires authorization. You can try signing in or changing directories.
Access to this page requires authorization. You can try changing directories.
みなさん、こんにちは。
前回の記事で Dynamics 365 の新しいアプリケーションを紹介しました。まだご覧になっていない方はご覧ください。
Microsoft Dynamics 365 新機能: 概要
Microsoft Dynamics 365 新機能: 新しいアプリケーション: 概要
今回は、アプリケーションより詳細に見てみたいと思います。
- アプリの URL
- アプリケーションデザイナー
アプリの URL
利用者は、特定のアプリケーションへ直接アクセスすることができます。
Dynamics 365 の URL に、appid を指定することでアクセスできます。
AppIDは、ユニークな GUID 形式で自動的に割合てられます。
GUID の代わりにわかりやすい名前の接頭辞を設定することもできます。
では、実際に Sales アプリケーションの URL を見てみましょう。
1. Dynamics 365 にログインします。
2. [Dynamics 365] > [Sales] をクリックします。
3. URL を確認します。appid の値が Sales アプリケーションの GUID です。
アプリケーションデザイナー
アプリケーションデザイナーは、アプリケーションの名前、接頭辞、アイコンといった基本情報から、
アプリケーションに表示するサイトマップ、ダッシュボード、エンティティといったコンポーネントを構成するためのツールです。
では、実際に Sales アプリケーションをアプリケーションデザイナーで見てみましょう。
1. [設定] > [カスタム] > [システムのカスタマイズ] をクリックします。
2. [アプリ] をクリックします。
3. [Sales] をダブルクリックします。
4. アプリケーションデザイナーが表示されます。
アプリのプロパティ
1. 右ペインにある [プロパティ] をクリックします。
2. 設定されている名前、説明、アイコン、接頭辞を確認することができます。
サイトマップ
1. サイトマップをクリックします。
2. サイトマップデザイナーが表示されます。このアプリケーションのサイトマップの構成を確認、変更することができます。
サイトマップデザイナーについては、別記事で紹介します。
ダッシュボード
1. ダッシュボードをクリックします。
2. アプリに有効なダッシュボードの一覧が表示されます。また右ペインにもダッシュボードの一覧が表示されます。
3. 右ペインにダッシュボードが表示され、どのダッシュボードが有効になっているか選択します。
業務プロセスフロー
1. 業務プロセスをクリックします。
2. アプリに有効な業務プロセスの一覧が表示されます。また右ペインにも一覧が表示されます。
3. 右ペインに業務プロセスが表示され、どの業務プロセスが有効になっているか選択します。
エンティティ
1. エンティティビューエリアには、アプリに含まれているエンティティのフォーム、ビュー、グラフが表示されています。
2. フォームをクリックします。
3. 右ペインにエンティティのフォームが表示され、どのフォームを有効にするか選択します。
すべて未選択の場合、すべてのフォームが有効になります。
4. 続いてビューを選択します。
5. 右ペインにエンティティのビューが表示され、どのビューを有効にするか選択します。
すべて未選択の場合、すべてのビューが有効になります。
6. 続いてグラフを選択します。
7. 右ペインにエンティティのグラフが表示され、どのグラフを有効にするか選択します。
すべて未選択の場合、すべてのグラフが有効になります。
まとめ
次回は、サイトマップデザイナーについて紹介します。
– プレミアフィールドエンジニアリング 河野 高也
※本情報の内容(添付文書、リンク先などを含む)は、作成日時点でのものであり、予告なく変更される場合があります