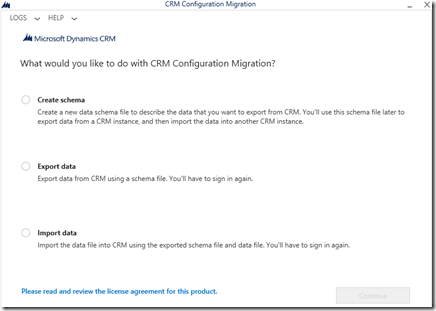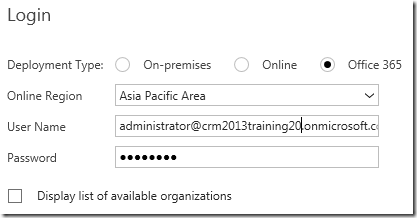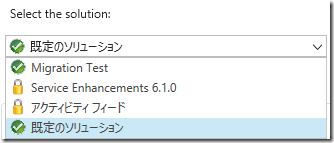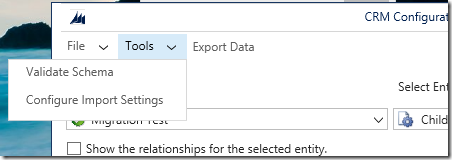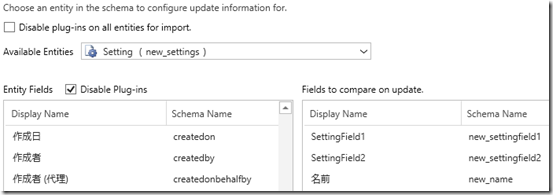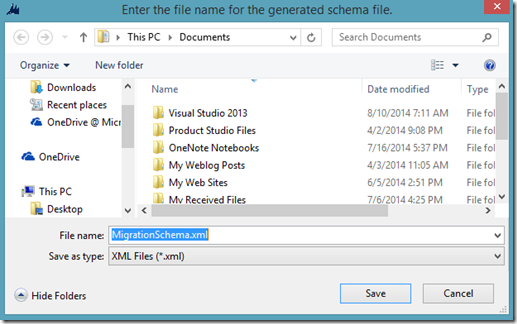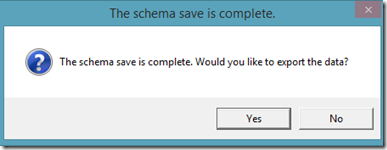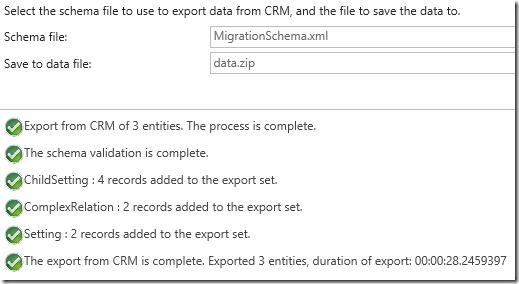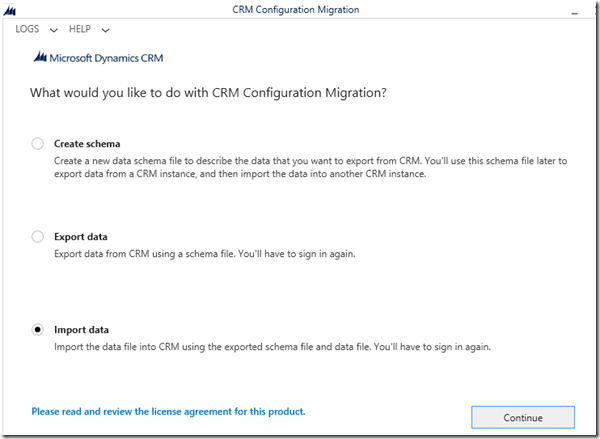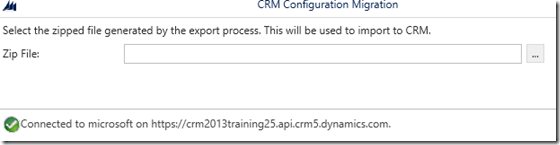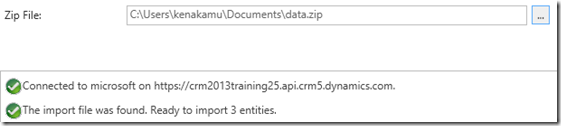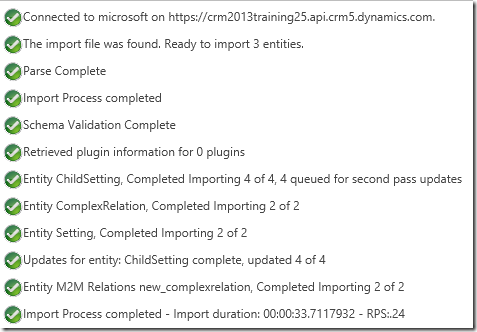Dynamics CRM 2014 年春/SP1 SDK の新機能 Configuration Migration ツール後編
みなさん、こんにちは。
前回に引き続き Configuration Migration ツールの紹介を行います。
今回は実際にツールを利用してみます。
事前準備
前回紹介したとおり、Configuration Migration Tool は組織間で
構成情報を移行するためのツールですので、まずは Microsoft
Dynamics CRM 組織を 2 つ用意します。ここではオンラインの
環境を 2 つ用意しました。
また構成を格納するため以下のような構成のソリューションと
データを作成しました。
ソリューション ソリューション名: MigrationTest
カスタムエンティティ名:
Setting : メインの設定エンティティです。
ChildSetting : Setting に対して N:1 の関連を作成。
ComplexSetting : Setting に対して N:N の関連を作成。
データ
Setting: 個人設定および組織設定レコード
ChildSetting: 個人設定および組織設定用にそれぞれ 2 件
ComplexSetting: 個人設定および組織設定に関連する共通設定と
組織設定用に特殊設定レコード
上記合計 8 件のレコードです。
動作確認
では実際に動作を確認していきましょう。
スキーマとデータのエクスポート
1. SDK\Tools\ConfigurationMigration\DataMigrationUtility.exe
を起動します。
2. Create Schema オプションを選択して、Continue ボタンを
クリックします。ログイン画面が開きます。
3. 今回は Microsoft Dynamics CRM Online を使っているため
Office 365 を Deployment Type で選択し、Region、User Name、
Password を入力して、Login をクリックします。
4. 以下のメッセージが順次表示され、ログインが完了します。
5. Select the solution で自動的に既定のソリューションが選択
されます。今回は Migration Test を選択します。
6. Select Entity ドロップダウンで有効なエンティティが表示
されます。今回は Add All ボタンをクリックします。
7. 次にそれぞれのエンティティの詳細を設定します。画面左上
の Tools メニューより Configure Import Setting を選択します。
8. 表示された画面では、各エンティティでプラグインを無効に
するかや、一意のレコードを特定するフィールドの組み合わせ
を選択できます。以下の画面では Setting エンティティについて
プラグインの無効化と、3 つのフィールドの組み合わせをもって
一意レコードの特定をするよう設定します。
9. すべてのプラグインを無効にしたい場合は、画面上部のチェック
ボックスにチェックを入れます。
10. すべてのエンティティの設定を行ったら、Save をクリックします。
11. 最後に画面右下の Save and Export ボタンをクリックします。
12. スキーマファイルの保存先を指定して Save をクリックします。
13. 連続してデータのエクスポートを行うか確認のダイアログが
ひょじされます。ここでは Yes をクリックします。
14. データエクスポートの画面が表示されるので Save to data file: 欄で
ファイルの保存先を指定します。スキーマファイルは自動で設定されます。
15. ファイルを指定したら、画面右下の Export Data をクリックします。
スキーマの検査の後データが保存されます。終わったら Exit をクリック
して終了します。
以上でスキーマとデータのエクスポートは完了です。
データのインポート
次にデータをインポートします。尚、移行先組織にソリューションを
事前にインポートしておいてください。このツールではスキーマは
インポートされません。
1. 上記手順が終わると初めの画面に戻ります。Import dataを選択して
Continue をクリックします。
2. ログイン画面が出るので移行先組織にログインします。この処理
は以下のメッセージが出た後も時間がかかりますので、画面が遷移
するまでしばらくお待ちください。
3. 画面が表示されたら、先ほどエクスポートした zip ファイルを
指定します。
4. Import Data ボタンをクリックします。インポートの詳細が
画面に表示されます。
5. 処理完了後 Exit ボタンをクリックします。
以上でインポート処理は完了です。レコードおよび関連が
正しくインポートされているか確認します。
まとめ
このツールを使うことで表示簡単に構成データを移行することが
できます。また複雑な関連のサポートや、自動でのプラグインの
有効/無効化、一意キーの指定など柔軟なオプションを提供します。
カスタムソリューションを展開する際のツールとして非常に便利
ですので、是非一度お試しください。
次回からこのツールでエクスポートしたデータを利用して、さらに
高度に便利にソリューションを展開できるツールを紹介します。
お楽しみに!
- 中村 憲一郎