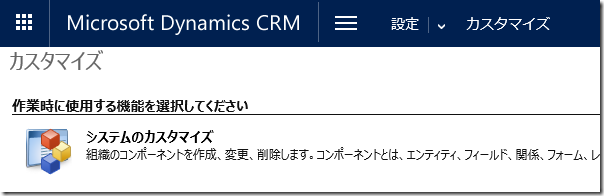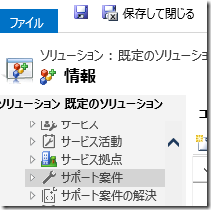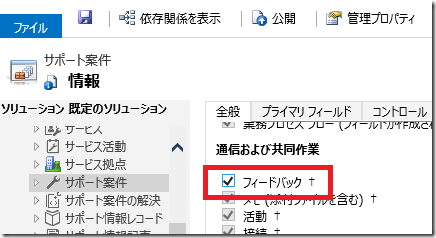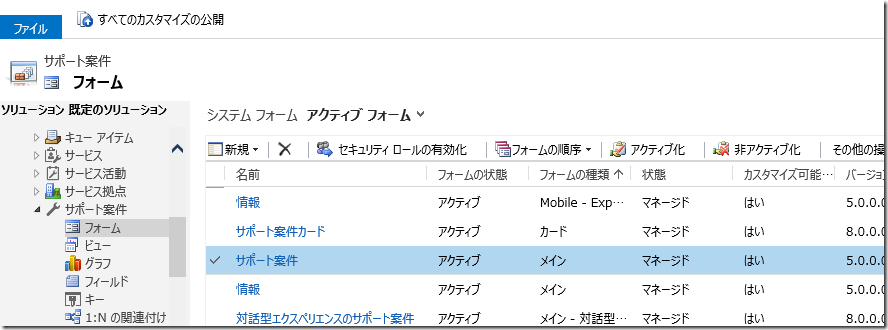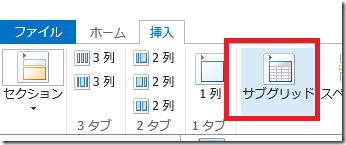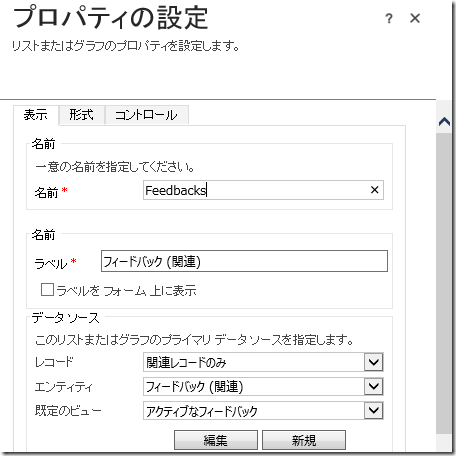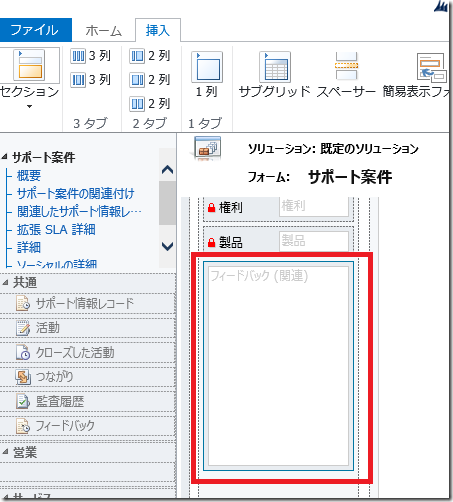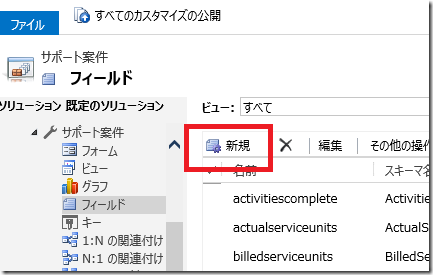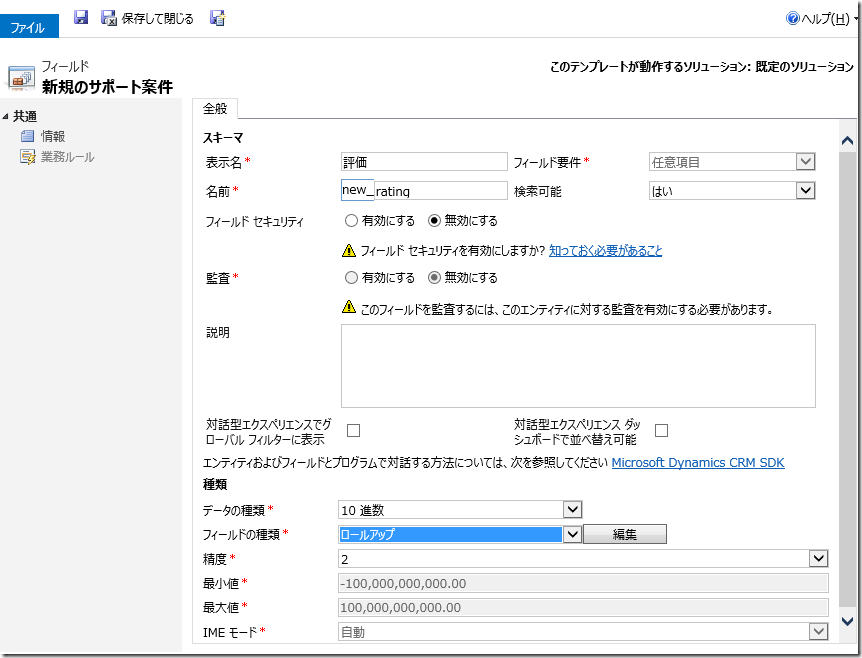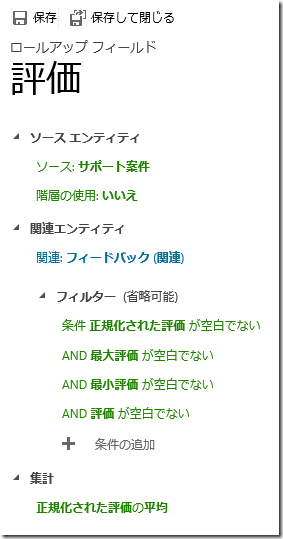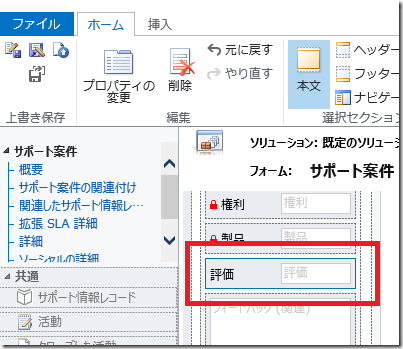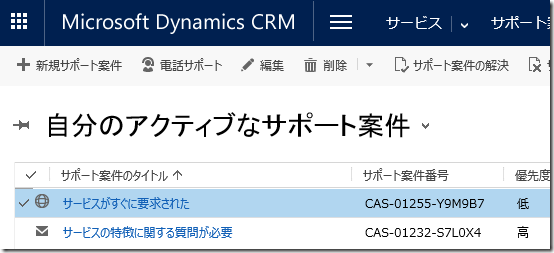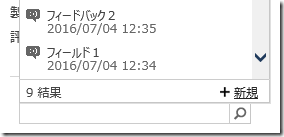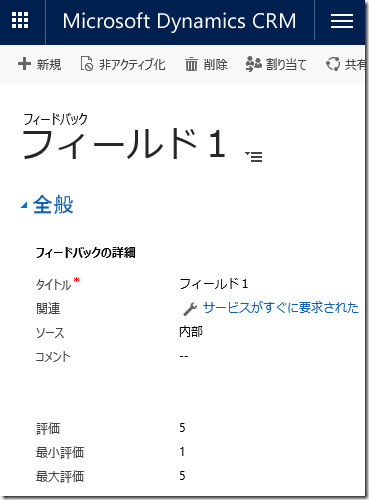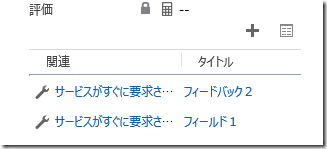Microsoft Dynamics CRM Online 2016 更新プログラム 1 および Microsoft Dynamics CRM 2016 Service Pack 1 新機能: フィードバックや評価: カスタマイズ
みなさん、こんにちは。
Microsoft Dynamics CRM Online 2016 更新プログラム 1 および Microsoft Dynamics CRM 2016 Service Pack 1 新機能から
フィードバックや評価について紹介します。
今回はサポート情報記事以外のエンティティに対するフィードバックを行う方法について紹介します。
前回の記事を見られていない方は合わせてお読みください。
カスタマイズの概要
前回の記事では、既定で機能が有効なサポート技術記事エンティティにフィードバックを行う操作を紹介しました。
本機能はそれ以外のエンティティでも利用することが可能です。 今回の記事では、サポート案件エンティティに対して
機能の有効化の方法から、 フィードバックを集計するためのカスタマイズの方法を紹介します。
機能の有効化
1. Dynamics CRM にログインします。
2. 設定 > カスタマイズ > システムのカスタマイズ をクリックします。
3. サポート案件をクリックします。
4. [全般] タブの [フィードバック] を ON にします
5. 保存します。
フォームにサブグリッドの追加
6. [フォーム] から メインフォームを開きます。
7. [挿入] タブからサブグリッドをクリックします。
8. 名前、データソースのエンティティを [フィードバック(関連)] を入力します。
9. [設定] ボタンをクリックします。
10. フォームにサブグリッドが表示されました。
11. 保存して閉じます。
ロールアップフィールドの追加
12. フィールド から 新規 をクリックします。
13. 10 進数のロールアップフィールドを追加します。
14. 編集をクリックし、ロールアップの条件、集計方法を設定します。
15. 保存して閉じます。 フィールドのフォームも保存して閉じます。
16. [フォーム] から メインフォームを開きます。
17. サブグリッドの上に、ロールアップフィールドを追加します。
18. 保存して閉じます。
19. サポート案件エンティティを公開します。
動作確認
1. Dynamics CRM にログインします。
2. サービス > サポート案件 をクリックします。
3. 既存の案件を開きます。
4. フィードバックのサブグリッドの [+] アイコンからフィードバックを追加します。
5. 検索アイコンから [新規] をクリックします。
6. フィードバックを入力します。
7. さらに 1 件登録し、合計 2 件のフィードバックを入力します。
8. ロールアップフィールドのアイコンをクリックします。
9. 正規化された評価が自動計算されます。
まとめ
いかがでしょうか。もし提供しているシステムに対するフィードバックを集めたい場合、
なるべく開発せず費用を抑え、容易に導入できる機能ではないかと思います。是非ご利用ください。
– プレミアフィールドエンジニアリング 河野 高也
※本情報の内容(添付文書、リンク先などを含む)は、作成日時点でのものであり、予告なく変更される場合があります