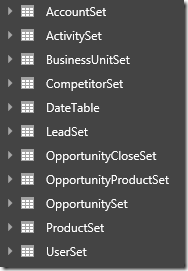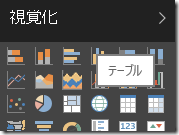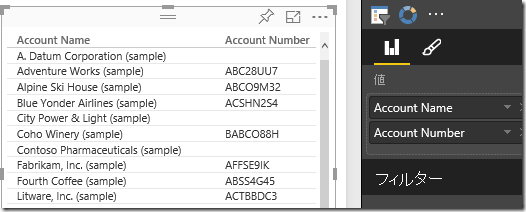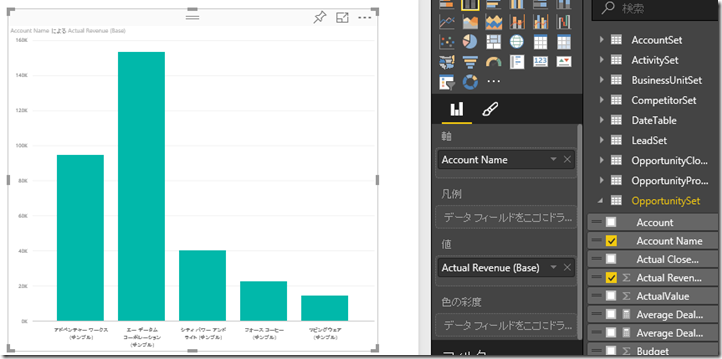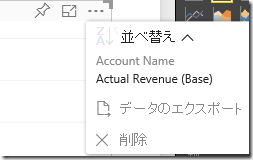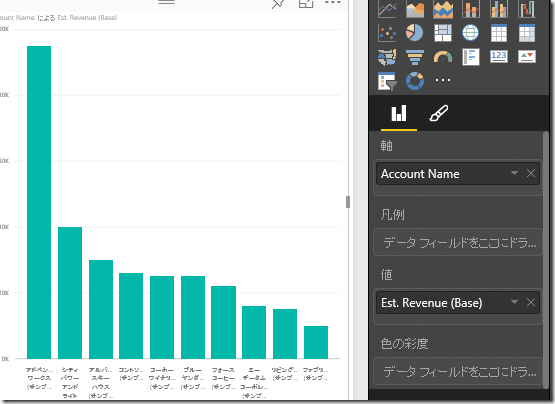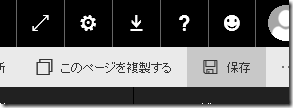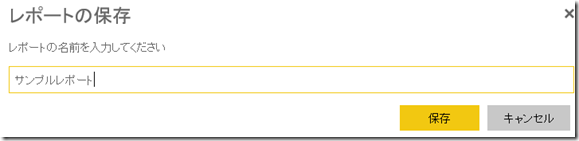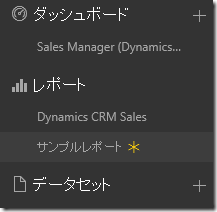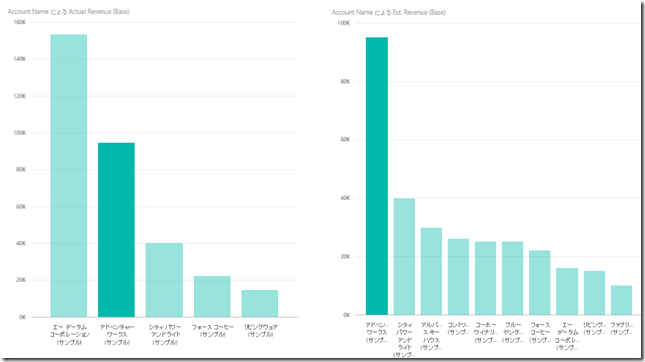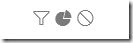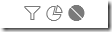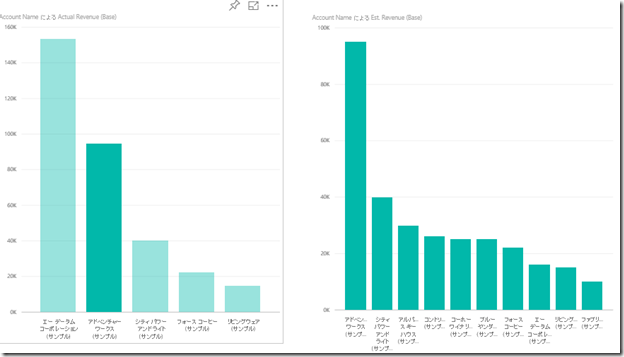PowerBI.com で Dynamics CRM Online のデータを解析する: その 2 コンテンツパックのデータセットとレポート
みなさん、こんにちは。
前回に引き続き、PowerBI.com を利用した Dynamics CRM Online データの
表示を解析を紹介します。今回はコンテンツパックで追加されたデータセットと
レポートの解説を行います。
データセット
データセットはレポートを作成するための元となるテーブルを複数含んでいます。
データセット内のテーブルはそれぞれ異なるデータソースから取得したものでも
構成できますが、こちらのコンテンツパックは、すべて Dynamics CRM Online
より取得されています。
本コンテンツパックは営業案件を解析するものであるため、以下のエンティティ
がテーブルとして取得されています。
本コンテンツパックでは REST 2.0 エンドポイントを利用しているため、テーブル
名はすべて <エンティティ名>Set となっています。また日付関連用に DateTable
をもっています。
各テーブル内のデータは以下の方法で簡単に確認できます。
1. 「視覚化」より「テーブル」を選択します。
2. 表示したい列を指定します。
レポート
レポートは、データセットから作成したビジュアル(グラフ)の情報が保存
されています。すでに存在するレポートを編集したい場合、「レポートの編集」
ボタンをクリックします。新規にレポートを作成したい場合は、データセットを
選択した状態で「視覚化」からビジュアルを配置していき、保存します。
レポートの特徴は、既定でビジュアルごとにレコードのフィルターが連動する
ことです。これによる、あるビジュアルで領域を選択すると連動して、
他のビジュアルもフィルターされます。
なお、このフィルターの連動は解除することも可能です。
早速新しいレポートを作成してみましょう。
1. Power BI ポータルでデータセットより Dynamics CRM Sales を選択します。
2. 「視覚化」一覧より「積み上げ縦棒グラフ」を選択します。
3. OpportunitySet よりAccount Name を「軸」に、「Actual Revenue (Base)」 を値に
配置します。
3. レポート画面右上にある「・・・」をクリックして、並べ替えを Actual Revenue
に指定します。
4. キャンバスの空白を一旦クリックして、作成したレポートからフォーカスを
外したのち、「視覚化」より同じビジュアルを選択します。
5. Account Name を軸に、「Est. Revenue (Base)」を値に指定し、先ほどと同じ
手順で Est. Revenue で並びかえます。
6. レポートの下部にあるページ名を 「ページ 1」 から 「サンプル」に変更
して、画面右上にある「保存」ボタンをクリックします。
7. 任意のレポート名を指定して「保存」をクリックします。
8. レポート配下に作成したレポートが表示されるので、選択します。
9. 任意の縦棒をクリックして、フィルターが他のビジュアルにも
伝搬することを確認します。
10. 次にフィルターの伝搬を解除してみます。「レポートの編集」ボタンを
クリックして編集モードにします。
11. 左側のビジュアルを選択して、「ビジュアル対話」 をクリックします。
12. 右のビジュアルにフィルター条件のアイコンが表示されます。既定で
強調表示になっているため、右側の「なし」を選択します。
[強調表示]
[なし]
13. 「保存」ボタンをクリックしてレポートを保存します。
14. ビジュアルの任意の棒を選択しても、もう片方のビジュアルにフィルター
が伝搬しないことを確認します。
コンテンツパックのレポート
コンテンツパックのレポートも、上記と同じような方法で作成されています
ので、詳細を確認した場合は、「レポートの編集」からそれぞれのレポート
の詳細を確認したり、変更することが可能です。
まとめ
次回はダッシュボードについて紹介します。お楽しみに!
‐ 中村 憲一郎
本情報の内容(添付文書、リンク先などを含む)は、作成日時点でのものであり、予告なく変更される場合があります。