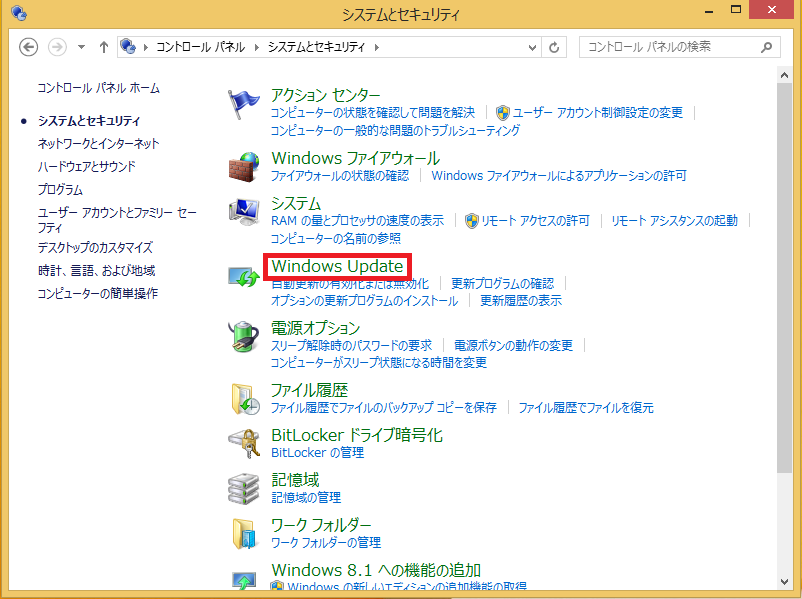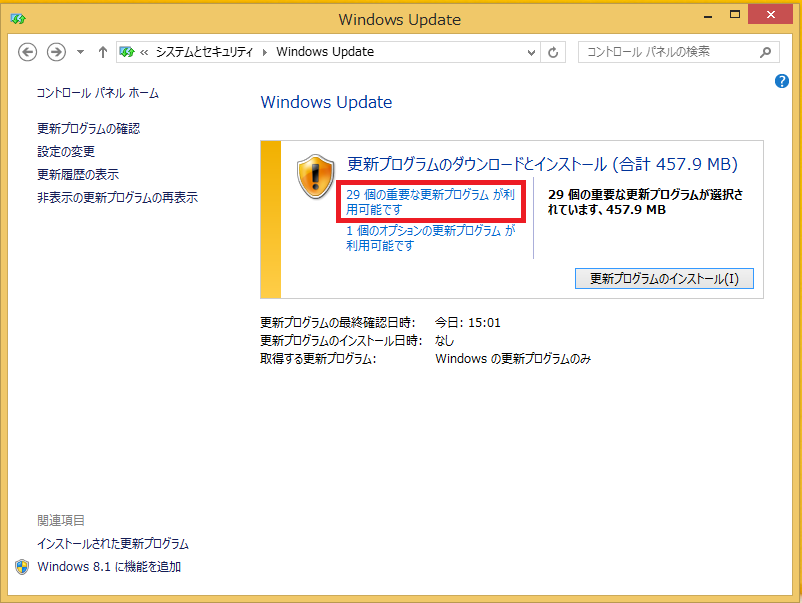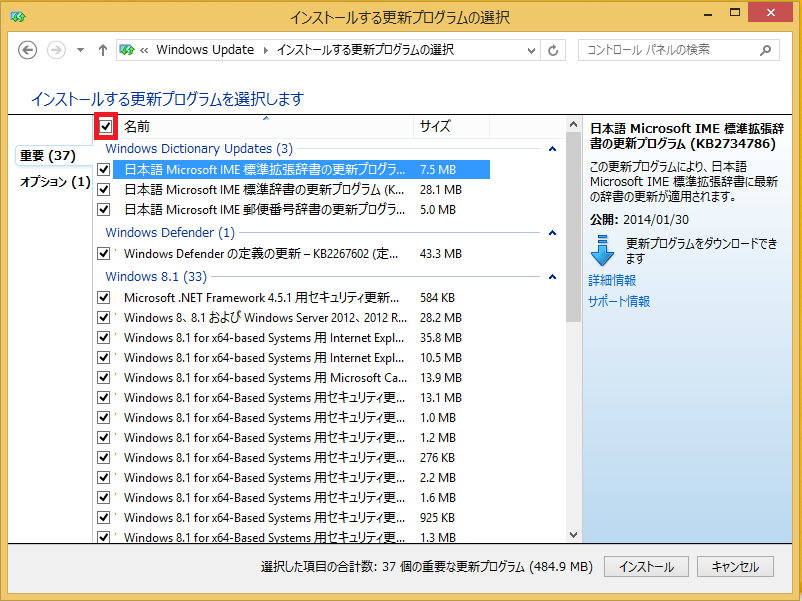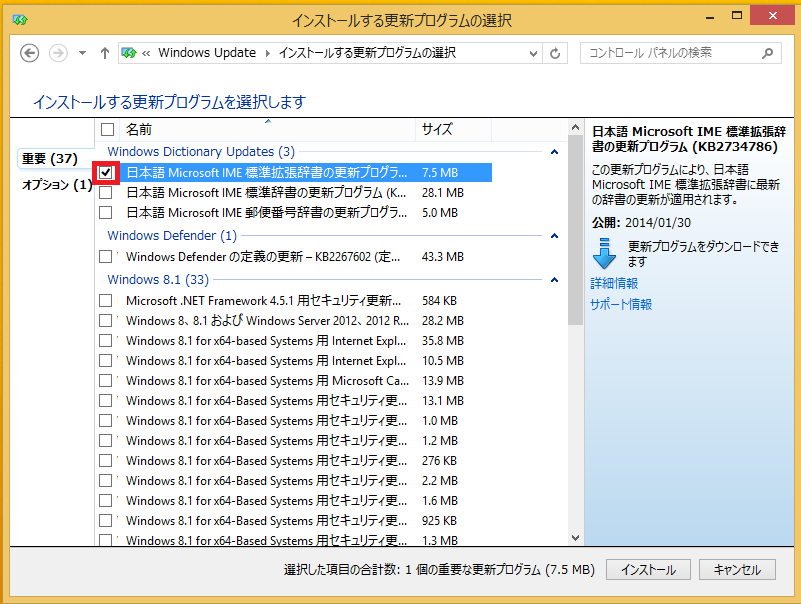Note
Access to this page requires authorization. You can try signing in or changing directories.
Access to this page requires authorization. You can try changing directories.
812: 常駐アプリケーションを停止して更新プログラムを1つずつインストールする方法 (Windows 8 / 8.1 の場合)
Windows 環境では、Windows の起動と同時に自動で立ち上がる アプリケーションや機能が多数存在します。
これらを“ 常駐プリケーション ” と呼びます。
環境によって、常駐アプリケーションは他の機能と競合して、意図しない動作の原因となる場合があります。
本手順では、これら常駐プログラムを停止し、更新プログラムを1つずつインストールする方法を紹介します。
1.常駐プログラムを停止する
下記 URL の手順 1 を参照し、常駐プログラムを停止します。
https://blogs.technet.com/b/cs3_windows/archive/2014/07/14/802-windows-8-8-1.aspx
続いて更新プログラムを 1 つずつインストールしていきます。
2. チャームバーの [設定] をクリックします。
3. [コントロールパネル]をクリックします。
5. 続いて、[WindowsUpdate] をクリックします。
6. Windows Update 画面が表示されましたら、画面中央上部にある [○個の重要な更新プログラム が利用可能です] 項目をクリックします。
※ 実際に検出された更新プログラムの数は異なる場合があります。
7. [インストールする更新プログラムの選択] 画面が表示されましたら、表示されている一覧の中から 1 つの項目だけにチェックをつけて [インストール] ボタンをクリックします。
※ [名前] の左にあるチェック ボックスを外すと全てのチェック ボックスが外れます。
※その後、必要な項目だけにチェックを入れることで、1 つの項目だけを選択することができます。
8. 更新プログラムのインストールが開始されますので、インストールが完了しましたら、コンピューターを再起動します。
9. ここまでの 2 ~ 8 の手順を繰り返していただき、正常にインストールが完了するかをご確認ください。
10. すべての更新プログラムのインストール完了後、以下の URL の手順 3 を実施し、変更した PC の設定を元に戻します。
https://blogs.technet.com/b/cs3_windows/archive/2014/07/14/802-windows-8-8-1.aspx
以上で作業は完了です。