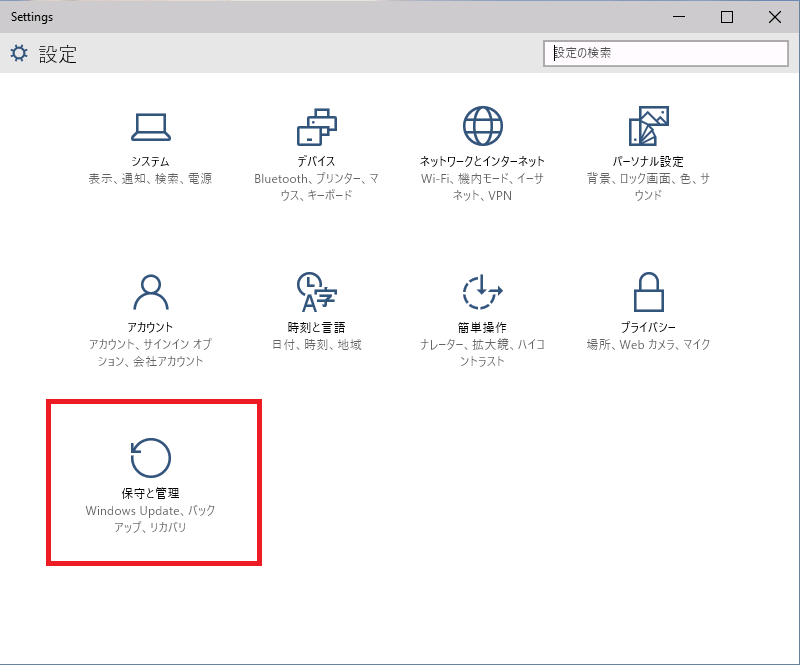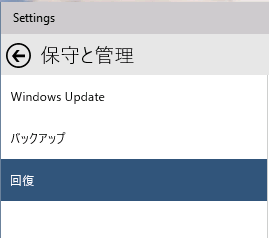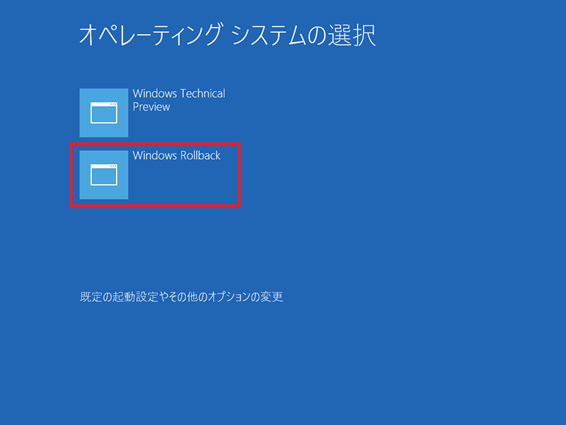Note
Access to this page requires authorization. You can try signing in or changing directories.
Access to this page requires authorization. You can try changing directories.
この記事では、Windows Insider.com を通じて、Windows 10 Technical Preview にアップグレード インストール後、元の Windows OS に戻す方法について説明します。
[注意点] 前のバージョンに戻す機能は、HDD 内の "Windows.old" フォルダの内容を使用しています。
このフォルダは、Windows 10 Technical Preview アップデート後 28日で自動で削除されます。
それ以降は、[前のバージョンの Windows に戻す] をクリックしても元の OS には戻りません。
[概要]
Windows 7、Windows 8、Windows 8.1 環境から、Windows Update 経由にて Windows 10 Technical Preview へアップデート後、元の OS に戻す場合
元のOS に戻す手順
デスクトップ画面右下の [スタート] をクリックして、表示される スタート メニューから [Settings] を開きます。
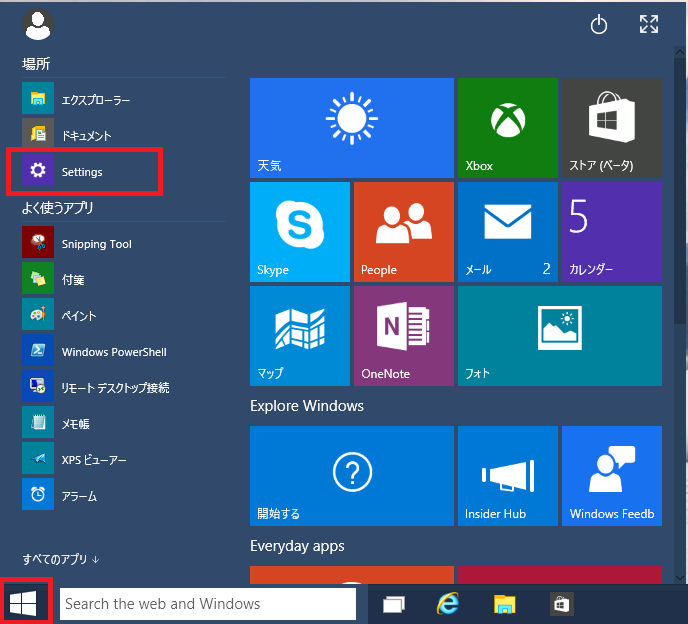
[前のバージョンの Windows に戻す] をクリックします。
※ ISO イメージを使用して Windows 10 Technical Preview を新規インストールした場合は、この項目は表示されません。

Windows 10 Technical Preview のロールバックが開始されますので、元の Windows OS に戻るまで電源を切らずに待ちます。
※ PC 起動時に [オペレーティング システムの選択] 画面が表示される場合、[Windows Rollback] をクリックすることで、元 OS にロールバックされます。
Windows Update 更新プログラムを削除する
元の Windows OS に戻しただけでは、Windows Inseider.com より、初めにダウンロードした Windows 更新プログラム ”Windows10TechnicalPreview.exe" (KB2990214) がインストールされている状態となります。
※以下の画面は、https://windows.microsoft.com/ja-jp/windows/preview-download
このため、Windows Update を常に、Windows 10 Technical Preview へのアップグレードを促す表示となります。
※ 以降で表示する画面は、Windows 7 環境となります。
”Windows10TechnicalPreview.exe" (KB2990214) を削除する方法