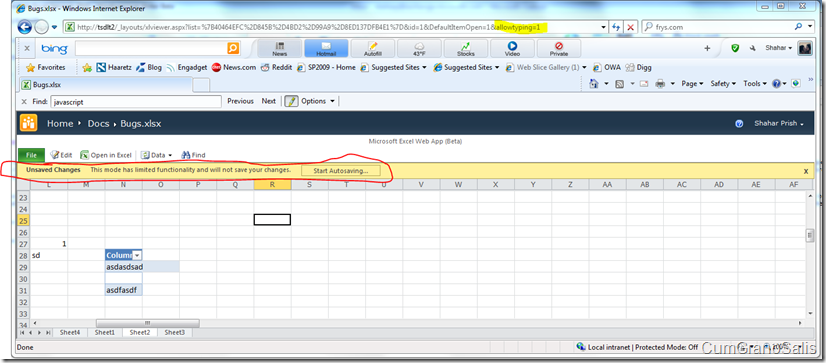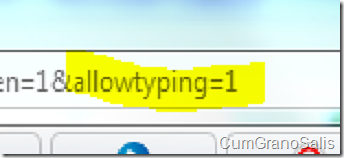Note
Access to this page requires authorization. You can try signing in or changing directories.
Access to this page requires authorization. You can try changing directories.
One of the things that were a side-effect of the massive re-write we did on the Excel Web Access component (EWA) to enable editing scenarios and better scrolling was the fact that, when in view-mode, we could allow the user to type directly into the cells of the workbook (as opposed to the way we did it in 2007 where the only way to put values in was through the parameter tool-pane). When we gave out the code pre-Beta 1, when a user would choose “View in browser” on an Excel file, they would land in this mode – scratch-pad mode. This would be very similar to how things worked before (changes to the workbook would not be saved back to the document library) but users would be able to type in cells (as long as they have rights to the workbook).
Fast-forward to Beta 1, and our user testing showed that people got really confused by this mode – they expected the changes they typed in to be saved back into SharePoint. We took a close look at the scenario and a decision was taken to disable this sort of “read-only editing” to avoid the confusion. Now, the mode still exists and is easily accessible when using a web-part (you simply need to go to the web-part properties and check the “Allow typing” option there. But what of the full-screen viewer (the one the user lands in when they click “view in browser” or “edit in browser” on the drop down menu)?
Well, it turns out we also allow this mode in there – if you tack on “&allowtyping=1” at the end of the URL, you will actually go back into scratch-pad mode and the user will be able to make modifications to the workbook in the grid, in the cells.
This is what it looks like:
Two things – in the URL box – you will see that I added the “&allowtyping=1” parameter:
You will also notice the small warning that comes up at the top of the grid, warning the user that changes made to the workbook will not be saved:
Enjoy!
Comments
- Anonymous
November 14, 2013
Why did something try to change my browser? That is not right.