Management Reporter Feature of the week: Report Library
Welcome to week number two covering new features in Management Reporter! This week I’m going to cover the Report Library. The Report Library is an integral part of the Management Reporter Report Viewer. The Report Library allows you to group financial reports and supporting documents into folders for easy organization and navigation.
Folders
As with Report Designer, the Report Library allows you to create folders to group your financial reports and supporting documents. A folder called “Public” is created for you during the install. You can use this folder for financial reports and other documents that everyone can view. Or you can decide not to use and delete it if you wish. By default, when generating to the Report Library only the administrator has access to everything. Other users will need to be sure to pick a folder they have access to when generating financial reports.
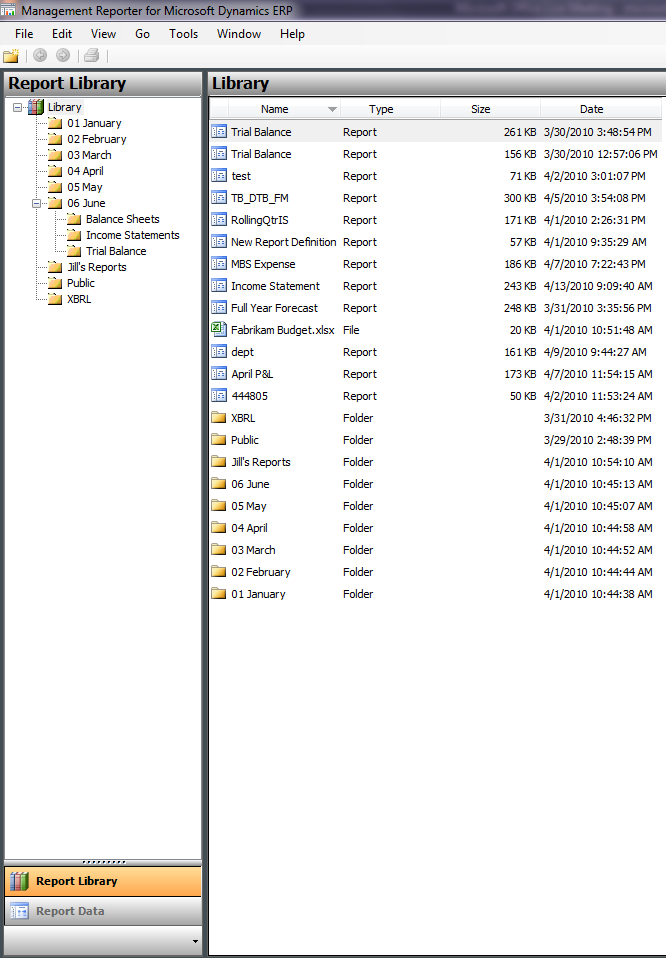
Supporting documents
If you have any supporting schedules or documents that you want to include with your financial reports, those can be easily added to the Report Library as well. You can add Microsoft Word, Microsoft Excel, PDF and any other number of file types.
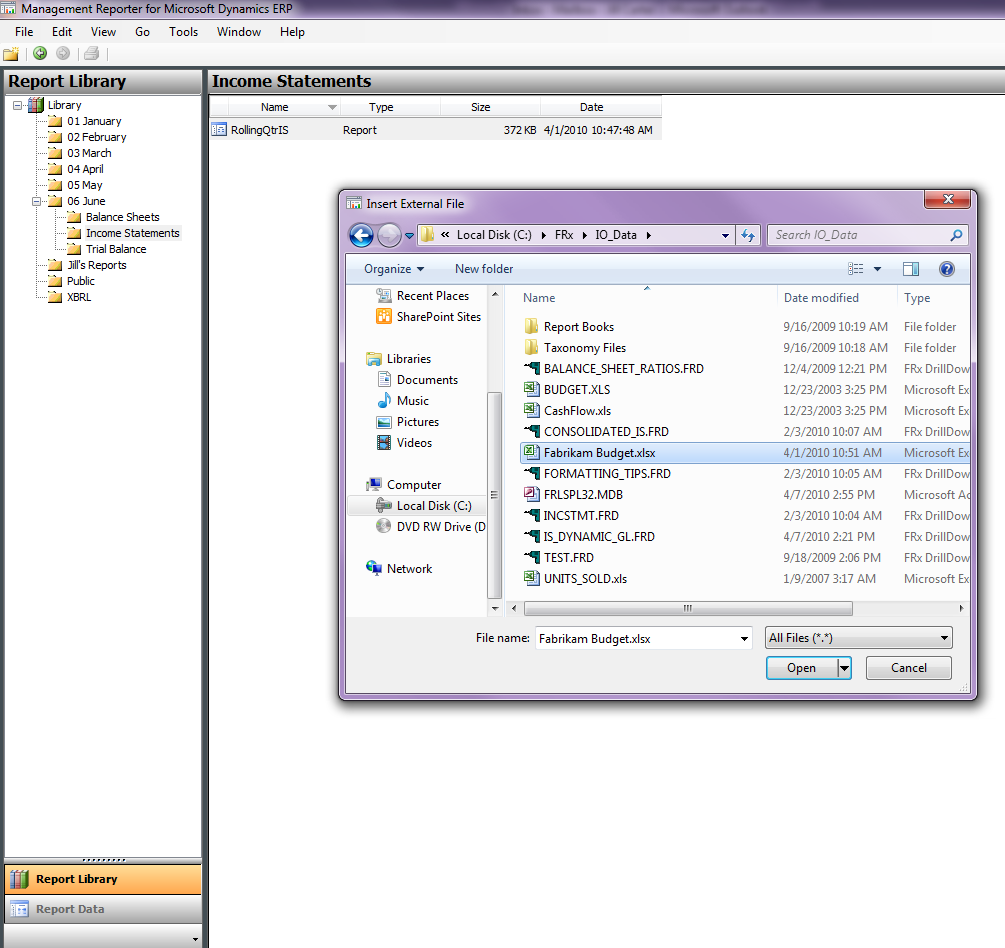
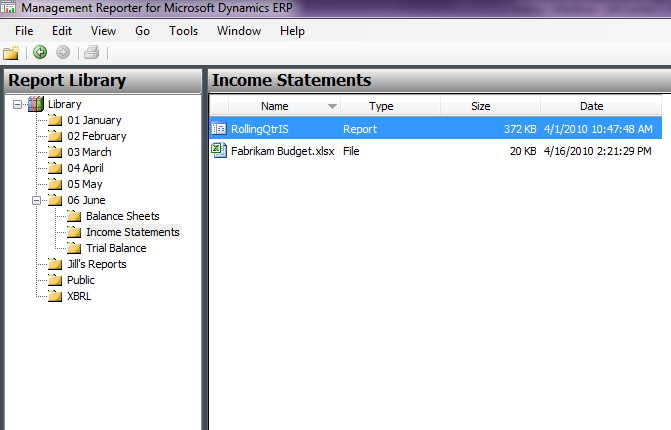
Security
Ensuring financials and supporting documents are secure is important. In the Report Library, security can be applied to these folders, financial reports and supporting documents within those folders. You can pick the actions you’d like your users to be able to perform on those folders from View only to being able to Create and Delete items in folders. This security is added on top of the unit level security that can be set up in the tree.
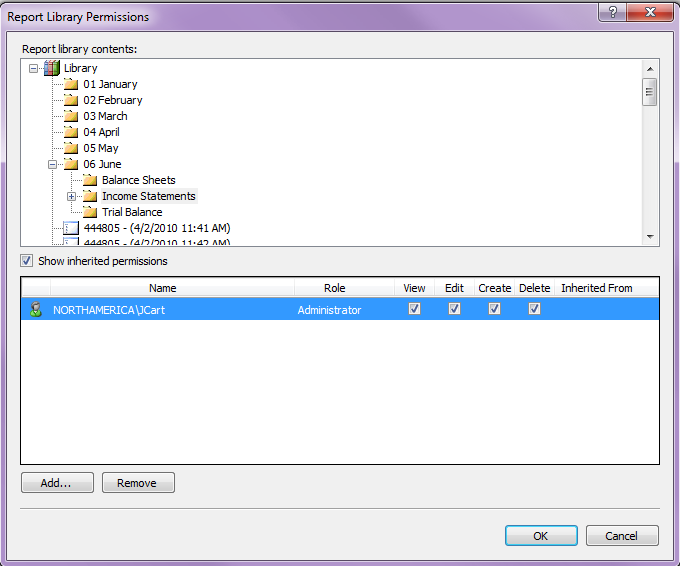
Report versions
If you are generating the same report multiple times and want to see if there are any differences, the Report Library provides the ability to see all versions of a specific report. The Report Library stores these versions of your financial reports. Each time it’s generated, the most recent version of a given report is displayed, but you can view, rename, move and delete previous versions as well.

Comments
Anonymous
August 18, 2010
Can you schedule the category in MRP and published at a certain time like FRx report server?Anonymous
July 26, 2012
Users (not Administrators) can change (and save) the output location of the reports to their own libraries. However, as an Administrator, if I change the output location it then becomes the default location for the report for ALL users. Is there any way, as an Administrator, to set the output location so that when I run a report it goes to my personal library rather than the default location? I know I can do it when I run the report and not save the change, but it's annoying to have to remember to do that every time I run a report.Anonymous
May 02, 2013
Hi Jill, When publishing MR reports to a SharePoint library, I don't seem to have the ability to access different report versions? Is this possible? To test, I turned on the SharePoint report versioning functionality in the library and after generating the report a couple times in MR, I am able to access the option in SharePoint to view different versions of the report. However, even though I can see what appear to be different versions of the report, the actual reports that pull up are the same? Thoughts?Anonymous
May 02, 2013
Hi Mike The link published to the SharePoint library will always take you to the most recent version of the report. If you would like to be able to get to prior versions, please enter a suggestion on Connect.microsoft.com. Thanks CharAnonymous
January 16, 2014
I am renaming the reports each time I generate them, and yet it is writing over prior versions. Is right-clicking the only way to see previous versions or is there some setting I can use?Anonymous
February 05, 2014
Bud On Administrator account open the Report definition > Select Output and Distribution Tab > select Generate to Multiple Report Library Locations > add one report library location and save the report On Generator account open the Report definition > Select Output and Distribution Tab > select Generate to single Report Library and link Location > add one report library location and save the report after the above instruction, each generator can select their personalize report library folder without affecting others default library.Anonymous
March 12, 2014
Where is the library? Can you access the reports from Explorer, or are you required to use Viewer?Anonymous
August 25, 2014
Would you please tell me where the Report Library is located? Is it from the "Management Reporter files location" field on the MR options window? Thank you David FormanAnonymous
November 05, 2015
Great post, very useful info. Is it possible to restrict users from accessing specific reports or groups of reports in terms of designing them? I see I can assign a password, but I'm hoping there's something that lets me group reports and relate that group to users or user groups so I can be sure that although I have 10 users who are designers, only 5 of them can design reports A, B, and C. ThanksAnonymous
November 09, 2015
The report library is only visible from the Report Viewer application installed with Management Reporter. The report library is stored within the Management Reporter SQL Server database, so it is not visible from Explorer. If you download a report from the web viewer to the desktop viewer you will see the screenshots above and can click into report library. @Aaron - There currently isn't a way to restrict designers from editing specific reports, other than password protecting some reports for all users. You may want to see our Connect suggestion site and vote for that suggestion.Anonymous
March 29, 2016
Is there a way to setup an email to be sent to alert a user that a report has been added to the library for viewing?