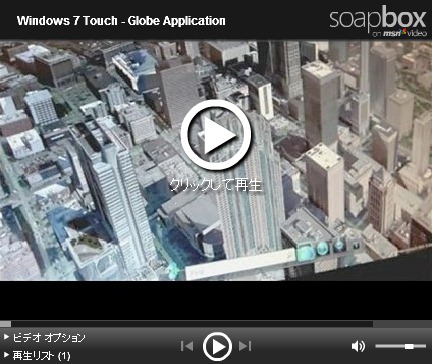Windows 7 でのタッチ
初めて Windows 7のエンジニアリングプレビューを提供し、 D: All Things Digital Conference にてタッチインターフェイスのパラダイムをサポートするためにどんな作業をしているか紹介して以来、 Windows 7 のエンジニアリングは大きな発展を遂げました。私たちは Windows 7 のタッチシナリオの開発についての議論を始めることにしました。なぜなら、この利点を最大限に生かすためには、エコシステム全体の長期間にわたる努力が必要だからです。 Windows 7 では、タッチサポートは Windows XP 上で動作する TabletPC から始まった入力技術の進歩に基づいて設計されています。 Windows 7 のタッチは、ハードウェア、ドライバーソフトウェア、 中心的な Windows のユーザーエクスペリエンス、そしてもちろんアプリケーションサポートの向上を必要としています。オープンプラットフォームでサポートすることにより、ユーザーおよび開発者はハードウェア、ソフトウェア、および PC のフォームファクターの幅広い選択肢を持てるという利点があります。かなりの人がタッチについて少々懐疑的で、指紋がモニタに付くとかそのようなコメントをよく見かけます。しかし、ハードウェアが進化するにつれてタッチは広く普及し、あるフォームファクター ( たとえば、病院や売店や店頭の壁掛けディスプレイ ) にとっては、メインの入力方法になると考えています。また、コンバーチブル型ノート PC (通常のノートPCとタッチパネルPCの両方の特長を持ついわゆる「キッチン PC 」)で何か読むなど、たくさんのシナリオを豊かに増大させる可能性も秘めています。私が最近好きなことのひとつは、 PC ショップで、 all-in-one でタッチ機能の付いたデスクトップ PC を触り、そしてまた他の all-in-one PC のスクリーンを触って試している人を見ることです ( ただし、 PC が反応していない時を除いてですが ) 。スクリーンをタッチするという概念は、予想以上に速く、第二の天性になりつつあるようです。この投稿はこの議題に対する初めてのブログです。タッチチームの数名による共同作業で、 Reed Townsend 、 Dave Matthews 、および Ian LeGrow がメインで書きました。 -Steven
Windows Touch (タッチ) は PC との対話を強化するために設計されています。この 2 年間、タッチに力を入れてきた私たちは、Windows 7 でこの機能を使えるようにできることを大変うれしく思います。このブログでは、Windows をタッチ可能にするために行ってきたことについてお話しする予定です。次のような、さまざまな方向から見ていきます: コア Windows UI への主要な改良、主要なエクスペリエンスでのタッチ用の最適化、堅牢で信頼性の高いタッチ PC を提供するためのハードウェア パートナーとの連携、そして、アプリケーション用のマルチタッチ プラットフォームの提供。
Windows をタッチ可能にするMaking Windows Touchable
Windows 7 では、タッチ機能を使用した Windows エクスペリエンスを強化し、マウスやキーボードと並んでタッチが PC と対話するための第一級の方法になるようにしました。私たちは一般的な動作に重点を置き、タッチを念頭に置いて注意深く磨きをかけました。ユーザーのみなさんは PC と直接対話する上で自由があります。たとえば、Web ページに手を伸ばし、ゆっくりスクロールし、そしてすばやく下まで動かす、といった操作ができるべきです。創造的なソフトウェア開発者によるタッチに最適化された新しいアプリケーションにより、写真を見歩いたり、地球をブラブラしたり、気に入ったゲームの中で悪者の後を追ったりすることに没頭できるようになります。
このタッチ可能なエクスペリエンスを提供するにあたり、タッチ用のサブセットではなく、Windows 7 の完全なエクスペリエンスを確実に得られるようにしました。Media Center のように Windows の UI を完全に置き換えるようなタッチ UI、いわゆる Windows 用の「タッチ シェル」を新規に作っているのかと質問を受けてきましたが、ベータでご覧になったように、Windows のエクスペリエンスを通じてタッチ機能をもたらし、必要に応じて最適化されたタッチ インターフェイスを提供することに重点を置いています。タッチ固有のアプリケーションのみを起動するためのタッチ シェルではユーザーのニーズは満たされないでしょう。と言うのも、「タッチ」モードとWindows アプリケーションの間で何度も切り替えなければならないからです。その代わり、全体のエクスペリエンスを増大させ、その結果 Windows がタッチを使って非常によく動作することに全力を注ぎました。
この目標をサポートするために、私たちはさまざまなアプローチ – あるものは広く、またあるものはピンポイントな - をとりました。
- タッチジェスチャ: Windows 7 には、たくさんの既存アプリケーションで動作するシンプルなタッチ ジェスチャのセットがあります。これには、基本的なタップとドラッグのほかに、スクロール、右クリック、戻る、進む、ズーム、回転などがあります。ジェスチャがどう動作するかについての詳細は、後ほど説明します。
- 改善された High DPI サポート: Windows 7 では High DPI サポートが改善されました (High DPI に関するブログの投稿をご覧ください)。タッチに対する大きなメリットは、UI の要素が意図されたサイズに近い大きさで表示されることです。多くの場合、より大きく表示されるので、小さいボタンやリンクなどにタッチでアクセスしやすくなります。
- 改善されたウィンドウ管理: 更新されたタスクバーとウィンドウの整列機能は、Windows がタッチで使いやすくなることに大きな役割を果たします。下記のような、かすかな、しかし重要なタッチの最適化があります:
- タスクバーのボタンと縮小表示はタッチで押すのに理想的なサイズになり、特定の動作はタッチ入力用に調整されました。たとえば、Jump List へはタスクバーから単純にドラッグするだけでアクセスできますし、タッチで開く際には Jump List のショートカットは選択しやすいように上下方向に間隔があきます。
- Aero プレビューはタッチで使いやすいように調整されました。[デスクトップの表示] ボタンの幅は 2 倍になり (Windows タッチ PC を使用中だと目で見てわかる唯一のしるしです)、マウスでポイントする (タッチではできませんが) 代わりに、ボタンを押した状態にすることにより Aero プレビューを有効にできます。
- ウィンドウのサイズ調整や移動が Aero Snap で簡単に行えるようになりました。ただウィンドウをスクリーンの端にドラッグするだけです。そのうえ、特別のタッチ基準で調整されているので、スクリーンの完全な端にドラッグする必要はありません。タッチ用にバランス調整されています。
- 主要なエクスペリエンスの改良: トップクラスのブラウジングおよびメディア活動は最適化されたタッチ エクスペリエンスを提供するように改良されました。IE8 は、コアのタッチ ジェスチャ (スクロール、戻る、進む、ズーム) およびドラッグ ダウンすることにより開く最適化されたアドレスバーをサポートし、[お気に入り] や [履歴] をタッチで開くと選択しやすいようにリスト中の項目に間隔があきます。Windows Media Player では、トランスポート コントロール (再生、ポーズなど) の大きさは変わりませんが、クリックして反応する領域が広がり、タッチでより使いやすくなりました。
- タッチキーボード: スクリーン キーボードは、文字が指で隠れていても見えるように光って反応したり、自然なタイピング動作やキーの組み合わせのためのマルチタッチをサポートしたりするように最適化されました。これらは URL の入力などがすばやくできるように設計されました。
全体的に、Windows のタッチ機能は素晴らしい エンド ツー エンド エクスペリエンスを提供できるように設計されています。たとえば、IE8 での目標は、シームレスなタッチによるブラウジング エクスペリエンスを提供することであり、パン、ズーム、URL の入力、およびその他のインターフェイスの強化が含まれます。このため、タッチの新規機能はすべてマルチタッチ デジタイザーの存在が必須です。これについては、後で詳しく説明します。
ジェスチャ
Windows タッチのジェスチャとは、タッチ機能を使用しながら Windows やアプリケーションと対話するために使用する基本的な動作のことです。先に述べたように、ジェスチャは Windows のコアに組み込まれているため、すべてのアプリケーションで動作するように設計されています。タッチを全く考慮していないようなものでもです。
私たちのジェスチャに対するモットーは、「予測通り + 信頼性 = 習慣」でした。予測通りであるためには、動作は結果に関連してなければなりません。たとえば、コンテンツを下にドラッグしたら、コンテンツは下へ移動するべきです。信頼できるものであるためには、ジェスチャはどこでもほぼ同じ動作をしなければなりませんし、道理にかなったバリエーションの中で反応がよく堅牢でなければなりません。この条件が満たされれば、人は習慣を身につけて、意識的に考えることなくジェスチャを使うようになるでしょう。
Windows 7 では、私たちは意図的に、システム全体のジェスチャの小さなセットに重点を置きました。セットを小さくすることにより、誤認識によるエラーを減らし、より信頼性の高いものにすることができます。また、ジェスチャを確認するデータは少ししか必要でないため、待ち時間を減らしました。さらに、小さければ私たちも簡単に覚えておけます! コアのジェスチャには以下のものがあります:
- タップ、ダブルタップ – クリックするためにタッチして放します。これはもっとも基本的な動作です。また、ダブルタップでファイルやフォルダを開くこともできます。タップの反応エリアはマウスよりも大きく調整されています。どこでも機能します。
- ドラッグ – スクリーン上でタッチし、指をスライドさせます。マウスでドラッグするように、デスクトップ上でアイコンを動かしたり、ウィンドウを移動させたり、(左や右へドラッグすることにより) テキストを選択したりします。どこでも機能します。
- スクロール – スクロール可能なウィンドウ上で、コンテンツの上で (スクロールバーの上ではありません!) 上方向や下方向へドラッグします。基本的なようですが、遠隔測定によると、ベータで最も使用された (そして、最も役に立つ – スクロールバーを操作するよりはるかに簡単です!) ジェスチャです。より自然な対話にするために、ページを放ると慣性が働き、最後のページに到達すると少し跳ね返ります。スクロールは Web や電子メールではもっとも一般的な動作のひとつですが、ページをドラッグおよび放る機能はタッチの長所ともいえるぴったりの組み合わせです (単純にスクリーン上ですばやくドラッグする)。スクロールは 1 本または複数の指で可能です。一般的なスクロールバーを使用するほとんどのアプリケーションで機能します。
- ズーム – 2 本の指でつまむか放すかして、ドキュメント上で拡大および縮小します。写真を見たり、小さなノート PC でドキュメントを読んだりするときに便利です。マウス ホイールによるズームをサポートしているアプリケーションで機能します。
- 2 本指でのタップ – 2 本の指を同時にタップすることにより、ジェスチャのほぼ中央を拡大したり、デフォルトのズームに戻ったりします。ハイパーリンク上で拡大するのに優れています。サポートするために、アプリケーションはコードを追加する必要があります。
- 回転 – デジタル写真上の 2 か所をタッチし、本物の写真のようにひねって回転させます。サポートするために、アプリケーションはコードを追加する必要があります。
- フリック – ブラウザーおよびその他のアプリケーションで、左方向または右方向へフリックして (はじいて)、戻ったり進めたりします。[戻る] および [進む] をサポートしているほとんどのアプリケーションで機能します。
- 押した状態の維持 – 右クリックをするために、しばらくスクリーン上で指をそのままにし、アニメーションの後に指を離します。どこでも機能します。
- 押しながら 2 番目の指でタップ – 右クリックをするため、マウスやトラックパッドの右ボタンをクリックするように行います。どこでも機能します。
タッチのジェスチャは、実際に機能しているところを見ていただくのが最も効果的でしょう。そこで、ジェスチャを実際に動かしているところを紹介した簡単なビデオをどうぞ。
Windows 7 タッチのデモ
ジェスチャを信頼性のあるものにするため、実際のユーザーにプレリリース版でタッチのジェスチャを使用してもらい、そのサンプルを基にジェスチャ検出エンジンを調整しました。この調整されたジェスチャは、RC 版でご覧いただけます。調整には厳格なプロセスが伴います。手書き認識のデータ収集と同様に、有志による生のタッチ データを記録するツールがあり、スクリプトで設定された一連のタスクを行います。私たちは何百人もの人から何千ものサンプルを収集しました。このデータは問題や改良の余地がないか、ふるいにかけられます。このシステムの良いところは、ジェスチャ エンジンに変更を加えた後、テスト データを再利用して、改善点を確認したり他の分野でのリグレッション (以前は動作していたものが動作しなくなること) を防いだりできることです。
この結果、いくつかの重要な最適化がもたらされました。たとえば、ズームと回転は紛らわしい場合があることがわかりました。ズーム ジェスチャは回転を使用しないアプリケーションのみで検知するようにしたところ、ズームの検知が 15% 向上しました。
さらに分析したところ、短いジェスチャは認識されないことが多いことがわかりました。ジェスチャ認識の学習機能は、ユーザーがどんなジェスチャをしたか検知するのに、100 ms または 5 mm に相当するデータが必要とされていました。当初、あまりに早い段階でどのジェスチャか決定するのは誤認識をひきおこすのではないかという懸念により、これらの値が設定されました。しかし実際は、収集したユーザー データを見ると、この値は完全になくせることがわかりました – というのも、ジェスチャ認識の学習機能はあいまいな状況でもちゃんと動作していたのです。変更を加え、収集したジェスチャ サンプル データで再テストしたところ、ズームと回転の検知はそれぞれ約 6% 向上し、短いスクロールに至っては 20% 近くも (!) 向上したことがわかりました。
ジェスチャをサポートする
ジェスチャは、タッチを気にしていない多くのアプリケーションでも適切に応答するような方法でシステムに組み込まれています。マウスやマウス ホイールをシミュレートするデフォルト ハンドラーを作ることにより、これを実現しました。一般的には、これにより大変素晴らしいエクスペリエンスがもたらされますが、一部のジェスチャがスムーズに動かなかったり全く動作しなかったりするアプリケーションも存在します。そのような場合、アプリケーションはジェスチャのメッセージに対し、直接的に応答する必要があります。
Windows では、いくつかのエクスペリエンスでジェスチャが使用できるようになっていました。IE8 では相当な手間をかけて、スクロールとズームがスムーズで、[戻る] と [進む] がワンタッチで使えるようにしました。Media Center はタッチに理想的な完全にカスタマイズされたインターフェイスを持っていますが、ジェスチャとホーム スクリーンにスムーズなタッチ スクロールを追加しました。XPS ビューアは、ドキュメント表示アプリのお手本となるようなジェスチャ サポートを持っています。スクロールとズームは期待通りに動きます。1 ページを超えて拡大すると、ページはタイル表示になり、一度にたくさん見られます。そのように拡大しているときに、ページ上をダブル タップすると、そのページのデフォルト ビューにジャンプします。2 本指でタップすると、倍率 100% の表示に戻ります。このような予測可能な動作はじきに習慣となるでしょう。
ハードウェアエコシステムとの連携
Windows エコシステムの大きなメリットは多様性で、いろいろな形やサイズの PC があります。さまざまな種類の PC で Windows タッチのエクスペリエンスが素晴らしいものになるよう、Windows Logo の一環として Windows タッチ用の測定方法およびテストを規定しました。私たちは Windows 7 開発の当初より、タッチ ハードウェアに関係するパートナーと一緒に要件を定め、リリースに対して準備が整うように協働してきました。
私たちは、根本的なハードウェア技術の摘要を提供するアプローチをとりました。まず、タッチ機能をうまく有効にするための要件を基に、精度、サンプル レート、解像度といったデバイスの量的側面の要件を指定しました。たとえば、[閉じる] ボタンなど共通した UI 要素に問題なくアクセスするために必要なデバイスの精度の値を決めたり、高品質なジェスチャ認識のために必要なサンプル レートや解像度はどのくらいかを決めたりしました。
要件は Windows Touch ロゴ プログラムの基礎を成しています。一般ユーザーにとって、ロゴは PC やそのコンポーネントは Windows 用に最適化されていることを示すものです。タッチ デジタイザーにはコンポーネント レベルのロゴが適用されますが、これは OEM メーカーが優れたタッチ エクスペリエンスを提供できるデバイスの選考に役立ちます。
量的な要件に基づき、対話型のテスト パッケージを構築しました。これは 43 個のテストからなり、異なる条件下で核となる要件を検証します。画面上のさまざまな場所での一点の精度テストがあります。特に角は精度面では厳しいのですが、Windows にとっては重要です。ほかにも、下記のスクリーン ショットにあるような、スクリーン上に線を描きながら精度を測るような動的なテストがあります。このテストでは、タッチ機能を使用して、2 本の線を黒い線に沿って始点から終点まで同時に描画します。タッチのトレースは、始点から終点までの間、黒い線の 2.5 mm 以内を保たなければなりません。下記の最初の画像は、トレースがずっと緑で (見づらくて申し訳ありません – 大画面の長いトレースを縮小したものです)、テストに合格したことを示しています。
![image_thumb_2[1] image_thumb_2[1]](https://msdntnarchive.blob.core.windows.net/media/TNBlogsFS/BlogFileStorage/blogs_msdn/e7jp/WindowsLiveWriter/Windows7_24A/image_thumb_2%5B1%5D_thumb.png)
図 1: Windows 7 タッチのロゴテストツールで線描画の精度テストに合格
すべてのデバイスがテストをパスするわけではありません。下のスクリーンショットはパスしなかったデバイスのものです。黒い線から外れたところが赤くなっていますが、ノイズがあります。ロゴを取得するためにはこのエラーを解決する必要があります。このようなエラーはジェスチャの誤認識につながります。
![image_thumb_3[1] image_thumb_3[1]](https://msdntnarchive.blob.core.windows.net/media/TNBlogsFS/BlogFileStorage/blogs_msdn/e7jp/WindowsLiveWriter/Windows7_24A/image_thumb_3%5B1%5D_thumb.png)
図 2: Windows 7 タッチのロゴテストツールで線描画の精度テストに失敗
テストの再現性を確実にするため、トレース用に穴の開いたプラスチック製の器具を作りました (下記の写真を参考)。この特別の器具は 5 つのテストで使用され、弧をトレースしながら精度を測定します。
現在、テストツールはパートナーに提供されており、そのうち数社とは、デバイスのパフォーマンスが要件を満たすように調整し、すばらしいタッチのエクスペリエンスを提供できるよう、緊密に作業しています。また、ロゴ用に申請されたデバイスをテストするため、社内にテスト施設を設けました。
RC で、OEM メーカーおよびハードウェア メーカーは、Windows 7 用に設計されたシステムのロゴ プロセスを最終決定できるでしょう。すでにいくつかのハードウェア パートナーからは、テスト用にデバイスとドライバーを提供していただいています。
ソフトウェア開発者用の Windows タッチ
ソフトウェア開発者用のタッチ プラットフォームについても少し触れておきたいと思います。Windows 7 はアプリケーション用に表現力豊かなタッチ プラットフォームを提供します。ジェスチャについてはすでに説明しましたが、開発者がタッチのエクスペリエンスを完全に制御できるような、より下位レベルのプラットフォームもあります。「Good」、「Better」、「Best」のソフトウェア スタックで考えてみます。
Good
「Good」には、タッチ機能を考慮していないアプリケーションが、Windows 7 から何もせずに得られるものが入っています。Windows は、多くのジェスチャに対してデフォルトの動作を提供しており、ユーザーの入力に対する応答としてアプリケーション内でこれらの動作を始動させます。たとえば、ユーザーが、タッチ機能を考慮していないウィンドウ上でタッチ スクロールしようとした場合、さまざまな種類のスクロールバーの存在を検知して、スクロールすることができます。同時に、ユーザーがズームしたときは、多くのアプリでズーム ジェスチャの近似値を提供するメッセージを出します。開発者の方は、標準的なスクロールバーを使用したり [Ctrl] + マウス ホイールのメッセージに応答することにより、デフォルトのジェスチャが機能していることを確認できます。
Better
「Better」は、アプリをよりタッチに適したものにするための、直接的なジェスチャ サポートの追加や、そのほかの小さな動作、UI の変更に重点を置いたものです。例として、新しい WM_GESTURE (準備中の MSDN ドキュメント) という Win32 ウィンドウ メッセージがありますが、これはアプリケーションにそのウィンドウ上でジェスチャが実行されたことを知らせます。それぞれのメッセージには、ユーザーがスクロールまたはズームした長さやジェスチャの中心はどこかといったジェスチャに関する情報が含まれています。
ジェスチャに直接応答するアプリケーションは、どのように動作するかを完全にコントロールできます。たとえば、デフォルトのタッチ スクロールは、主に縦方向にスクロールし (Web ページやドキュメントなど)、横方向へのドラッグはスクロールより選択のケースが多い、テキスト中心のウィンドウで機能するように設計されています。ほとんどのアプリケーションはこれでうまく動きます。しかし、主なスクロール方向が横のアプリケーションでは、このデフォルトは覆されなければならないでしょう。また、一部のアプリケーションでは、デフォルトのスクロールはずんぐりと見えるかもしれません。マウス ホイールではよいかもしれませんが、タッチでは不自然に感じられます。さらに、境界の端までのスクロールを調整したくなるようなアプリケーションもあるでしょう。たとえば、表計算のセルや、一覧の写真などです。IE8 には、リンクをクリックする代わりにドラッグすると、新しいタブで開くようなカスタマイズされた動作があります。
ジェスチャに加え、タッチが使用中か確認することにより、アプリケーションがタッチ用に使える微妙な最適化があります。Windows でのタッチ動作の微妙な最適化の多くは、このような形でもたらされます。Jump List のアイテム間の広い間隔、ウィンドウの整理を起動するための大きなホット スポット、デスクトップ上の Aero Peek ボタンを押してそのままの状態にする動作はすべてマウスを考慮して書かれた機能ですが、タッチでアクティブになった場合は少し異なったパラメーターを使用します。
Best
「Best」のカテゴリに入るアプリケーションまたは機能は、すばらしいタッチ エクスペリエンスのために一から設計されたものです。このカテゴリのアプリは、WM_TOUCH という生のタッチ データをアプリケーションに提供するウィンドウ メッセージをベースに構築されています。開発者はこれを、コアのシステム ジェスチャ以上のことをし、アプリケーション用にカスタマイズされたジェスチャ サポートを構築するのに、使用できます。また、タッチ入力の (たとえば、ラスター編集アプリケーション)、カスタム コントロールの構築、そのほかまだ考え付いていませんが (!) さまざまなことを実現します。
また、Surface から Manipulations (操作) と Inertia (慣性) API の COM バージョンも提供しています。Manipulations API は任意数の指がオブジェクト上にある場合の対話を単純な 2D アフィン変換へ簡略化し、複数の対話が同時に発生できるようにもします。たとえば、写真編集アプリケーションを書いているとして、好きな数の指を使って 2枚の写真を同時に掴み、アプリ内で写真を回転、サイズ変更、平行移動させることができます。Inertia はアプリケーション用のとても基礎的な物理モデルを提供し、上記の例では、写真を「放り投げた」ときに減速して自然に止まらせることができます。
タッチのショーケース
すでにデモしましたが、対話型の地球儀である Microsoft Surface Globe はSurface の取り組みと協力して成されました。地球を回転させるのは実物の地球儀から想像されるように動作しますが、タッチ可能な地球儀では、掴んで景色を拡大、回転、およびあちこち移動するために伸ばすことができます。地球儀と交流して世界を探索するのが主な UI で、タッチで使用するのが非常に簡単です。検索や地図にマーカーを追加するといったその他の機能もタッチを考慮して設計されました。
お話したものがどんなものかわかるビデオをどうぞ。
Windows 7 タッチの Surface Globe のデモ
私たちは、タッチ向けに最適化された新しいユーザー インターフェイスや対話を見るのを大変楽しみにしています。もしタッチアプリケーションを書いたり既存のアプリにタッチ サポートを追加することをお考えであれば、まず MSDN のドキュメントやサンプルから始めるとよいでしょう。
次は何か ?
RC ではいくつかのタッチに関するアップデートがあります。Windows 7 の Beta 版をお持ちであれば、複数のタッチ ポイントをサポートする PC を使用してタッチ機能を実験することができます。今日あるマルチタッチ PC は、Windows 7 の要件が定義されるのと同時に開発されたので、Windows 7 の要件をサポートしているとは思いますが、PC メーカーのみが Windows 7 用のロゴ認定されたドライバーを提供し、Windows 7 での動作をサポートすることにご注意ください。このことを念頭において、現在、市場にはいくつかのマルチタッチ PC があります。
- HP TouchSmart All-in-One PCs (IQ500 シリーズ & IQ800 シリーズ)
- HP TouchSmart tx2 Tablet PC
- Dell Latitude XT または XT2 Tablet PC
Windows 7 Beta が動いているこれらの PC でマルチタッチ機能を有効にするには、最新のマルチタッチの Beta 版ドライバーを使用するようにしなければなりません。ただし、これらはリリース前のドライバーであり、Microsoft、Dell、HP のいずれもサポートしていません。また、繰り返しになりますが、最終版になる前に、先に述べたように Windows ロゴのプロセスを通らなければなりません。
- HP TouchSmart All-in-One PC の場合: リリース前のドライバーは Windows Update から入手可能です。Windows 7 Beta をインストールした後、スタート メニューから [Windows Update] を開きます。左にある [更新を確認する] リンクをクリックして、ドライバーを見つけます。現在は “カスタム” なので、インストールする前に選択しなければなりません。もうひとつの方法として、NextWindow Web サイトからダウンロードすることもできます。
- Dell Latitude XT 、 XT2 および HP TouchSmart tx2 Tablet PC の場合: ドライバーは N-Trig’s Web サイトから入手可能です。N-Trig はこれらの PC に入っているデジタイザーを作っている会社です。(リリース ノートをお読みください。ペン サポートなし – RC では修正される予定です – など、知っておくべき制限事項があります。また、Windows Vista と Windows 7 の切り替え方法も書かれています。).
シングルタッチ PC についてもよく聞かれます。シングルタッチ PC は Windows 7 でも動くでしょうか? タッチ用のハードウェアには多くの種類があり、また多くのスクリーンや PC がシングルタッチの機能を提供しています (通常 抵抗膜方式タッチ テクノロジに基づいています)。シングルタッチ PC は Windows 7 上でも Windows Vista で動作いていたのと同じ機能性を持ちますが、この機能性は Windows 7 の性能にあわせて拡張されることはありません。先にも述べたように、Windows 7 の Windows タッチは、すぐれたエンド ツー エンドのタッチ エクスペリエンスをもたらすために動作するタッチ機能強化の集合体 (そのうちのいくつかはマルチタッチを必要とする) から成っています。
フォーム ファクターが変わり、ユーザー インターフェイスに対する要求も変わるにつれ、入力方式も変わって成長しました。私たちは、タッチがユーザーに提供するユニークなメリットや、PC が使用される新しい場所や方法にワクワクしています。あらゆるフォーム ファクターおよび価格の PC がタッチ サポートを提供し、その結果、すべての PC が Windows 7 の全性能を活用できるようになればよいと期待しています。
Windows 7 は、キーとなるシナリオでマルチタッチを効率よく使用できるように、一方で今日みなさんが使用しているマウスやキーボードの延長として直観的に、自然に使えるように設計されました。
では、また!
- Windows Touch チーム
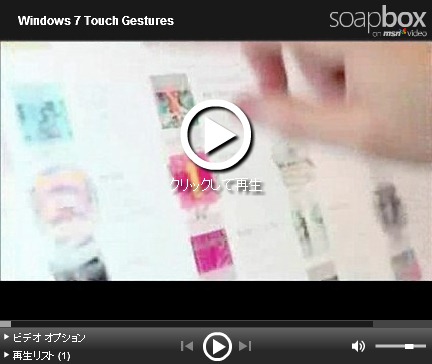
![image_4[1] image_4[1]](https://msdntnarchive.blob.core.windows.net/media/TNBlogsFS/BlogFileStorage/blogs_msdn/e7jp/WindowsLiveWriter/Windows7_24A/image_4%5B1%5D_thumb.png)
![image_10[1] image_10[1]](https://msdntnarchive.blob.core.windows.net/media/TNBlogsFS/BlogFileStorage/blogs_msdn/e7jp/WindowsLiveWriter/Windows7_24A/image_10%5B1%5D_thumb.png)