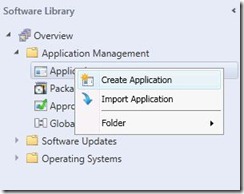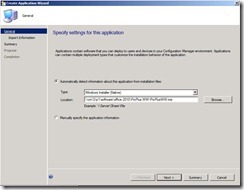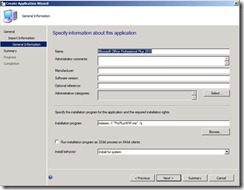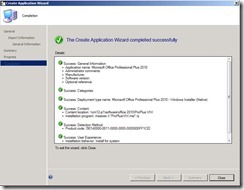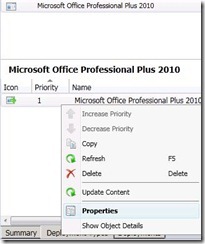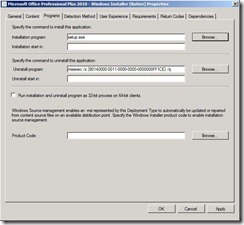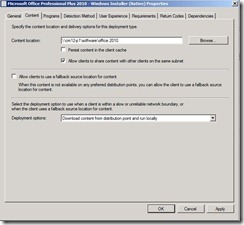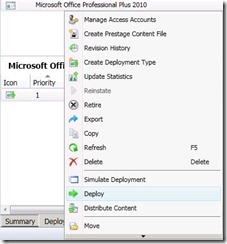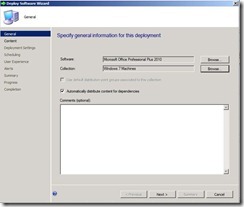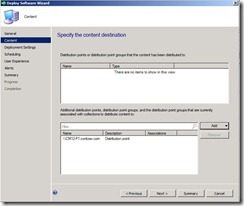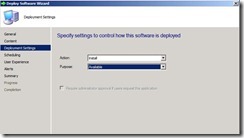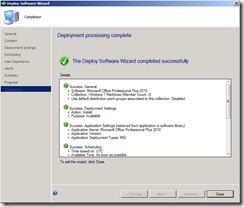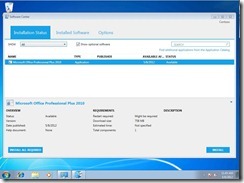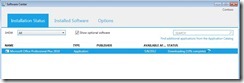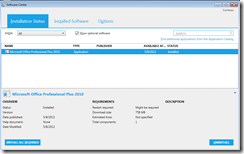Deploy Office 2010 using System Center 2012 Configuration Manager
One of the newest features in Configuration Manager is the new application model. Through this model, you can automatically detect information about the application from MSI application files. However, If you are used to deploy Office 2010 using the “setup.exe”, you can still do so by following the steps in this article.
From the Configuration Manager console, right click Application and click Create Application
Select Automatically detect information about this application from installation files andselect PROPLUSWW.msi
Click Next twice and on the General Information page select Install for System and fill other informations as needed
Click Next twice and make sure the Create Application Wizard is completed successfully
Right click the Deployment Types tab found in the lower right pane of the console and click Properties
Select the Programs tab and replace the installation program field by setup.exe
On the Content tab, modify the content location to the Office 2010 root media
Now we have the application ready for deployment. Right click Microsoft Office Professional Plus 2010 and click Deploy
On the General page, select the collection you want to deploy Office 2010 and click Next
On the Content page, select a Distribution point or a distribution point group
On the Deployment Settings page, select Install from the Action field and available or required
Click Next on the remaining pages until you hit the Completion page
From the Client Machine and since we made this deployment of type available, let’s open Software Center and ignite the installation
Wait few minutes till the files get downloaded
The installation will start and once completed, the product will appear as installed