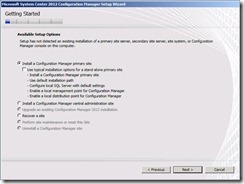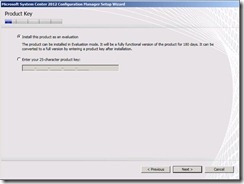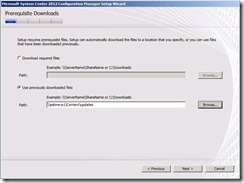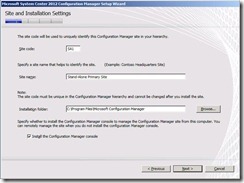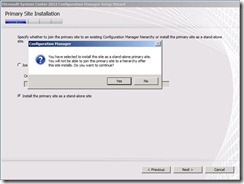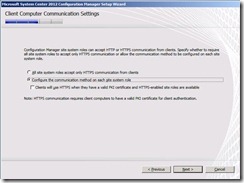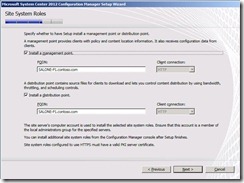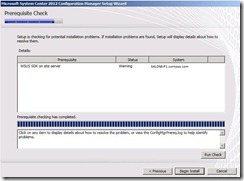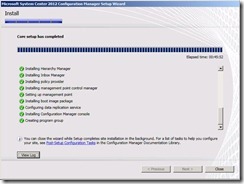System Center 2012 Configuration Manager–Part1: Installing Stand-Alone Primary Site
Throughout this blog series, we will go through the installation and configuration of the site server and the site system while exploring the existing and the new features in the product.
In part 1, I’ll be driving you through the installation of a stand-alone primary site. For guidelines on installing the prerequisites, you can refer to my previous article Building Configuration Manager 2012 Hierarchy – Part 1 Installing prerequisites
Once you have completed the prerequisites installation, double click the Install button from the Configuration Manager media.
On the Before You Begin page, click Next
On the Getting Started Page, select Install a Configuration Manager primary site
On the Product Key page, select to use the product as evaluation period of 180 days or type in your product key
On the next two pages, Accept the Microsoft Software License Terms, the Prerequisite Licenses and click on Next
On the Prerequisite Downloads page, select a UNC path where you’ve downloaded the updates and click Next
On the Server/Client Language selection pages, keep the default value (English) and click Next
On the Site and Installation Settings page, fill in the Site Code, the Site Name and click Next
On the Primary Site Installation page, select to Install the primary site as a stand-alone site and click Next.
On the pop-up Configuration Manager informational message, click Yes
On the Database Information page, keep the default values and click Next
On the SMS Provider Settings page, make sure the site server name FQDN is selected and click Next
On the Communication page, select the second option and click Next
On the Site System Roles page, check to install a management point (MP) and a distribution point (DP) and click Next
Click Next on the CEIP page and on the Settings page
On the Prerequisite Check page, review the warnings and click Begin Install (you can ignore the WSUS warning message as we will be installing it in a future article)
Once the installation complete, make sure you have no errors in the core setup