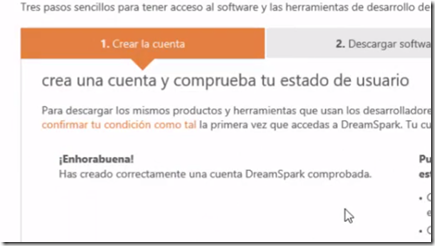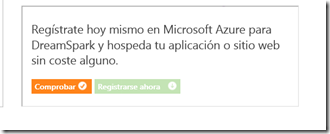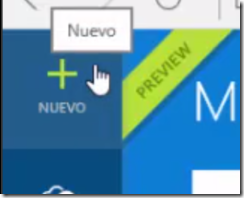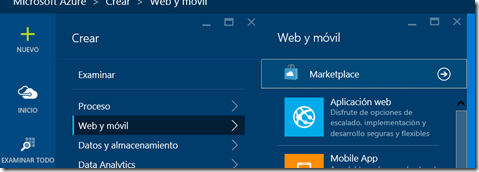Crea tu blog gratis con DreamSpark.
DreamSpark es un programa de Microsoft que proporciona a los estudiantes herramientas de diseño y desarrollo de MIcrosoft sin costo alguno, y además ayuda a los educadores a enseñar las tecnologías más recientes o experimentar en investigación.
Si eres un estudiante, con tu dirección de correo de tu colegio, universidad, escuela u otras instituciones académicas, puedes crear una cuenta y descargar software de forma totalmente gratuita.
Con tu cuenta de DreamSpark también se ofrece una suscripción a Azure que te permite empezar a usar los servicios que necesitas para desarrollar tus programas en la nube. Para ello puedes usar el servicio de aplicaciones de Azure, en las que puedes implementar aplicaciones web con ASP.NET, Java, PHP, Python o Node.js… o MySQL DB de ClearDB, o Applications Insights e integrarlo con Visual Studio Online.
Con estas herramientas que se ofrecen sin ningún coste para estudiantes, vamos a montar nuestro blog, con WordPress. Wordpress es una de las plataformas más utilizadas, es intuitivo, fácil de usar, no necesitas muchos conocimientos técnicos (¡y mucho menos con este videotutorial!). Puedes escribir un blog sobre lo que quieras, sobre tu vida, tus estudios, tus aficiones o tus hobbies, incluso te puede ayudar para tu futura vida profesional.
Puedes seguir este video donde explicamos paso por paso cómo hacerlo, o bien, seguir las instrucciones que se encuentran más abajo:
Empezamos por el registro. Crea una cuenta DreamSpark, completando tus datos personales.
Para ello no necesitarás una tarjeta de crédito ni ningún otro método de pago. Para ello, inicia sesión con tu cuenta Microsoft (outlook, hotmail, u otra cuenta que tenga asociado un Live ID).
Confirma tu estatus académico. Es decir, confirma que eres estudiante mediante tu dirección de correo escolar, tu cuenta, tu tarjeta internacional de identidad de alumno, un código o enviándonos la documentación necesaria.
Una vez que hayamos confirmado la cuenta, en la página principal aparecerá un mensaje de Enhorabuena:
Una vez confirmada, navegaremos hasta la página en el que activaremos la suscripción de Azure: https://www.dreamspark.com/Product/Product.aspx?productid=99
Si hemos comprobado correctamente nuestra cuenta, aparecerá el botón “Regístrate ahora”, verde, activado.
Si aún no hemos verificado que somos estudiantes, lo encontraremos deshabilitado. Recuerda “comprobar” antes de seguir para poder ejecutar los siguientes pasos.
Cuando hacemos click sobre el botón “Regístrate ahora”, seremos redirigidos a la página de Azure para la activación nuestra suscripción. Con tan sólo nuestro número de teléfono confirmaremos nuestra identidad y podremos empezar a usar nuestra cuenta de Azure.
Entra en https://portal.azure.com/ para empezar a usar tu cuenta y crear tu blog.
Dirígete a la esquina superior izquierda y pulsa en el símbolo +:
Y aquí, en la opción “Web y móvil”, selecciona “Marketplace”.
En el cuadro de búsqueda escribe “Wordpress” y selecciona la opción “WordPress”.
En el panel que se despliega a la derecha, para mostrar los detalles del wordpress, usaremos el botón “Crear” para empezar la instalación de la plataforma de blog/cms.
Empieza configurando los valores obligatorios de la web, como la url de acceso pública, y un nombre para un nuevo plan del servicio de la aplicación.
Verifica que el nivel de precios es “F1 Gratis” y deja la ubicación en la opción que te ponga por defecto.
A continuación configuraremos la base de datos:
Y por último crearemos un nuevo grupo de recursos, antes de usar el botón “Crear” para terminar la instalación del blog.
A través del tile (icono) que aparece en la pantalla inicial, cuando termine de crearse, entraremos en la parte de configuración de nuestra web.
Entra en la aplicación web para ver en la página principal la URL que le hemos asignado mientras lo configurábamos:
Al hacer click sobre ella, iremos al blog, que nos pedirá unos cuantos datos básicos más para terminar de desplegarse, como el idioma en el que queremos instalarlo, el título de tu blog, un usuario, un password, etc…
Para terminar, usa “Instalar Wordpress”.
Ahora ya podemos entrar en nuestro blog con el botón Acceder y el usuario y la contraseña que acabas de introducir.
Ahora puedes cambiar el tema, personalizar lo que necesites, crear tu propia entrada y todo lo que quieras y te permita hacer WordPress. Para más información sobre el uso de WordPress puedes visitar su página oficial: https://wordpress.org/, en el apartado support puedes encontrar instrucciones, manuales y más ideas para saber qué hacer con tu nuevo blog.
Espero que sea de utilidad.
Isabel Cabezas
@isabelcabezasm
Technical Evangelist