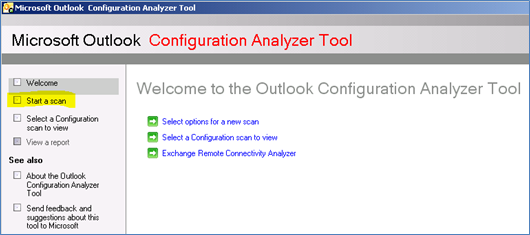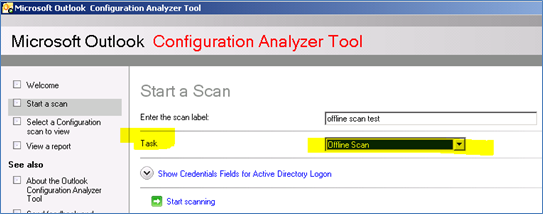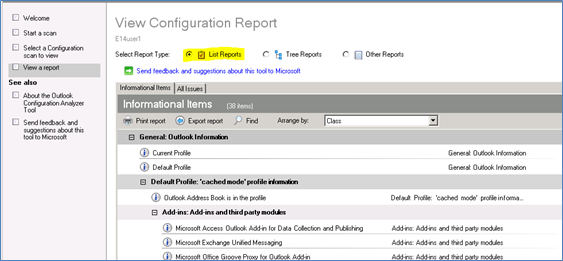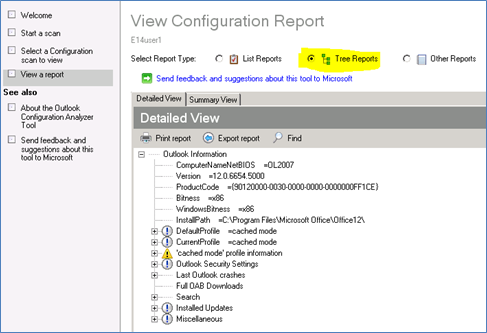已發佈:Outlook Configuration Analyzer Tool (OCAT)
英文原文已於 2012 年 3 月 6 日星期二發佈
上個月我們在 Microsoft 下載中心網站發佈了 Outlook Configuration Analyzer Tool (可能為英文網頁) (OCAT)
OCAT 由兩位在 Outlook、Exchange 以及 Office 支援有超過三十年經驗的 Microsoft 支援工程師所研發。根據他們的支援經驗,他們整理了一套偵測規則,用以尋找在 Outlook 設定中歷年來的潛在問題根源。這個工具的外觀與風格類似於 Microsoft Exchange Best Practices Analyzer (ExBPA),其基礎結構與選作 OCAT 開發與最終實作的 ExBPA 相同。
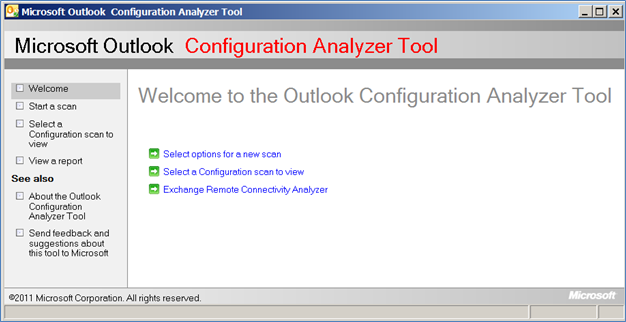
圖 1:Microsoft Outlook Configuration Analyzer Tool (OCAT)
您可以使用 OCAT 查看您使用者電腦上的 Outlook 設定,以及了解已知問題 (例如,網路共用位置上的 PST 檔案)。如果您懷疑使用者的 Outlook 設定檔或設定是問題的一部分,我們建議您執行它。您也可以主動執行此工具,偵測 Outlook 設定的問題。您可利用工具進行下列作業:
- 在電腦上執行掃描
- 開啟電腦上前一個執行的掃描
- 從另一台電腦匯入掃描
- 使用好幾種報告格式檢視掃描結果
- 啟動 Exchange Remote Connectivity Analyzer 工具
- 傳送意見給 OCAT 小組
我們正在進行 OCAT 的更新版,其中包含一些像是自動下載新偵測規則、掃描行事曆項目 (使用新版 CalCheck 工具的程式碼) 以及 Outlook 2003 用戶端離線掃瞄等新功能。因為 OCAT 利用 MrMapi (可能為英文網頁) 收集一些組態設定,所以我們也同時與其開發人員合作 (另一位 Microsoft 支援工程師),改善 OCAT 中的資料收集功能。
您可以在 Twitter (可能為英文網頁) 上關注 OCAT 小組,即可收到 OCAT 更新的消息。
系統需求
安裝 OCAT 之前,請先確認您的電腦符合下列 OCAT 系統需求:
- 支援的作業系統:
- Windows 7
- Windows Vista Service Pack 2
- Windows XP Service Pack 3
- OCAT 需要 Microsoft Outlook。可支援下列 Outlook 版本:
- Microsoft Office Outlook 2007
- Microsoft Outlook 2010 (32 位元或 64位元)
- Microsoft .NET Framework 2.0 或更新的版本
- .NET 程式設計支援 (是 Microsoft Office 安裝的一部分)
附註 Outlook 2003 不是支援的具備 OCAT 工具之 Outlook 版本。如果您嘗試在有安裝有 Outlook 2003 的用戶端執行掃描,會收到下列的錯誤訊息:
啟動掃描時發生錯誤,請再試一次。如果錯誤持續發生,請傳送電子郵件至 ocatsupp @ microsoft DOT com。
您也可以從下載頁面下載一個完整的 OCAT 使用者指南。我們非常建議您在安裝及使用 OCAT 之前閱讀此文件。請參閱 OCAT 補充資訊 (可能為英文網頁)。
OCAT 功能概觀
此處為 OCAT 所提供之功能概觀。
產生 OCAT 掃描報告
若要為您的 Outlook 設定檔產生 OCAT 報告,只要在左側面板按一下 [開始掃描] (Start a scan)。
開始 OCAT 掃描之前,請注意務必要確定 Outlook 正在執行中。
如果您執行 Outlook 的時間不足以開始 OCAT 掃描,仍然可以執行基本掃描。若要執行此作業,請在 [工作] (Task) 下拉式清單中選取 [離線掃描] (Offline Scan),然後再按一下 [開始掃描] (Start scanning) 。
離線掃描的報告產生的內容,僅包含您電腦上提供的資訊,像是登錄資料、應用程式事件登錄詳細資料、已安裝的更新清單以及本機檔案詳細資料。雖然離線掃瞄無法包含和線上掃描一樣多的設定檔詳細資料,但是它仍然可以提供足夠的訊息協助您解決任何您在體驗 Outlook 時所遇到的問題。
檢視您的掃描報告
在大部分的情況下,OCAT 的報告能提供許多有關您 Outlook 設定檔的資訊,並在設定檔中顯示已知問題與相關知識庫文章的連結。
清單報告
[清單報告] (List Reports) 檢視是您掃描資料的預設呈現方式。
[清單報告] (List Reports) 檢視最多可以提供三個索引標籤檢視此資料不同的概況:1) 資訊項目 (Informational Items) 2) 所有問題 (All Issues) 與 3) 重大問題 (Critical Issues)
樹狀報告
掃描報告的 [樹狀報告] (Tree Reports) 檢視能提供檢視樹狀控制功能,供您檢視掃描結果。
[樹狀報告] (Tree Reports) 可以提供兩個索引標籤檢視此資料的不同概況:1) 詳細檢視 (Detailed View) 與 2) 摘要檢視 (Summary View)
如何檢視由另一台電腦所建立的報告
您可以檢視由另一台電腦所產生的 OCAT 掃描報告。
- 在使用者機器上啟動 OCAT。
- 在左側面板中按一下 [選取要檢視的設定掃描] (Select a Configuration scan to view),然後從可用掃描清單中選取您想要檢視的掃描。
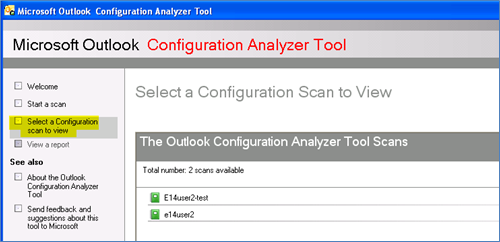
- 按一下 [匯出此掃描] (Export this scan)。
- 在 [匯出此掃描] (Export this scan) 對話方塊中,指定檔案名稱與資料夾位置。
- 從您想要檢視報告的電腦,複製在第 5 步驟中所儲存的 XML 檔案。
- 在第 6 步驟中您複製檔案的電腦上,啟動 OCAT。
- 在 [歡迎] (Welcome) 頁面中,按一下 [選取要檢視的設定掃描] (Select a Configuration scan to view)。
- 在 [選取要檢視的設定掃描] (Select a Configuration scan to view) 頁面上,按一下 [匯入掃描] (Import scan)。
- 瀏覽至您在第 6 步驟中內含複製之 XML 檔案的資料夾,然後按一下 [開啟] (Open)。
掃描會隨即自動開啟,供您檢視。
告訴我們您的意見
如果您想提交對於 OCAT 的意見或改善建議,請在 OCAT 左側面板的 [請參閱] (See also) 區塊中,按一下「意見反應」 連結。該連結會開啟一封新的電子郵件訊息送至 OCATsupp。
Greg Mansius
這是翻譯後的部落格文章。英文原文請參閱 Released: Outlook Configuration Analyzer Tool (OCAT)