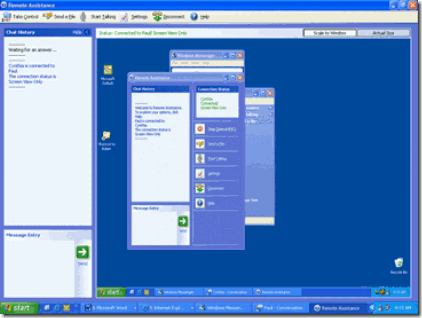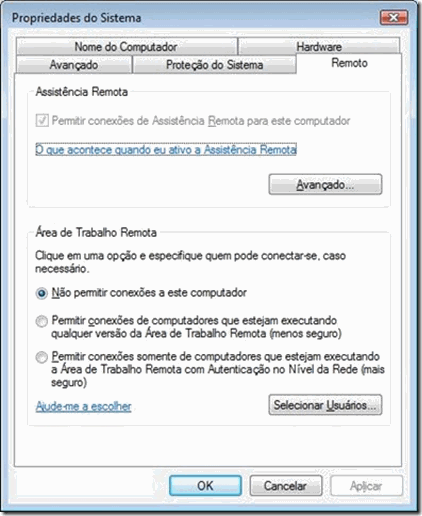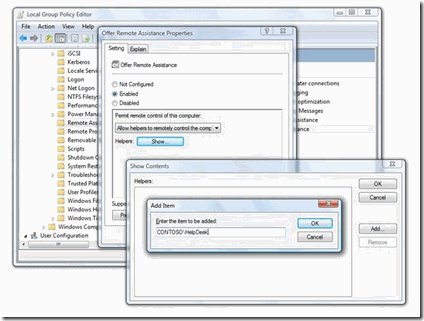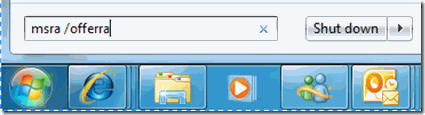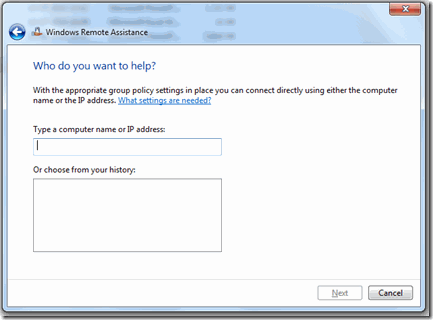Assistência Remota ao Usuário
Deste que comecei a trabalhar com TI na área de suporte ao usuário final há 12 anos atrás (hoje conhecida como Help Desk), já existiam softwares de acesso remoto para captura de tela e suporte assistido onde o usuário recebia apoio técnico de um profissional especialista, de qualquer lugar.
E acreditem, naquela época nem Windows rodava nos computadores: era o bom e velho MS-DOS. O software CARBON COPY era o mais utilizado e ao longo dos anos essa tecnologia evoluiu. Outros tradicionais softwares desta categoria foram desenvolvidos, como o Symantec PCAnywhere, e o mais conhecido de todos sem dúvida alguma: o Real VNC que é largamento utilizado nas empresas atualmente.
Com a chegada do Windows XP, Vista e Windows 7, um novo recurso foi embutido no sistema operacional: a Assistência Remota.
A função é a mesma, mas o detalhe aqui é que é nativo no sistema operacional e não exige software de terceiros.
Você pode habilitá-lo manualmente através das propriedades do computador na guia Remoto ou através de Políticas de Grupo.
No entanto, existe uma queixa comum entre os Profissionais de TI e de Suporte: o usuário tem que criar e enviar um convite (tarefa não tão convencional, pois é realizada pelo Help do Windows).
Vou ensiná-los como habilitar a Assistência Remota através de Política de Grupo como também evitar a criação do convite pelo usuário, no final o nome máquina ou IP é tudo que você precisa saber !
Como Habilitar a Assistência Remota para todos computadores do domínio.
Edite a polítca “Default Domain Policy”, que está vinculada ao Domínio, utilizando o GPMC.
Expanda “Computer Configuration”, depois “Administrative Templates”, “System”, “Remote Assistance”.
Dê um duplo clique em “Solicited Remote Assistance”, selecione Enable e abaixo selecione “Allow helpers to remotely control the computer”.
Após o computador remoto ser afetado pela política, veremos que a opção de habilitar a Assistência Remota nas propriedades do computador estará habilitada, porém impedida de qualquer alteração manual devido à política que foi aplicada.
Agora, veremos como configurar através de Group Policy a Assistência Remota sem necessidade do usuário gerar o convite de ajuda.
Para afetar imediatamente todos os computadores do Domínio do Active Directory e para evitar a criação de uma GPO exclusiva, edite através do Group Policy Management Console a policy “Default Domain Policy”, que está vinculada ao Domínio.
Expanda “Computer Configuration” depois “Administrative Templates”, “System”, “Remote Assistance”.
Dê um duplo clique em “Offer Remote Assistance”, selecione Enable e abaixo selecione “Allow helpers to remotely control the computer”.
Clique no botão Show e em seguida em Add, coloque no formato DOMINIO\Grupo ou DOMINIO\Usuario o grupo ou usuário do Active Directory que terá permissão de conectar remotamente sem convite nos computadores afetados. No exemplo abaixo eu coloquei um grupo chamado HelpDesk do domínio CONTOSO.
Para que as alterações afetem os computadores imediatamente efetue um log off e um log on ou execute através da linha de comando: GPUpdate /Force.
Assumindo que você seja o profissional do desk ou seu alias pertença ao grupo HelpDesk e que esteja executando o Windows 7, basta clicar em Iniciar, e no campo de pesquisa digitar : MSRA /OFFERRA como mostra a figura abaixo :
A tela abaixo surgirá em uma passe de mágica, agora basta você informar o nome ou o endereço IP do computador que deseja conectar, o usuário da máquina receberá uma notificação que você está conectando na máquina dele, após conceder permissão você poderá ajudá-lo na resolução de problemas inclusive interagir no seu desktop.
Se você chegou até aqui, tenho certeza que estará ancioso em habilitar este recurso em produção ! Faça bom uso
Comments
Anonymous
December 10, 2010
Excelente dica! Amanhã já vou passar para meus alunos.Anonymous
December 24, 2010
Conheci esse recurso em uma Palestra ministrada por você Gilson em 2008, habilitei esse recurso na empresa que trabalhava na época e funcionou muito bem !! Eliminamos as outras ferramentas de acesso remoto. Recomendo muito a todos esse excelente conteúdo !! Abs.Anonymous
February 28, 2011
The comment has been removedAnonymous
February 28, 2011
Gilson, consegui encontrar um meio de resolver. Habilitei no gpmc que a tela segura do UAC também aparece para o logon interativo. hehe, maravilha, ;-) Parabéns pelo blog e obrigado por compartilhar excelentes dicas.Anonymous
May 19, 2011
Edson poderia descrever melhor o processo que utilizou para fazer isto?Anonymous
November 01, 2013
Olá Gilson, implementei as Diretivas no domínio mas não consegui conectar sem a aceitação do usuário, existe alguma maneira de conectar na estação de trabalho sem o aceite do usuário do outro lado ? Abraços.Anonymous
August 12, 2014
Meu amigo, segui suas dicas e 100%
MUITO OBRIGADO POR COMPARTILHAR O CONHECIMENTO e de uma forma bacana de se entender, o que é raro na internet.
PARABÉNS.Anonymous
September 21, 2015
Boa tarde,
Estou tentando ativar essa função sem sucesso, em maquinas win7.Anonymous
September 29, 2015
Boa tarde!
Gilson, a opção Remote Assistence não está habilitada para modificações e esta opção não está marcada.
Como faço para torná-la modificável?