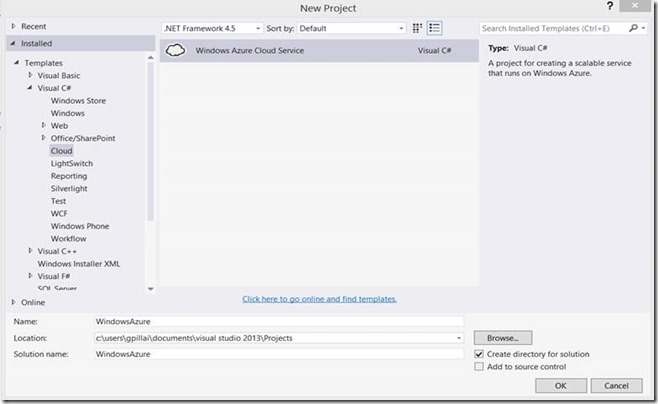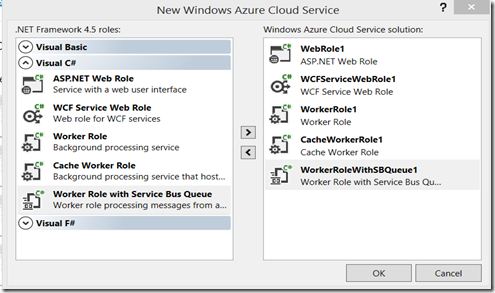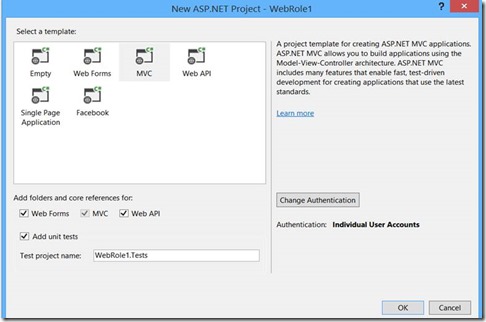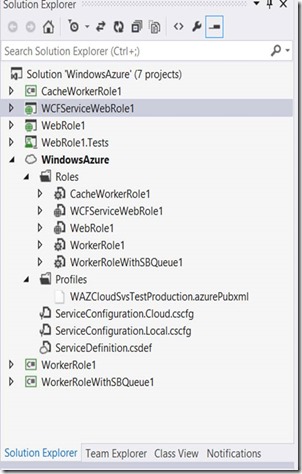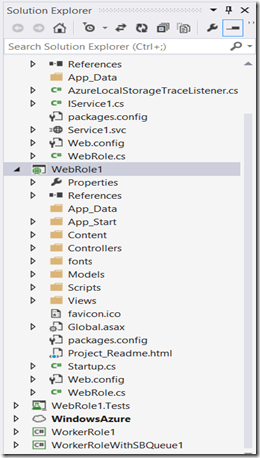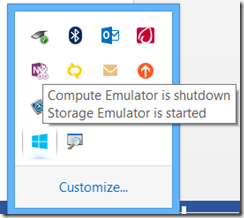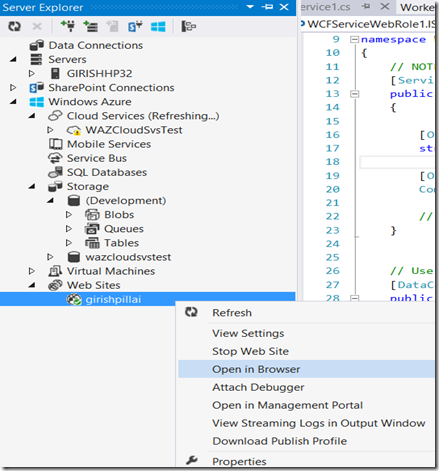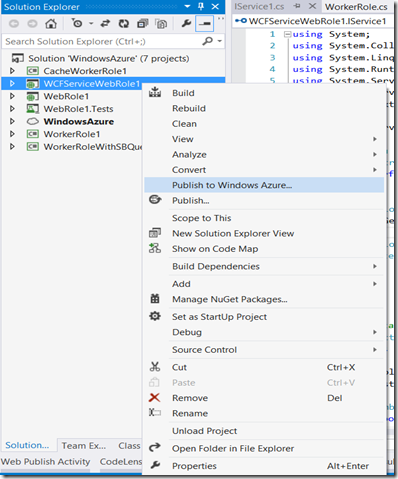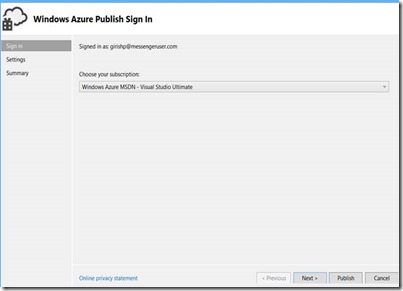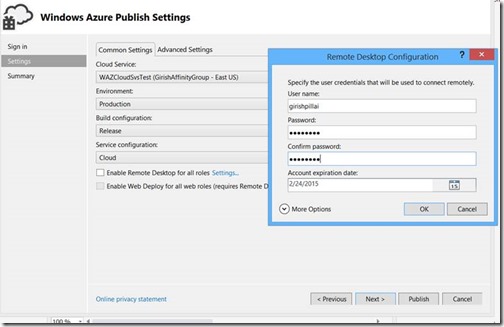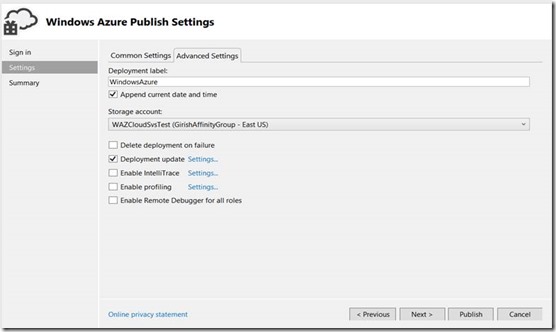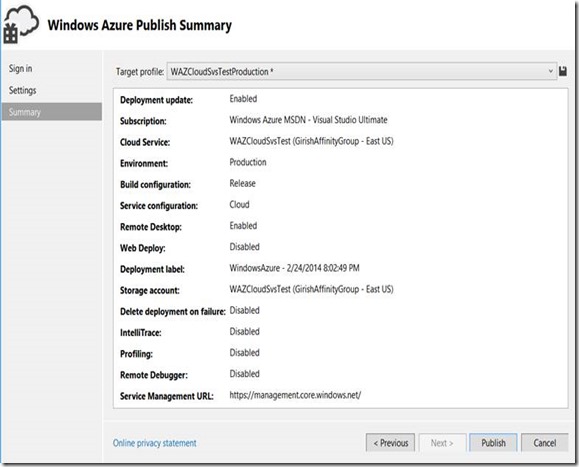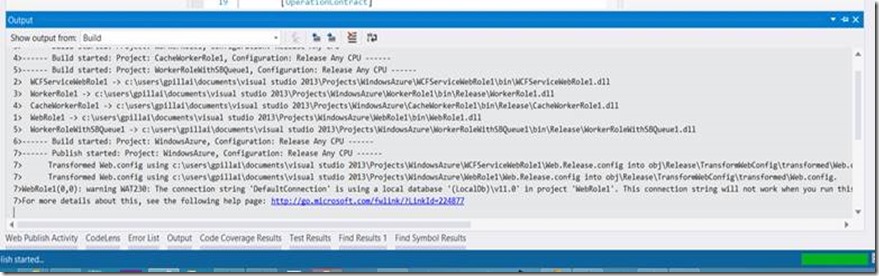Developer – Go Cloud forth and conquer
Developers accessing Windows Azure from Visual Studio
This is a short session on pumping an application (an N-TIER one at that) into the cloud. I will post detailed ones later.
Fire up Visual Studio (I am using 2013) and start off by creating a Windows Azure Project. Make sure you have an Azure subscription (which is easily attainable with a MSDN developer subscription – it comes with Azure). Also make sure to have downloaded the latest Azure SDK and installed it on your machine. Below I am posting screen shots of what I did.
Implement the necessary functionality in your code by expanding on your MVC Apps’ View and Model and enhancing it. This will be in your WebRole project. (I will blog separately on the actual app).
Also in your various “Role” components implement the necessary service components and routing elements. Compile and test locally first on the local cloud. The latter is possible if you had downloaded the SDK. You can see this appear in the Taskbar as shown below, if everything works correctly.
Now prior to deploying you can create a Web Site on Azure (of course using your subscription) to serve as a container for your application. Of course you should change your configuration from local to the correct website when deploying, otherwise you will get deployment errors.
What you are seeing below is the Server Explorer with a Web Site which I had created on my Azure portal.
Finish up your implementation of the additional Service and Data Contracts as well as custom stuff to the Model and View of your application.
Now compile and make sure everything works locally on your “Cloud in a box” – ie on the Azure emulator in your box. You should atleast see two of the emulators – compute and storage. If you want a database in your app, you should add that one also. Note that the connection strings are configurable in the Web.Config file and needs to be changed to the appropriate end points when you deploy onto the real Azure portal.
Now finish up your app, test it locally and get ready to deploy to the cloud. Steps below.
Similarly publish other roles to the Web in Azure.
The status will change after full deployment is done. Now you should be able to access from the browser. The interesting thing is extending the app to mobile platforms is not far away in this brave new world.
Happy Cloud Application development, deploying and testing.