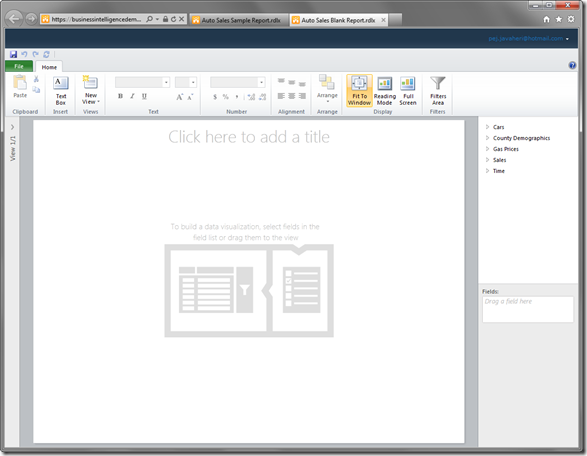Power View ile Kendi Raporlarınızı Hemen Yaratın
Daha önceki yazilarimda farkli Power View demolarini sizlerle paylasmistim. Bugün kendi raporunuzu yaratmak istediginizde neler yapabileceginizi Auto Sales rapor örnegi üzerinden özetleyecegim.
Örnek raporu kullanabilmek için, yalnizca rapor imgesinin üstüne tiklayin(veya buraya). Okuma modundaki bir rapora yönlendirileceksiniz. Bu asamada LiveID’nizi kullanarak giris yapip Silverlight 5’i yüklemeniz gerekecek. Ardindan rapor tamamen etkilesimli hale gelecek.
Burada çubuk grafiginde (Bar Chart), çubuklardan herhangi birini seçtiginizde, sadece seçilen araba tipinin modeli ve önceki çeyreklerdeki satislari gösterilecektir.
Bu raporun 3 farkli görüntüsünü elde etmek mümkün. Sol alt kösedeki  ikonuna tikladiginizda, tüm tablolari ayni anda görebilirsiniz, ya da alt sag kösedeki kontrolü kullanarak
ikonuna tikladiginizda, tüm tablolari ayni anda görebilirsiniz, ya da alt sag kösedeki kontrolü kullanarak  farkli tablolari gösteren sayfalarda
farkli tablolari gösteren sayfalarda
gezinebilirsiniz. Her tablo etkilesimlidir, bu nedenle verinin detayina inmek istediginizde, ilgili alana tiklayabilirsiniz. Isterseniz Full-Screen moduna tiklayarak, görüntüyü tüm ekrana da tasiyabilirsiniz. Rapordaki herhangi bir ögeyi degistirmek isterseniz, Edit Report’a tiklayin. Simdi Business Intelligence Semantic Model(BISM) -sagda yer alan bölüm-, Ribbon -üstte- ve nesne alaniyla -ortada- beraber rapordaki tüm görüntüleri karsinizda olacak.
Ekrandaki bir nesneyi seçebilir ve degisiklik yapabilirsiniz. Örnegin Çubuk grafik yerine kümelenmis bir bölmeye sahip olmak veya çubuk grafigine daha fazla ölçüm eklemek isteyebilirsiniz. Raporu istediginiz gibi degistirmekte özgürsünüz. Raporunuzu olusturmak için buraya tiklayin baglantisini kullanarak, yeni rapor nasil yaratilir, inceleyelim. Baglantiya ilk tikladiginizda bos bir rapora yönlendirileceksiniz. Baslamak için Edit Report’a tiklayin. Simdi kendi raporunuzu yaratmak için bos bir tablonuz var.
View’da herhangi bir yere, ardinda da BISM’deki "Cars" tablosuna tiklayin. Bekleme imlecini göreceksiniz, ardindan bilgilendirme tablosu gözükecek. BISM’in içindeki "Cars" nesnesi de artik kalin/koyu yazi tipiyle yazilmis hale gelecek. Bu içinden ögeler seçtiginiz anlamina gelir.
Bu görüntüyü tablodan karta dönüstürelim. Tablodan herhangi bir yere tiklayin, daha sonra Ribbon’dan Design’I seçin, Visualizations’dan asagi oku seçin ve alttaki Card’a tiklayin. Ayni zamanda, Visualizations kutucugunda kaydirma yaparak gezebilirsiniz.
Ilerleyin ve bu görüntüyü yeniden boyutlandirin, böylece sayfaya daha fazla öge ekleyebilirsiniz. Kart görüntüsünün disinda herhangi bir bos alana tiklayin. BISM’den Cars nesnesinin detayina inin ve Type’a tiklayin. Sales nesnesinin detayina inin ve Cumulative Sales’e tiklayin. Böylece görünyüye ikinci bir rapor eklemis oldunuz.
Yeni tabloya tiklayin ve ardindan Designs’in altindan Column’u seçin. Bu nesneyi yeniden boyutlandirin, böylece farkli modellerdeki tüm arabalari ve satislarini görebilirsiniz.

Hazirladiginiz rapor tamamen etkilesimli oldugundan, bir çubuga tikladiginizda, yanlizca o modeldeki arabalari görüntüleyebilirsiniz. Artik bunu denediginize göre, ilerleyelim ve bu görüntü için son nesneyi ekleyelim. Sütun grafiginin altindaki beyaz bos alana tiklayin, ardindan BISM alaninda Time nesnesini detaylandirin. Quarter’i seçin ve Sales’ten Sales Amount’u seçin. Ribbon’daki Design sekmesinden Line’i seçin. Görüntünün genisligine göre nesneyi yeniden boyutlandirin. Son tablonuz bu sekilde görünmeli:
Bu görüntüye son bir rötüs yapalim. View’daki çizgi grafigine tiklayin ve Ribbon’daki Home sekmesinden Filters Area’yi  seçin. View’da Filters Area görünecek. Chart’in üzerine tiklayin ve ardindan Quarter’a tiklayin. Hepsini seçin ve onay isaretlerini Q12006’dan Q42006’ya kadar kaldirin. Bu, 2006 haricindeki tüm çeyrekleri görüntüleyecegimiz anlamina gelir. Filter Area, her görüntüde veya her nesne için (bu durumda tablo için) görüntülenecek ögeleri belirlemenizi saglar. Ögeleri Filters Area’ya sürükleyip birakabilir, ekleyeceginiz/çikaracaginiz ögeleri bulmak için aramayi kullanabilir, ayni zamanda zaman dilimlerini sinirlamak için slayt kaydirici kullanabilirsiniz. Ribbon sekmesindeki ikonu seçerek (endiselenmeyin, filtreleriniz hala uygulamada) filtreleme alanini kapatabilirsiniz veya basliktaki oku
seçin. View’da Filters Area görünecek. Chart’in üzerine tiklayin ve ardindan Quarter’a tiklayin. Hepsini seçin ve onay isaretlerini Q12006’dan Q42006’ya kadar kaldirin. Bu, 2006 haricindeki tüm çeyrekleri görüntüleyecegimiz anlamina gelir. Filter Area, her görüntüde veya her nesne için (bu durumda tablo için) görüntülenecek ögeleri belirlemenizi saglar. Ögeleri Filters Area’ya sürükleyip birakabilir, ekleyeceginiz/çikaracaginiz ögeleri bulmak için aramayi kullanabilir, ayni zamanda zaman dilimlerini sinirlamak için slayt kaydirici kullanabilirsiniz. Ribbon sekmesindeki ikonu seçerek (endiselenmeyin, filtreleriniz hala uygulamada) filtreleme alanini kapatabilirsiniz veya basliktaki oku  seçerek alani küçültebilirsiniz.
seçerek alani küçültebilirsiniz.
Simdi ilk görüntünüzü tamamladiniz; ilerleyin, iyi satan modelleri ve satisi düsen modelleri görebilmek için çubuk grafigi ögelerine tiklayin. Tüm ögelerin görüntüsüne geri dönmek için ayni sütun ögesine tiklayin.
Eger farkli rapor denemeleri ile devam etmek istiyorsaniz Ribbon’daki Home sekmesini seçin ve New View’a  tiklayin. Daha fazla öge eklemeye devam etmek istiyorsaniz, bos bir tablo ekleyin veya hikayeyi daha iyi anlatmak için birseyleri degistirmek istiyorsaniz tabloyu kopyalayin. Kopyalamazsaniz, orijinal tablodon ögeleri getirmek için kopyala ve yapistiri kullanin.
tiklayin. Daha fazla öge eklemeye devam etmek istiyorsaniz, bos bir tablo ekleyin veya hikayeyi daha iyi anlatmak için birseyleri degistirmek istiyorsaniz tabloyu kopyalayin. Kopyalamazsaniz, orijinal tablodon ögeleri getirmek için kopyala ve yapistiri kullanin.
Keyifli kullanimla görselligi yüksek raporlari kolaylikla yaratin.