IIS Rolle einer virtueller Maschinen hinzufügen
In dieser Schritt für Schritt Anleitung wird der IIS, durch das Hinzufügen der erforderlichen Rollen auf den beiden zurvor erstellten VMs konfiguriert.
Auf dem Windows Azure Portal anmelden.
- Im Portal auf der linken Seite auf Virtual Machines klicken
- Die zuvor erstellte erste VM auswählen und im unteren Bereich des Browserfensters auf "Connect" klicken
Ein Prompt zum Öffnen des remote desktop clients erscheint. - Auf open klicken und die Anmeldeinformationen des lokalen Administrators eingeben
- In der VM auf Start | All Programs | Administrative Tools um den Server Manager zu öffnen
- Im Server Manager den Punkt „Roles“ auswählen
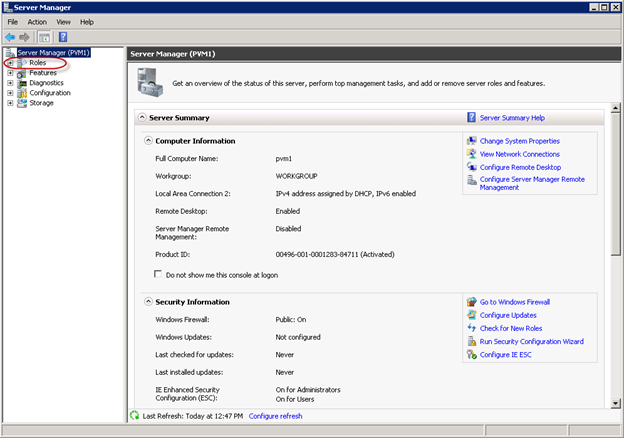
Abbildung 1 Server Manager - Rollen - Durch „Add Roles“ den Assistenten für das Hinzufügen neuer Rollen starten
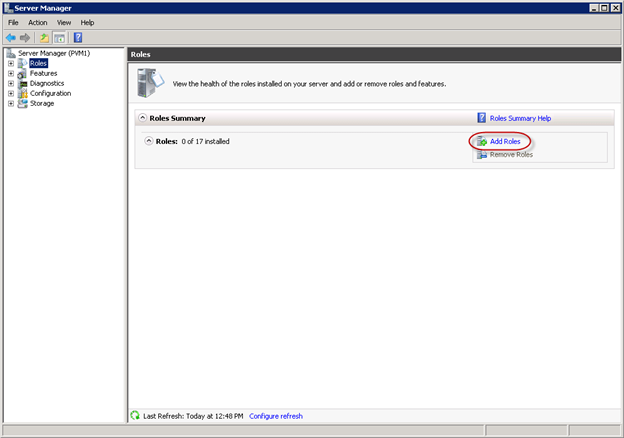
Abbildung 2 Serverrollen hinzufügen - Auf der ersten Seite des Assistenten auf „next“ klicken
- Bei „Select Server Roles“ sowohl Application Server (ich möchte hier später eine MVC3 Anwendung bereitstellen) als auch "Web Server (IIS)" anhaken. Eine Warnung erscheint, dass erforderliche Rollen fehlen. Durch "Add Required Role Services" diese einfach mit installieren lassen und auf „next“
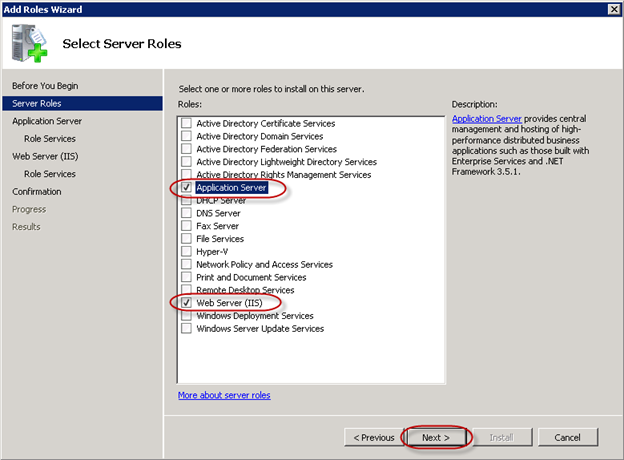
Abbildung 3 Assistent zum Hinzufügen von Rollen - Auf der Seite „Web Server (IIS) “ auf „next“
- Im nächsten Schritt die gewünschten zusätzlichen „Role Services“ des "Web Server (IIS) “ auswählen, welche installiert werden sollen -> Next
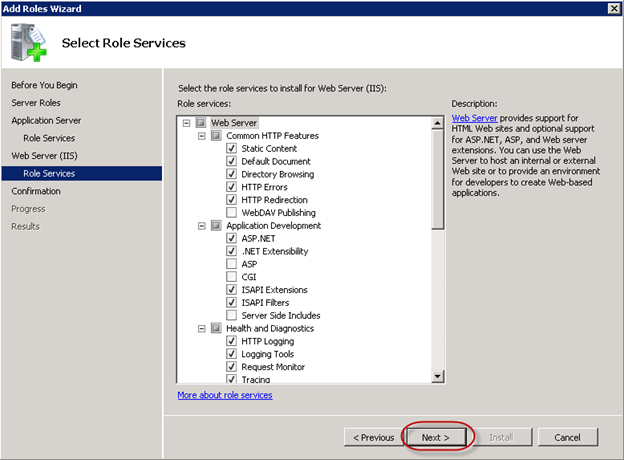
Abbildung 4 Assistent zum Hinzufügen von Rollen - Auf der letzten Seite noch die Zusammenfassung prüfen und durch klicken auf „Install“ den Installationsprozess starten
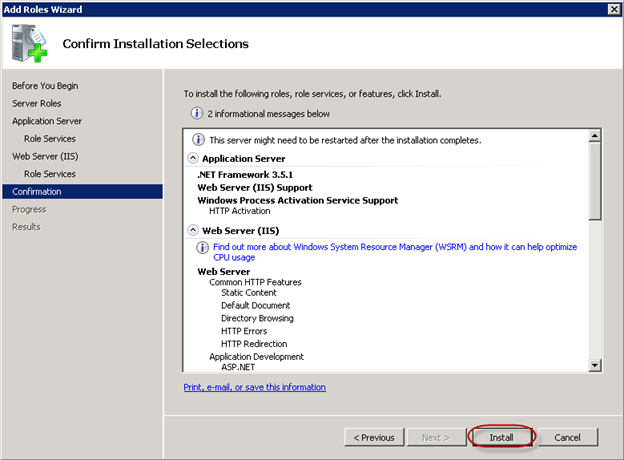
Abbildung 5 Assistent zum Hinzufügen von Rollen - Danach die Remote Sitzung beenden und die gleichen Schritte auch in der zweiten VM durchführen
Um den Lastenausgleich testen zu können, modifiziere ich gerne einfach die beiden Startseiten für die Standardwebseite.
- Wieder eine Remotesitzung zur ersten VM aufbauen
- Windows Explorer öffnen und in das Verzeichnis "C:\inetpub\wwwroot\ " wechseln
- Die Datei "iisstart.htm" mit z.B. dem Notepad öffnen
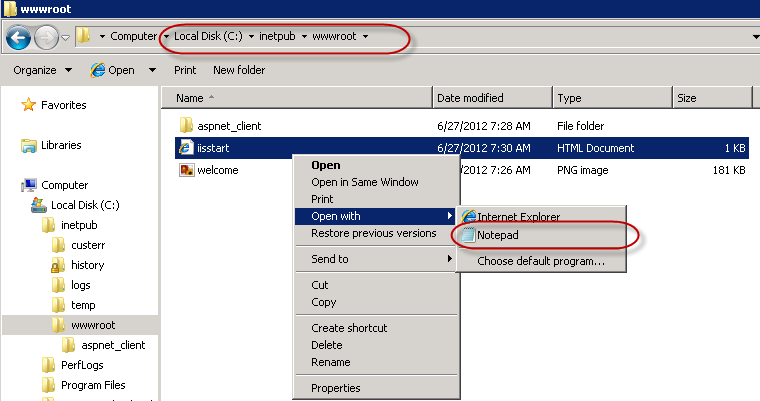
Abbildung: iisstart Seite bearbeiten - Nach dem HTML Element <div id="container"> z.B. <h1>Virtual Machine 1</h1> einfügen und die Änderungen speichern
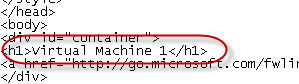
Abbildung: iisstart Seite bearbeiten - Browser in der VM öffnen (falls erforderlich die erste Einrichtung des IE durchgehen) und https://localhost aufrufen.
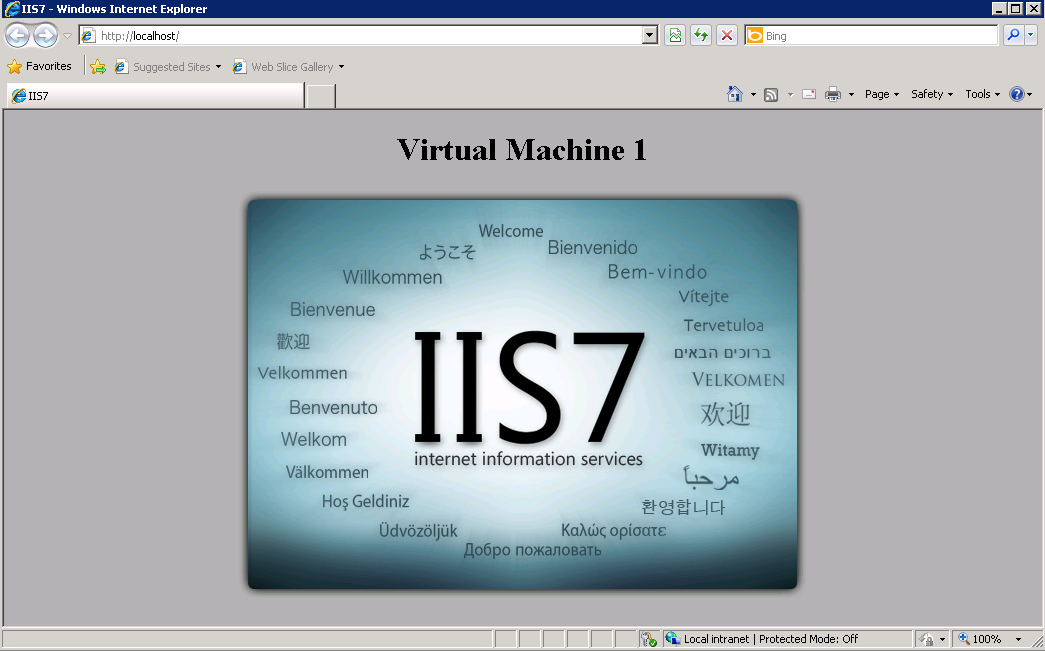
Abbildung: Localhost Webseite nach Änderung - Danach die Remote Sitzung auf VM1 beenden und die (fast*) gleichen Schritte auch in der zweiten VM durchführen.
*fast: in der iisstart.html natürlich <h1>Virtual Machine 2</h1> eingeben. - Danach ins Windows Azure Portal zurück wechseln und bei den virtuellen Machinen auf einen der Links des DNS Namen klicken
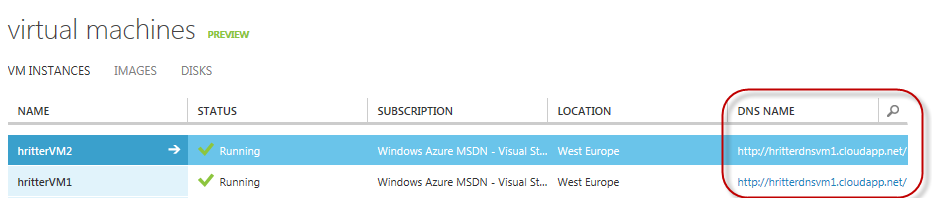
Beide virtuelle Maschinen verwenden durch die Konfiguration von Lastenausgleich den gleichen DNS Namen - Man landet auf einer der VMs und bei wiederholtem/erneuten Laden der Seite auch mal auf der anderen Seite - was man anhand der angepassten Startseiten gut erkennen kann
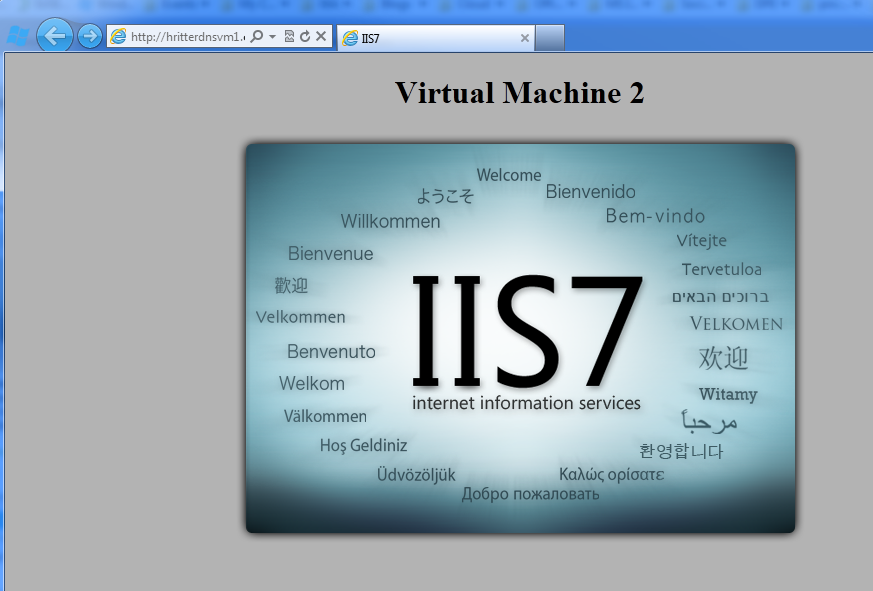
Abbildung: Webseite über den Public DNS Namen aufgerufen
Fertig!
Happy ?-ing!
Heike