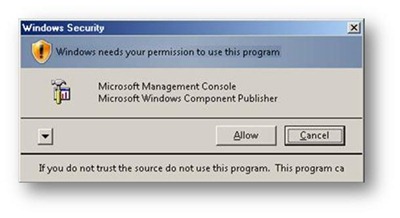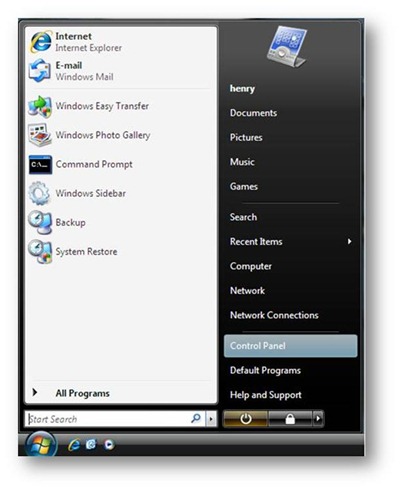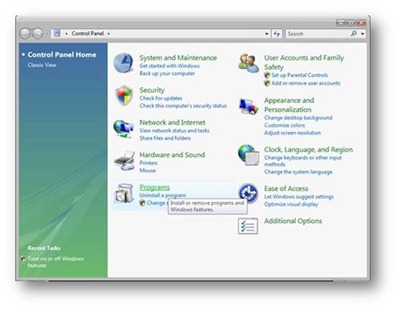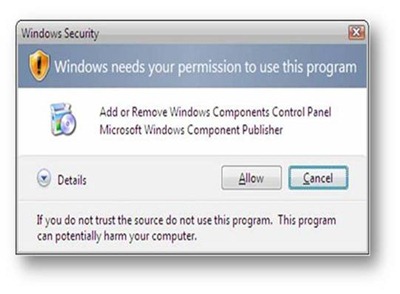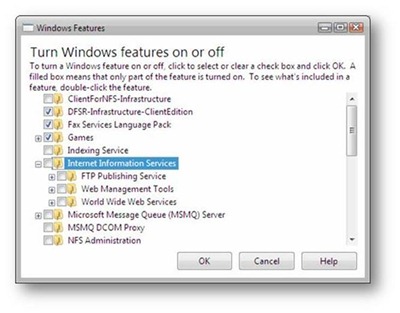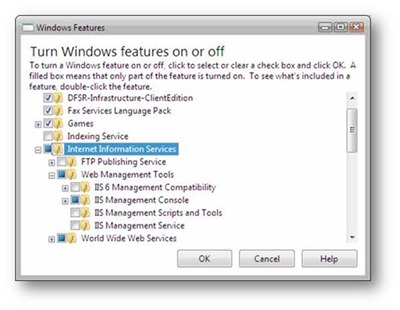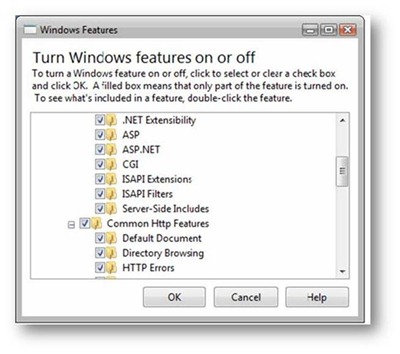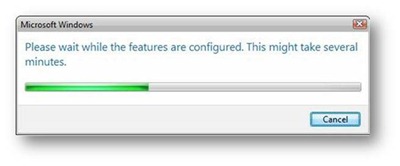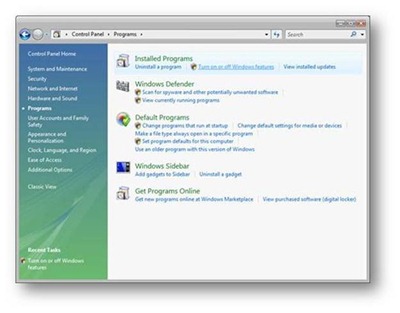Note
Access to this page requires authorization. You can try signing in or changing directories.
Access to this page requires authorization. You can try changing directories.
Вступление
Данная статья описывает установку IIS используя Контрольную панель Windows Vista – Мастер компонентов. В последнем появились следующие нововведения:
- Замена стандартного компонента установка/удаление компонентов Windows XP:
- Возможность установки/деинсталляции дополнительных компонентов Windows Vista
- Позволяет быстро просмотреть статус установленных компоненто Windows Vista
Поддерживаемые редакции Windows Vista
Данная статья распространяется только на следующие редакции Windows Vista:
- Windows Vista Ultimate Edition
- Windows Vista Home Premium Edition
- Windows Vista Business Edition
- Windows Vista Enterprise Edition
Убедитесь в том, что у Вас установлена одна из вышеперечисленных редакций.
Контроль учётных записей (User Account Control (UAC) Security )
Убедитесь в том, что Вы имеете административные привилегии на ПК: по умолчанию у вас нет административных прав, если вы зашли под пользователем не входящим в группу «Администраторы», так же это справедливо для учётной записи пользователя добавленной в группу локальных администраторов на целевом ПК (это новая возможность включенная в Windows 2008, называемая LUA, описание которой находится за рамками данной статьи). Убедитесь, что ранее Вы зашли под встроенной учётной записью администратора или используете для запуска приложений консольную команду “runas”. К примеру Вы можете запустить приложение «Блокнот» следующим образом: "runas /user:administrator notepad.exe". После выполнения данной команды у Вас запросят пароль для учётной записи administrator. Всегда полезно иметь запущенную от имени локального администратора командную строку "runas /user:administrator cmd.exe". Каждое приложение запущенное из данной командной строки будет выполнятся от имени администратора и вам не потребует постоянно использовать «runas».
Диалог безопасности Windows (Windows Security Dialog – LUA)
Если Вы произвели вход в систему под встроенной учётной записью локального администратора, то при запуске приложений может появляться следующее предупреждение
Рисунок 1: Диалоговое окно безопасности учётных записей
Нажмите Allow для продолжения выполнения приложения
Шаг 1: Запуск Контрольной панели
Для запуска контрольной панели сделайте следующее:
- Нажмите Start Menu
- Затем выберете Control Panel
Рисунок 2: Диалог выбора панели управления
Шаг 2: Контрольная панель
Контрольная панель Windows имеет следующий вид:
Рисунок 3: Вид контрольной панели Windows
- В контрольной панели Windows два раза щёлкните по значку Programs
Шаг 3: Включение или выключение компонентов Windows
Контрольная панель – программы представлена на рисунке ниже:
- Нажмите TurnOn или OffWindowsFeatures, для включения/выключения компонентов Windows:
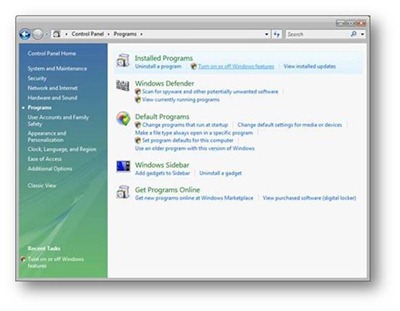
Рисунок 4: Контрольная панель - программы
- На данном шаге вы можете получить следующее предупреждение
Рисунок 5: Диалог безопасности Windows
- Нажмите Allow для продолжения
- Для включения компонентов Windows нажмите On, для выключения соответственно Off
Шаг 4: Диалоговое окно компонентов Windows
- Два раза щёлкните по Internet Information Services
- Перед Вами появится окно дополнительных компонентов IIS
- Выберете компонент Internet Information Services для последующей установки
Рисунок 6: Возможности Windows - IIS
Шаг 5: Базовые компоненты установки IIS 7.0
- Ниже показаны компоненты, которые устанавливаются по умолчанию при выборе IIS 7.0
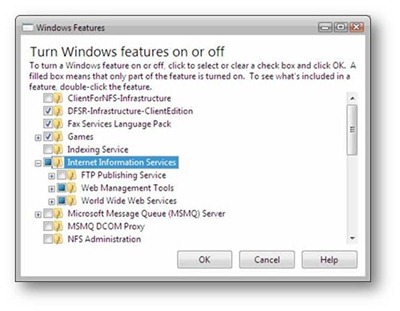
Рисунок 7: Выбор компонентов IIS 7.0
Шаг 6: Просмотр доступных компонентов IIS 7.0
- Для просмотра дополнительных компонентов два раза щёлкните по подразделу выбранного компонента
- Для примера выберете Web Management Tools, затем нажмите по ним два раза, как показано на рисунке ниже:
Шаг 7: Выбор компонентов IIS 7.0 для установки
Для того, чтобы установить IIS 7.0 в базовой конфигурации нажмите OK. Если Вам требуются дополнительные возможности IIS 7.0, то Вы можете выбрать необходимые дополнения, как было описано выше, для расширенной установки Internet Information Services.
- Выберете все необходимые компоненты
- После выбора нажмите ОК для установки
Рисунок 9: Окно компонентов, которые будут установлены
Шаг 8: Процесс установки
Ниже представлен процесс установки:
Рисунок 10: процесс установки
Шаг 9: Завершение установки
После того, как установка закончится, диалоговое окно Компонентов Windows закроется и Вы снова окажитесь в контрольной панели
Шаг 10: Проверка установки IIS 7.0
Теперь Вы можете проверить прошедший процесс установки IIS 7.0:
- Запустите браузер Internet Explorer и в адресной строке введите адрес http://localhost/
- Если установка прошла без ошибок, то Вы увидите страницу приветствия сервера IIS 7.0
Итоги
Из данной статьи Вы узнали, как установить IIS 7.0 на Windows Vista используя Установку/Удаление компонентов Windows. Для установки IIS 7.0 на Windows 2008 или используя командную строку и скрипты читайте в других статьях.