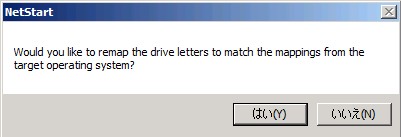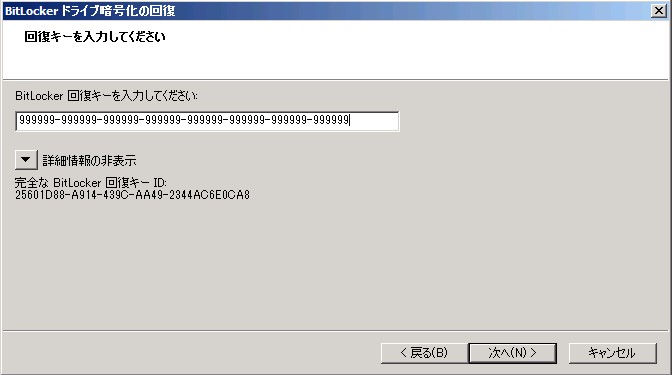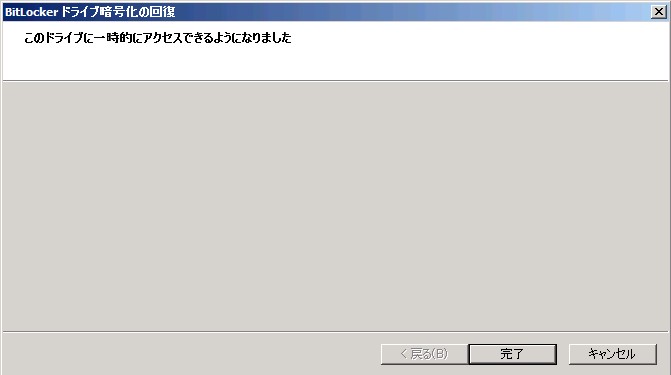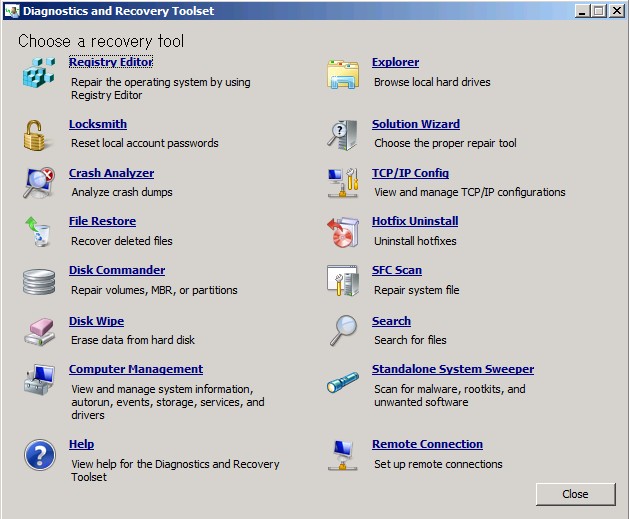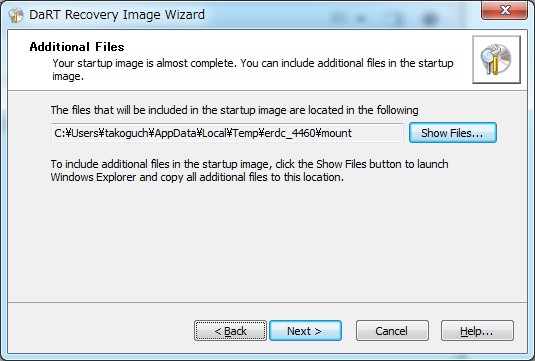Note
Access to this page requires authorization. You can try signing in or changing directories.
Access to this page requires authorization. You can try changing directories.
みなさん、こんにちは。
今回は、先日の記事でも取り上げました、Diagnostics and Recovery Toolset (DaRT) 7.0 の新機能 「Remote Connect」の活用方法について紹介したいと思います。
Remote Connect については下記の記事で紹介させていただきました。ぜひ併せてご覧ください。
http://blogs.technet.com/b/infrajp/archive/2011/09/26/diagnostics-and-recovery-toolset-dart-7-0.aspx
DaRTのさまざま機能をリモートから操作できる Remote Connect はとても便利な機能ですが、デフォルトの状態では、リモートからのサポート開始まで、ユーザー側で操作を行っていただく必要がありました。
実は、DaRT をカスタマイズすることで、リモートからのサポートを実施する場合のユーザー側の操作を自動化することが可能になります。
本記事では、カスタマイズの手法をお伝えしたいと思います。
デフォルトのDaRT で起動すると、ユーザーはリモートでのサポートを要求するまでには、以下の様に操作を行う必要があります。
1. DaRT Recovery Imageのメディアから起動
2. ネットワークデバイスの認識 とHDDのマッピング
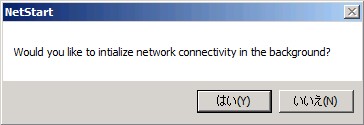
4. (BitLockerで暗号化されている場合) リカバリ情報の入力
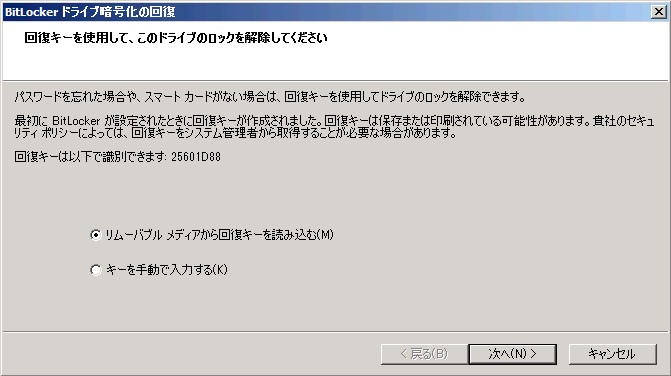
6. WinREのメインウィンドウ から DaRTのメニューを選択
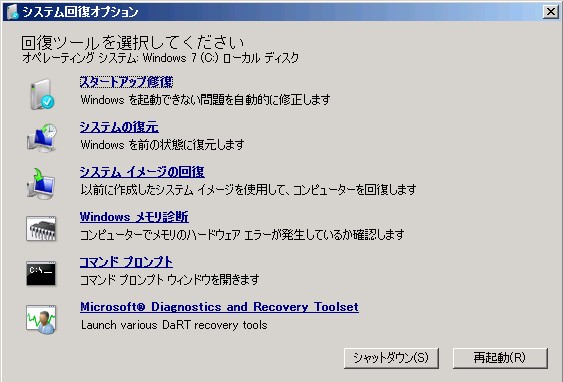
8. Remote Connect の情報をサポートデスクに連絡し、サポートから支援が開始されます。
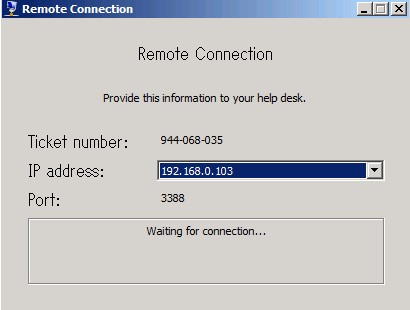
先ほど書かせていただいた通り、ここまで手順はすべてユーザーが操作する必要があるのでBitLockerのキーの入力など、できれば操作させたくない項目があったりします。
今回紹介する方法でカスタマイズすると、この流れが以下のようになります。
1. DaRT Recovery Imageのメディアから起動
2. ネットワークデバイスの認識 → 自動的にRemote Connectが起動
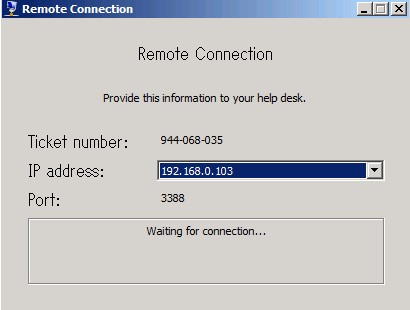
前述のフローにおける、キーボードマップ選択以下の手順がサポート側からの操作で対応できるようになります。
また、コンピューターの修復オプションにDaRTを組み込んでいただいていれば、最初のDaRT Recovery Image のメディアから起動する部分についても、起動時にF8キーを押すだけで済みますのでユーザーによる操作はこの一点だけにすることが可能です。
さらに、BitLocker 関連のメンテナンスがリモートからできることによるメリットもあります。
・ 電話でユーザーに複雑な回復キーを伝えたりする手間がなくなる
・ ユーザーの手元に回復キーの情報が残さなくてすむ
では、実際にカスタマイズの方法をご紹介します。
編集するのは DaRTのRecovery Image のメディアにある c:\windows\system32\winpeshl.inf というファイルです。
デフォルトの状態では下記のようになっている個所を
[LaunchApps]
%windir%\system32\netstart.exe,-prompt
%SYSTEMDRIVE%\sources\recovery\recenv.exe
以下の様に変更します。
[LaunchApps]
"%windir%\system32\netstart.exe -network -remount"
"cmd /C start %windir%\system32\RemoteRecovery.exe -nomessage"
"%windir%\system32\WaitForConnection.exe"
"%SYSTEMDRIVE%\sources\recovery\recenv.exe"
これらの項目は、WinPEの起動時に自動的に立ち上げるアプリケーションを指定するパラメータです。
最後のrecenv.exe がWinRE に相当するアプリになるので、その手前で Remote Connect を起動するようにRemoteRecovery.exeを起動するという形になっています。
ちなみに、WaitForConnection.exeは、実際にRemote Connect が接続されるまで待機するためのアプリケーションになります。
実際のファイルの編集ですが、Recovery Image 作成時に行うと簡単です。
DaRT Recovery Image Wizard の Additional Files の項目で、Show Files を押すと作成中のイメージにアクセスができます。
ここから、Windows\system32 フォルダにある、Winpeshl.inf ファイルに先ほどの変更内容を適用します。
変更後、ウィザードのNextを押下して続行すれば、カスタマイズされたWinpeshl.infが組み込まれたRecovery Imageが作成されます。
なお、Remote Connect を利用するためには、対象のPCのNIC用のドライバをあらかじめ組み込んでおく必要があります。
こちらも同じくRecovery Image Wizardにて構成することが可能です。
また、固定IPでの利用が必要な環境では、あらかじめIPアドレスの設定が必要になりますのでご注意ください。
今回の手法でカスタマイズいただければ、ツールの自動起動などより自動化されたサポート環境を構築することが可能になります。
是非お試しいただきたいと思います。