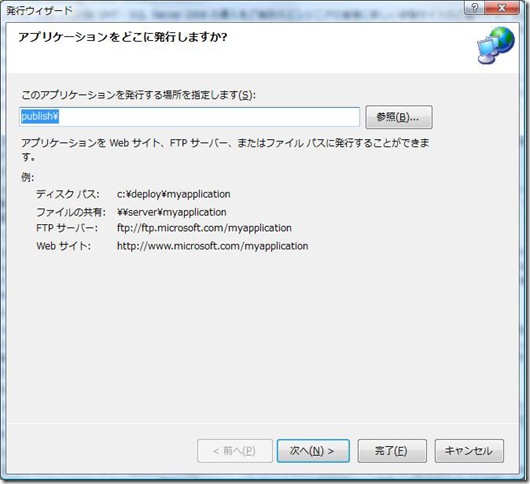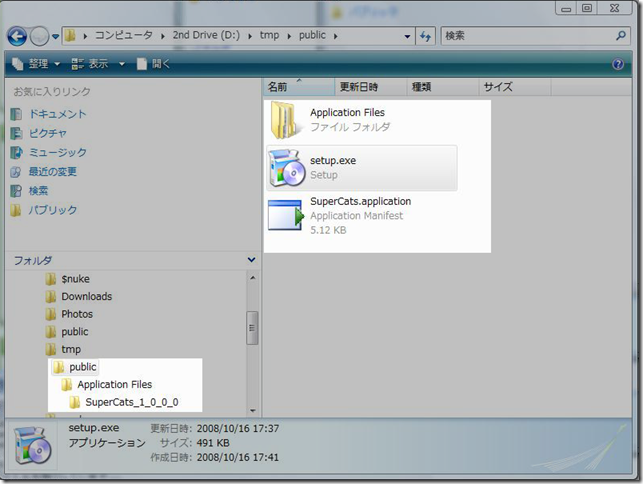ClickOnce その1
XNA Game Studio 3.0の新機能の一つにClickOnceのサポートがあります。今まではWindows用に作ったゲームを配布するには多くのランタイムを手動でインストールする必要があり、非常に不便だった問題を解決するためのものです。
ClickOnceの他にも、Visual Studio上でプログラムインストール用のプロジェクト用のコンポーネントも用意されているので、簡単にXNA Game Studioで作られたゲームを再配布できるようになりました。
今回は、ClickOnceを使ったゲーム配布の流れを紹介します。
- 配布用のパッケージ作成
- パッケージの内容
- インストール時の振る舞い
- 注意点
ゲーム配布用のパッケージを作る
ゲームが完成したら、Visual Studio 2008上のビルドメニューから {プロジェクト名}の発行を選択します。ここでは例としてSuperCatsという名前のプロジェクトを使います。
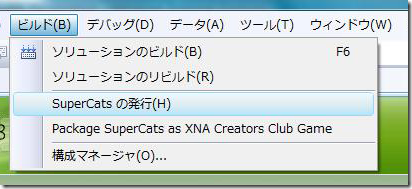
以下の様な発行ウィザードが表示されます。もっとも手っ取り早い方法は、アプリケーションを発行する場所を適当な位置を指定した後に、完了ボタンを押すだけでプロジェクトのビルドと、配布用のパッケージが作られます。
パッケージの内容
ウィーザードで発行先に指定したフォルダ(ここではtmp/public)には以下のフォルダやファイルが作られます。
- Application Filesフォルダ
- setup.exe
- {プロジェクト名}.application
パッケージ全体のサイズは元々のゲームのサイズ+500KB程度になります。注:ベータ版では+5MB程になっていました。
後はこの二つのファイルとフォルダをzipファイルなどにまとめて自分のサイトにアップするだけです。
インストールの振る舞い
配布用のパッケージをダウンロードし、setup.exeを実行するだけで、ゲームのインストール、そして実行までが自動的に行われます。
この時、setup.exeはゲームを実行するのに必要な以下のコンポーネントがインストールされているかをチェックします。
- .Net Framework 3.5
- XNA Framework 3.0
もし、これらのランタイムがシステムにインストールされていない場合は、自動的にそれらのコンポーネントをネットからダウンロードし、インストールします。.Net Framework 3.5をインストールしていない環境の場合、最初のインストールに時間が掛かる事に注意して下さい。
XNA GS 2.0の時にはフレームワークが使っているDirectXのランタイムは別途インストールする必要がありましたが、XNA GS 3.0ではそれらのコンポーネントもXNA Framework 3.0のランタイムにまとめられています。
また、インストールされたプログラムはデフォルトの状態ではスタートメニューにのプロジェクト名のフォルダと、その下にショートカットが作られます。
アンインストールする場合は、他のアプリケーションと同じようにプログラムの追加/削除メニューからアンインストールすることができます。
注意点
ClickOnceのサポートによってゲームの配布が簡単になりましたが、残念ながらGame for Windows Liveのランタイムは再配布パッケージの中には含まれないので、ネットワーク対応のゲームやGamerServices名前空間の機能を使っているゲームを他のマシンで遊ぶにはXNA GS 3.0をインストールする必要があります。
また、今回紹介した方法だと.applicationファイル内に発行したマシン名とユーザー名の情報が記録されるので、これらの情報を公開したくない人は注意して下さい。この解決方法と、スタートメニューに登録される名前をプロジェクト名から好きな名前に変更する仕方などは次回紹介します。