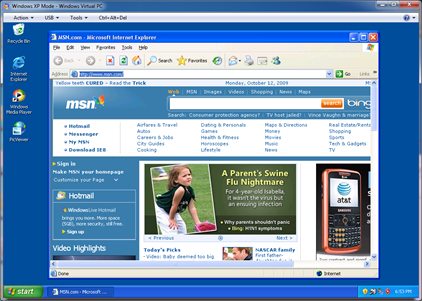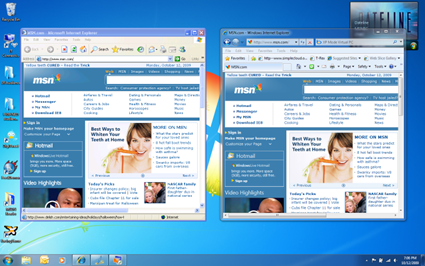7 on 7: Windows XP Mode
 The first Windows 7 feature I’m going to talk about is - of all things - Windows XP, well, more exactly, Windows XP Mode. In a nutshell, XP Mode allows you to run legacy applications in an XP virtual machine right on Windows 7. It may seem a bit counterintuitive to perpetuate an operating system that has already reached the end of its mainstream support, but the WHO, WHAT, WHERE, WHEN, WHY, and HOW below should give you a good idea of the rationale and target audience. In addition, I recommend Running Windows XP Mode with Windows Virtual PC: A How-to Guide for Small Businesses for more details.
The first Windows 7 feature I’m going to talk about is - of all things - Windows XP, well, more exactly, Windows XP Mode. In a nutshell, XP Mode allows you to run legacy applications in an XP virtual machine right on Windows 7. It may seem a bit counterintuitive to perpetuate an operating system that has already reached the end of its mainstream support, but the WHO, WHAT, WHERE, WHEN, WHY, and HOW below should give you a good idea of the rationale and target audience. In addition, I recommend Running Windows XP Mode with Windows Virtual PC: A How-to Guide for Small Businesses for more details.
WHAT
Windows XP Mode is a virtual PC image of Windows XP Service Pack 3 that can be run on Windows 7 Professional, Enterprise or Ultimate.
It requires a hardware chipset and BIOS supporting virtualization. Mostnewer AMDand manyIntel chipsdo support this configuration. There’s autility availableon thedownload pageyou can use to see if your own system is supported.Update!!! The hardware chipset requirement is no more! Check out this blog post by the Windows Team!Applications installed into Windows XP Mode can be run in Desktop Mode or Seamless Mode. In Seamless Mode, applications appear to run natively within Windows 7, but are actually running inside the Windows XP virtual machine.
Windows XP Mode with IE 6 in Desktop Mode
Windows XP Mode with IE 6 in Seamless Mode (left) and IE 8 (right)
Windows XP Mode provides additional integration that traditional Virtual PC images do not:
- Applications installed on the XP image can be exposed to the Windows 7 Start menu (auto publish)
- Applications run in seamless mode have automatic access to the Windows 7 known folders (Documents, Pictures, Desktop, Music, etc.)
- Cut-and-paste is enabled between native Windows 7 applications and those running in Windows XP Mode.
- Applications running in Windows XP Mode can access your Windows 7 network connection and USB devices.
WHY
Deploying a new operating system is a scary proposition, especially in light of the tarnished reputation of Microsoft Vista. Many users and businesses have retained an affinity to Microsoft XP, and many of us are certainly running older versions of in-house or 3rd-party software as part of our normal workflow.
The emphasis on application compatibility in Windows 7 and the fact Windows 7 extends the investment in Vista should provide a pain-free upgrade experience for Vista users specifically. For Windows XP, the application compatibility lessons learned with Vista have also been folded into the Windows 7 release.
That said, there’s always a chance an application isn’t going to work well (or at all) on Windows 7, perhaps because of some change in the operating system but more likely due to implementation decisions made by the software designer (e.g., reliance on operating system version numbers or failure to account for non-administrative users).
Windows XP Mode provides the best of both worlds for people affected by such incompatibilities. You can start running Windows 7 right away and take advantage of the myriad features and enhancements, but retain peace-of-mind knowing that your old workhorse applications are still available – from the Start menu, no less. Hopefully, the vendor of that application is busy on an upgrade that’s Windows 7 friendly, but in the meantime you can adopt Windows 7 on your schedule rather than theirs.
WHO
If you have a licensed copy of Windows 7 Professional, Enterprise, or Ultimate, you’re entitled to a copy Windows XP Mode. Windows XP Mode does require installation of Windows Virtual PC as well. Both Windows Virtual PC and Windows XP Mode are available as downloads.
Windows XP Mode is intended for individuals or smaller offices (say 25 or less machines). Each XP Mode installation is controlled by the end-user. It is not really a solution for organizations requiring centralized management and deployment of images; that’s the domain of another virtualization option MED-V, which is part of the Microsoft Desktop Optimization Pack (MDOP).
WHERE
WHEN
Whenever… the RTM (Release to Manufacturing) version became available on October 22nd, coincident with the release of Windows 7.
HOW
-
- Determine if your machine supports hardware virtualization. This utility can help.
- Download both Microsoft Virtual PC and Windows XP Mode.
- Remove any beta or RC versions of both products.
- Install Windows XP Mode.
- Install Microsoft Windows Virtual PC.
- Reboot to finish the installation steps.
- Launch Windows Virtual PC>Windows XP Mode and follow the configuration steps.
Any applications you now install within Windows XP Mode should also surface on the Windows 7 Start menu (see right).
If there’s an application that’s preinstalled that you wish to expose to Windows 7, like IE 6 here, create a shortcut in the XP virtual machine and copy it to the C:\Documents and Settings\All Users\Start Menu folder there.