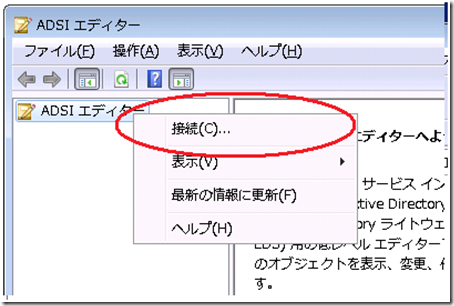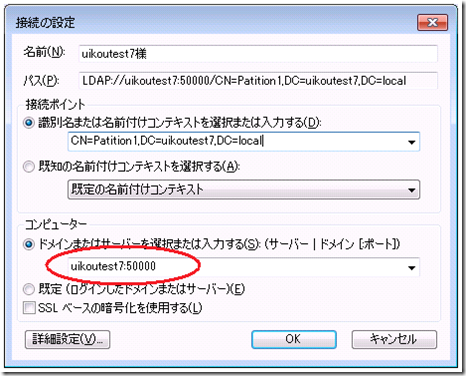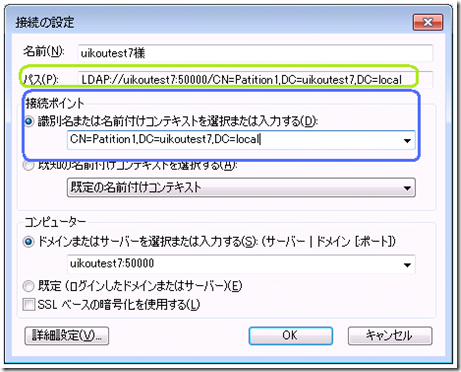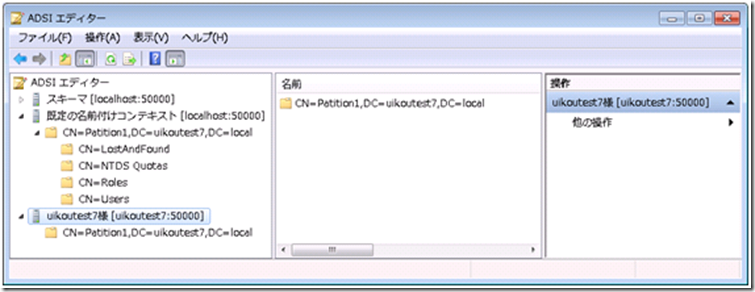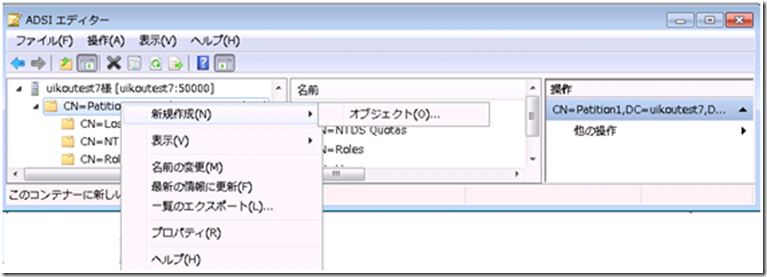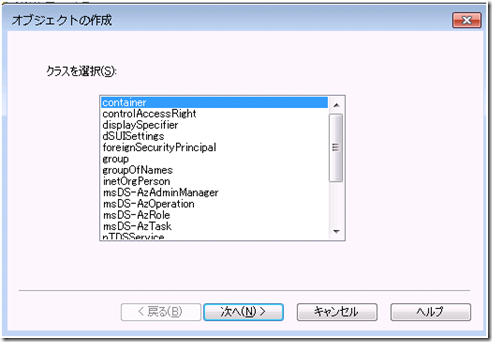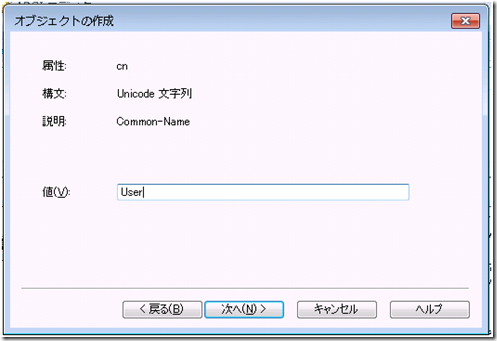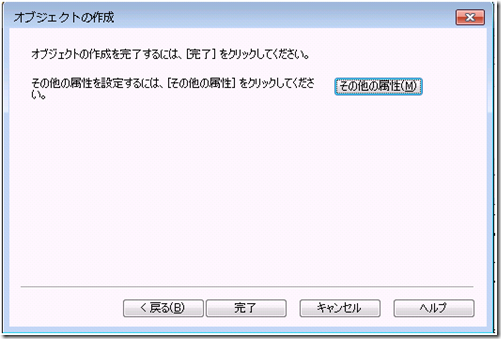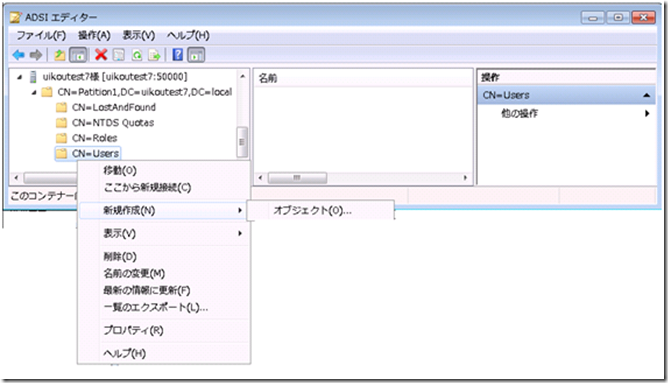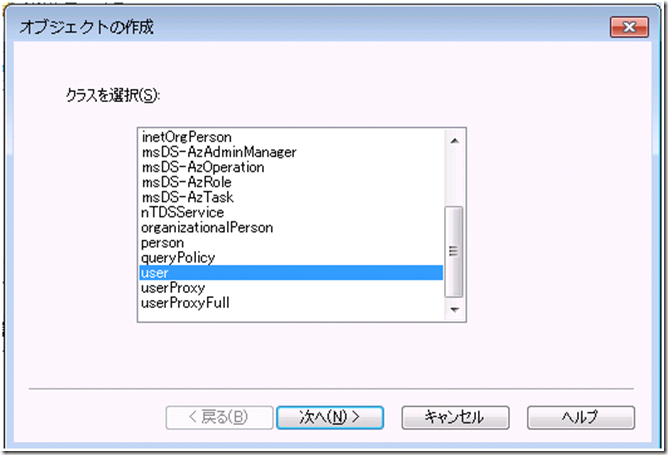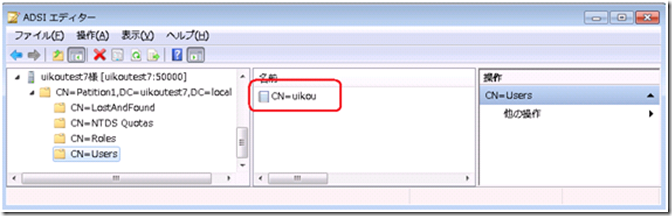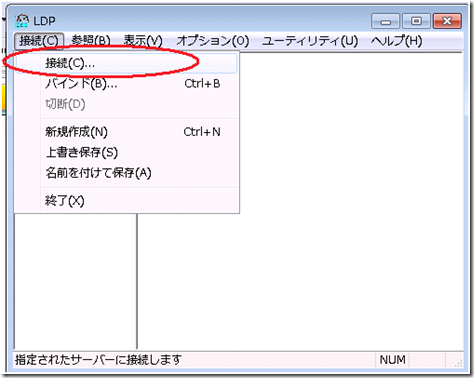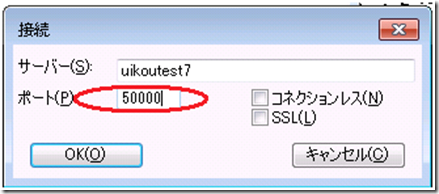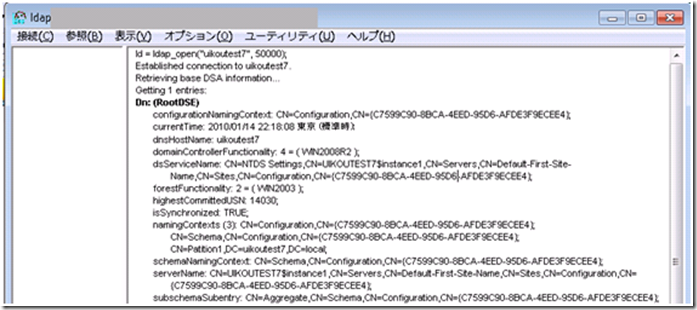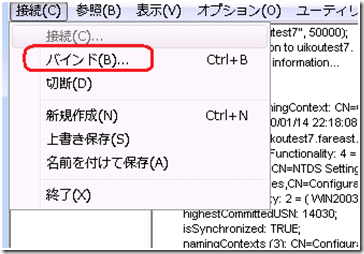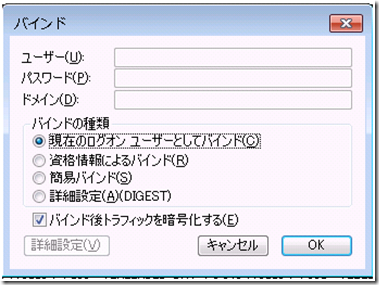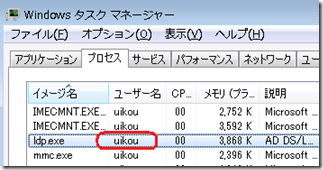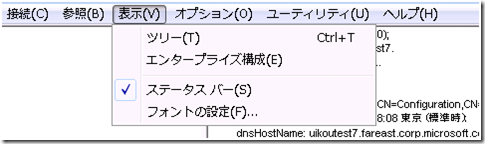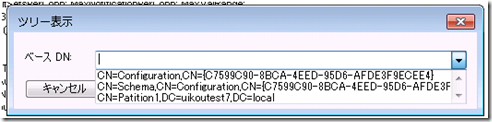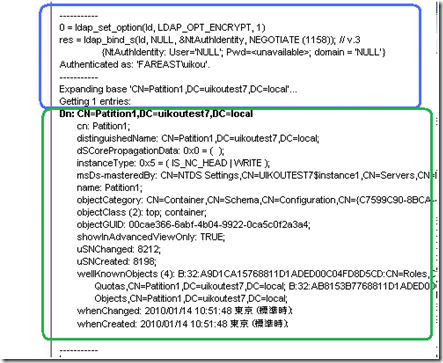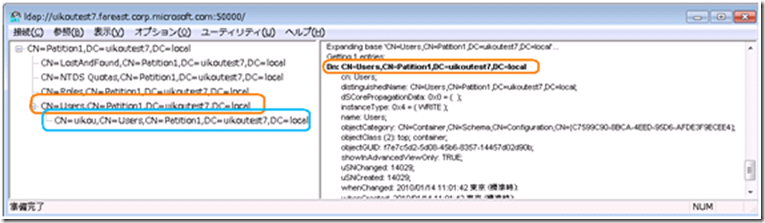[AD LDS] 昔は ADAM って名前だったニクいアイツを Windows 7 上に構築してみよう!(2)/2 Ver 2.0
皆さんごきげんよう、ういこです。
投稿続き物シリーズ新年第一弾(去年からの尻切れトンボはいずれ…)、AD LDS という名前の元 ADAM くんを Windows 7 に構築してあげるの後編です。前回はインストール、セットアップまでとなります。
| [AD LDS] 昔は ADAM って名前だったニクいアイツを Windows 7 上に構築してみよう!(1)/2 Ver 2.0 (2010/02/17 Update) https://blogs.technet.com/jpilmblg/archive/2010/01/14/ad-lds-adam-windows-7-1-2.aspx |
前回のあらすじ
昔「ADAM」と名乗ってたアイツが、その名も新たに "AD LDS" というイカした名前になって帰ってきた!
それを迎え撃つ Windows 7。がっぷり四つで組み合って素敵なハーモニーが!
******************************************************
2010/01/15 注 : 昨日までダウンロードセンターに上がっていた AD LDS が、本日なぜか取り下げられてしまいました。現在入手できません。再公開までしばらくお待ちください。
2010/02/17 注2: 再リリースされました。
******************************************************
…うそです、すみません。セットアップまでです…。 さて、これまで絆を育んできた私たちと AD LDS。僕たちの絆が本物か試すときがやってきました!ADSI エディターと、LDP で、ためしにつなげてみようではありませんか。
僕たちがつながりあえるかチェックしよう (1) ADSI エディターでつながる
1. [すべてのプログラム] にある、ADSI エディターを起動します。
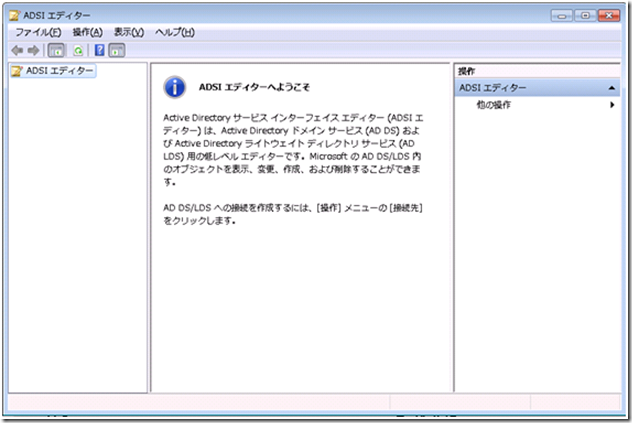
2. 左ペイン、中央、右ペインと三つのペインからなる ADSI エディターが起動されます。
3. 左ペインの、[ADSI エディター] を右クリックし、[接続(C) ...] を選択します。
既定値 :
5. まず、このダイアログ下方の、"ドメインまたはサーバーを選択または入力する(S): (サーバー | ドメイン [:ポート])" に、AD LDS を構築した PC と、前回の 1 で対応した、 "Active Directory ライトウェイト ディレクトリ サービス セットアップ ウィザードを実行する" の手順 4. で変えたポートを指定します。この例では、NetBIOS 名:ポートで指定してます。
6. 次に、上方の "識別名または名前付けコンテキストを選択または入力する" で同じく前回の "Active Directory ライトウェイト ディレクトリ サービス セットアップ ウィザードを実行する" の手順 6. で作成したパーティションを指定してみます(青色部分)。すると、さらに上の [パス(P):] が自動的に適切に変更されます。(緑色部分)ちなみに、一番上の [名前(N):] は接続確立後、ADSI エディター上に表示される接続の識別名みたいなものなので、適当でいいです。[OK] を押してください。
7. ちゃんと接続ができれば、以下のように出てきます。
8. では、ここでついでなので、ユーザでも作ってあげることにします。Active Directory にはある、User コンテナもないさっぱりした状態なので、まずはユーザを格納するオブジェクトを作ってあげましょう。
CN=Patition1... のところを、右クリックし、[新規作成(N)] > [オブジェクト(O)...] を選択します。
9. [オブジェクトの選択] ダイアログが出てくるので、"クラスを選択(S):" で、container を選び、[次へ(N)>] を押します。
10.名前をつけてあげます。User でも、Users でも、お好きな名前を。
11.完了しちゃってよいです。
12.今度は、作成した Users オブジェクトに適当にオブジェクトを作ります。作成した "CN=Users" を右クリックし、[新規作成(N)] > [オブジェクト(O)...] を選択します。
13. 今度の [オブジェクトの選択] ダイアログの "クラスを選択(S):" は、user を選び、[次へ(N)>] を押します。
14. あとは、手順 10. から 11. は同じです。できました。 この例では、user オブジェクト “uikou” を作っています。
これで僕たちも仲良くなれたね!…でも、まだまだ試練はこれからさ(意味不明)。
(1) LDP でつながる
いやー、GUI (顔) で勝負しても、内面がどうかだよね!ということで、文字だけガチンコベースの LDP で試してやることにしました。ちなみに、昔 ADAM のときもひっそりついてきた LDP くんは、今回もついています。
どこにいるか探すのが面倒なので、コマンド プロンプト上で ldp と呪文を打って召還したら出てきました。かわいいやつです。
1. LDP を起動します。
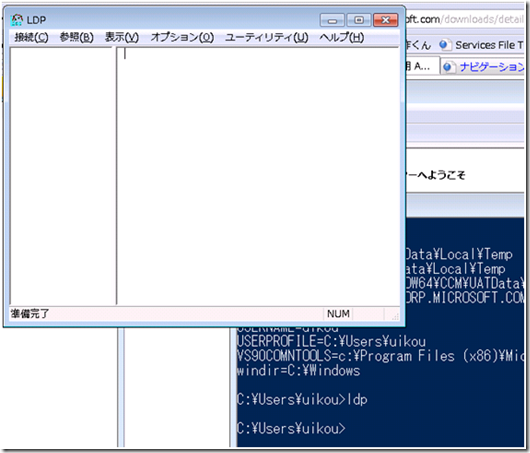
2. [接続(C)] - [接続(C)] を選択し、AD LDS をセットアップした PC と、ポートを指定します。前回の例だと、ポート変更してるので、50000 になりますね。
接続できたらこんな感じ。
3. 接続できたら、バインドします。[接続(C)] - [バインド(B)] を選択します。とりあえず、AD LDS 管理グループに入っているユーザもしくは AD LDS 管理アカウントで LDP.exe を起動しているときはそのままでよいでしょう。(※タスク マネージャでプロセスユーザを見れば、どのアカウントでプロセスが動作しているかわかります。) fareast\uikou は、AD LDS 管理グループとして指定した fareast\mskksrid のメンバーなので、接続できます。
現在の LDP.exe の起動アカウントは “uikou”
4. [表示(V)] - [ツリー(T)] を選択します。 確認したいだけなので、とりあえず “ベース DN:” は、作成したパーティション(今回の例だと、CN=Patition1,DC=uikoutest7,DC=local) を選択してみます。
接続、バインドの成功例。(右ペイン)青地部分が、接続。”fareast\uikou” で接続してることがわかります。その下、ツリー表示時の動作が緑部分です。
5. 前項の ADSI エディターの手順 8. から作成したコンテナ、CN=Users,CN=Patition1,DC=uikoutest7,DC=local などを選択します(黄色部分)。すると、そこに作成したユーザ uikou がさらに展開されているところが見えます。(水色部分)
参考ドキュメント
Active Directory ライトウェイト ディレクトリ サービス
https://technet.microsoft.com/ja-jp/library/cc731868(WS.10).aspx
AD LDS ユーザーとグループとは
https://technet.microsoft.com/ja-jp/library/cc732460(WS.10).aspx
ステップ バイ ステップ ガイド - Active Directory ライトウェイト ディレクトリ サービスの使用を開始する
https://technet.microsoft.com/ja-jp/library/cc770639(WS.10).aspx
作業の開始 : AD LDS
https://technet.microsoft.com/ja-jp/library/cc731875(WS.10).aspx
操作 : AD LDS
https://technet.microsoft.com/ja-jp/library/cc816708(WS.10).aspx
新規 AD LDS インスタンスの作成
https://go.microsoft.com/fwlink/?LinkId=177373
レプリカ AD LDS インスタンスの作成
https://go.microsoft.com/fwlink/?LinkId=177371
AD LDS インスタンスの無人インストールの実行
https://go.microsoft.com/fwlink/?LinkId=177375
しかし、AD LDS といわれて、「??ぴんとこない??」という方も、「ADAM」といえばああ、アイツかぁ!と思われるかと存じます。まあ、あれです。帰ってきたウルトラマンが、いつのまにかジャックなんて名前になってたような感じだと思えばいいと思います。それとも、ネーミングを変える事によって、あの靴下の "通勤快足" とか商品の売り上げが一挙に上がったという事例みたいなのを狙ってるんでしょうか。
~ ういこう@「海我利水魚」->「くりーむしちゅー」みたいなもんか?