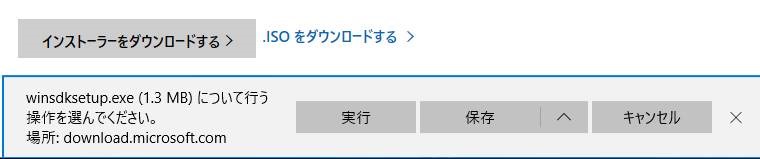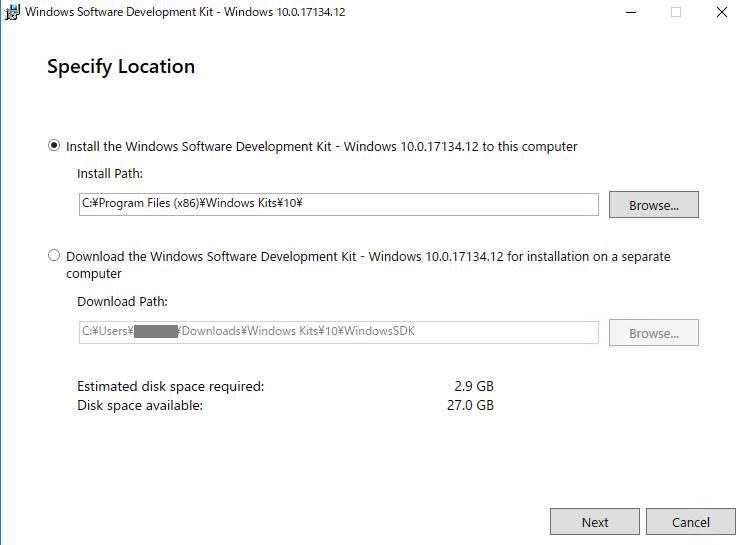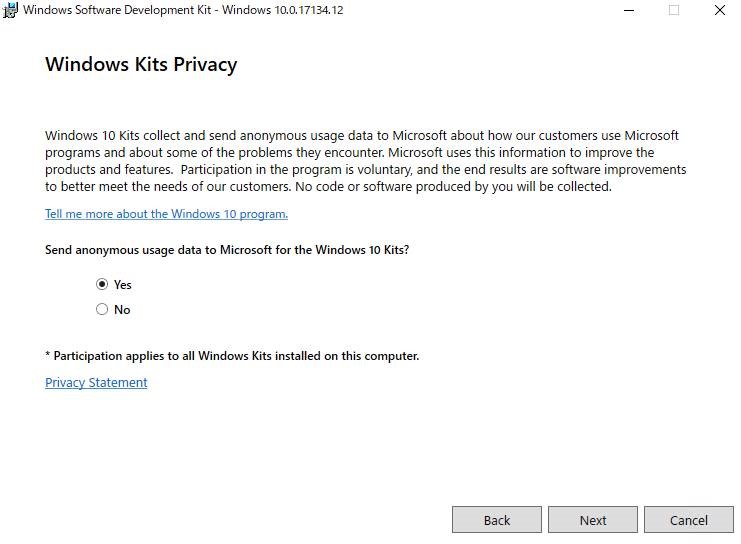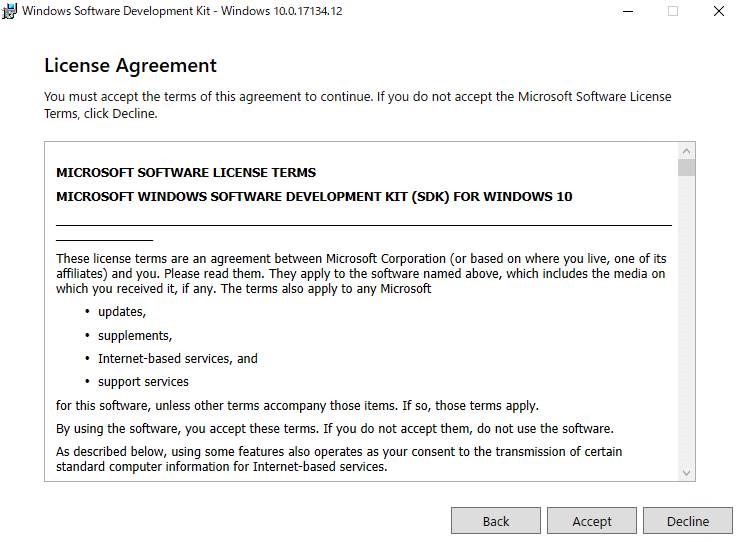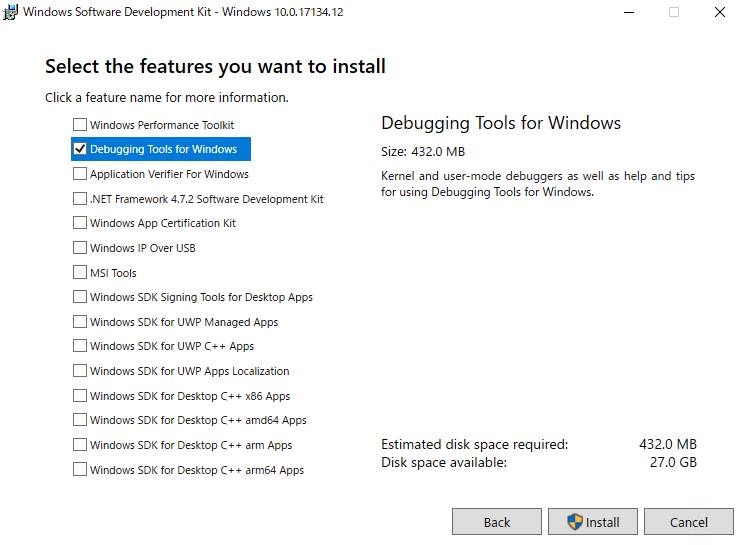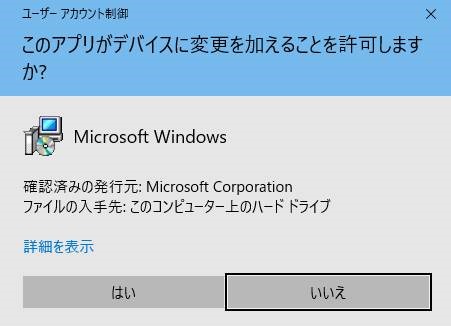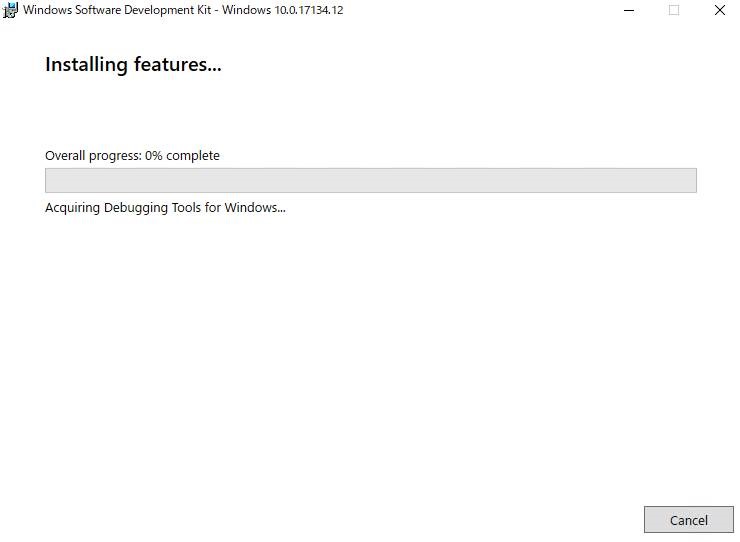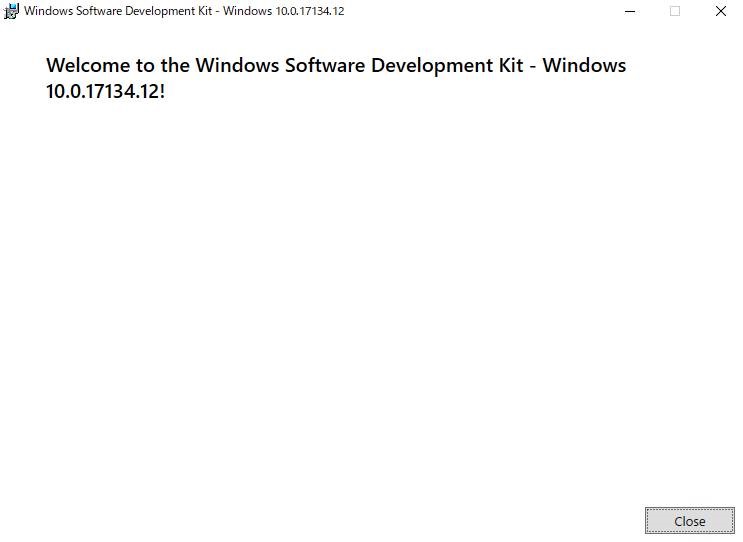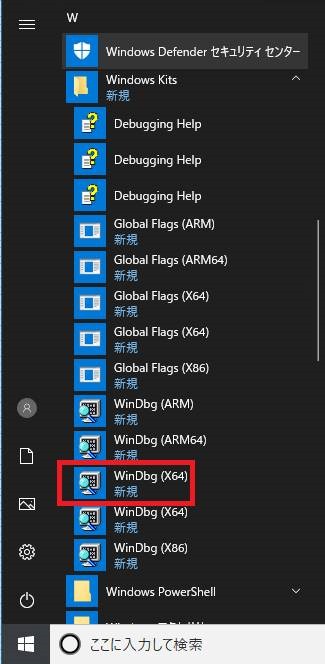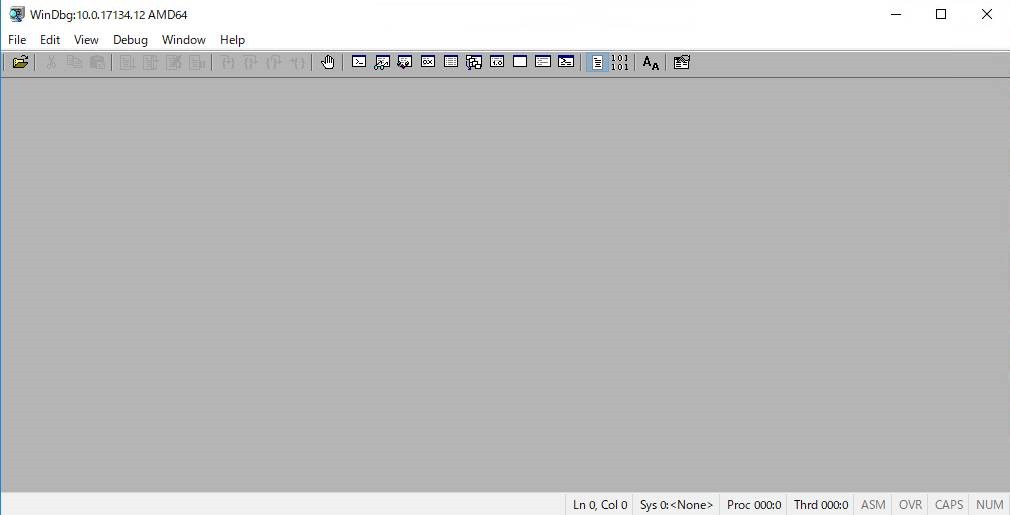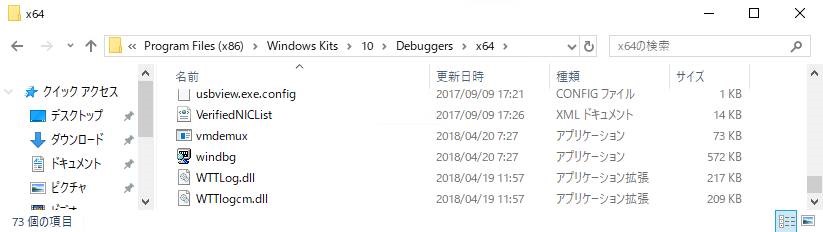デバッガ (WinDbg) をインストールする
( 更新2018/05/09) – Windows SDK 1803 及び Windows 10 Version 1803 x64 環境を前提に更新しました。
カーネルモードもユーザーモードも、ライブデバッグもダンプ解析もできるのに、無償のデバッガ WinDbg をインストールしたことがありますか?
皆さん、こんにちは。WDK サポートチームの津田です。今回は、WinDbg をインストールしたことがない皆様のために、WinDbg をインストールする手順をご案内いたします。
今回は、インターネット接続された、Windows 10 Version 1803 x64 環境で、管理者権限を持つユーザーを前提に進めます。また、WDK 10 を既にインストールされている方は、Visual Studio 2017 と一緒にSDK 10 をインストールした際にすでに含まれていますが、今回はWinDbg 単体(スタンドアロンバージョン) でインストールしたいと思います。
-
- 以下のページから、「インストーラーをダウンロードする」のリンクをクリックしてください。
Windows 10 SDK
< https://developer.microsoft.com/ja-jp/windows/downloads/windows-10-sdk >
インストーラーをダウンロードする
< https://go.microsoft.com/fwlink/p/?linkid=870807 >
<補足>
上記を直接ご案内するのは、以下のサイトから WinDbg 単体(スタンドアロンバージョン) でインストールするために、上記のサイトに移動するためです。
Download Debugging Tools for Windows
< /ja-jp/windows-hardware/drivers/debugger/debugger-download-tools >
Debugging Tools for Windows 10 (WinDbg)
Get Debugging Tools for Windows (WinDbg) (from the SDK)
-
- 以下のように、winsdksetup.exe がダウンロードされるので、[実行] をクリックしてください。
-
- 以下のようなウィンドウが表示されるので、[Install the Windows Software Development Kit –Windows 10.0.17134.12 to this computer] を選び、[Next] をクリックします。
-
- 以下の画面が表示されますが、特に問題なければ、そのまま [Next] をクリックします。
-
- 以下のLicense Agreement に同意いただけるようなら[Accept] をクリックします。
-
- 以下の画面が表示されましたら、Debugging Tools for Windows 以外のチェックボックスは全てOFF にして、[Install] をクリックします。
-
- ユーザーアカウント制御の画面が出ますので、[はい] をクリックしてください。
-
- インストールが開始されます。
-
- インストールが完了しましたら、[Close] をクリックします。
-
- [スタート]→[Windows Kits]をクリックすると、以下のように[WinDbg (X64)] のアイコンが確認できますので、これをクリックします。
-
- 以下のように WinDbg のウィンドウが開くことを確認できます。
余談になりますが、WinDbg そのものは、上記の手順で一度インストールしてしまえば、以下のように \Program Files (x86)\Windows Kits\10\Debuggers\x64 のフォルダに存在するので、Debuggers フォルダごと、WinDbg を実行したい環境にコピーしてしまって利用していただくこともできます。
お役に立てましたら幸いです。