Windows 8 を使いこなす
みなさん、こんにちは。Windows 開発統括部の古内です。
今日は、2012 年 3 月 5 日に Windows Experience Blog に投稿された 「Getting around in Windows 8」 の翻訳をお届けします。記事の最後にあるキーボード ショートカットの表も日本語にしましたので、どうぞご活用ください。
Windows 8 を使いこなす
このブログやいろいろな場所で、Windows 8 に関するフィードバックを、肯定的なものも否定的なものも含めてお寄せいただいています。その中で、Windows 8 を初めて使用する際の手助けとなるようなちょっとしたヘルプがほしい、というご意見を多数いただきました。個人的には、新しいオペレーティング システムの使い方を覚えるには、子供がおもちゃの可動パーツのしくみを知りたがるのと同じで (そうやって私は親の所有物をいろいろ壊してきたのですが)、とにかくいろいろ試してみるのがいちばんです。また、使ってみる前にまず書籍に目を通したり、読みながら触れるという人もいます。さまざまな方法を試して、自分なりの方法を見つけてみてください。いずれにせよ、この記事が Windows 8 を迅速かつ効率よく使いこなすためのヒントになれば幸いです。
[スタート] ボタンはどこですか?
ここ 16 年間以上、Windows の中で [スタート] ボタンはもっともよく知られたイメージの 1 つとして定着してきました。私も、画面の隅に Outlook のアイコンしか表示されていないと、Windows 8 を数か月使ってきた今でも少し落ち着かない感じがします。では、[スタート] ボタンはどこに行ってしまったのでしょう? 答えは、移動してちょっと見た目が変わったものの、[スタート] ボタンは画面の右側に今でも存在しています。キーボード使用時には、Windows ロゴ キー も使用できます。
[スタート] ボタンの場所がわかれば問題が解決する訳でありません。みなさんがお知りになりたいのは、これまでと同じ操作を実行するにはどうすればよいのかということでしょう。それでは、Windows 8 での作業方法について少し見ていきましょう。
検索チャームと設定チャーム
「Windows 8 Consumer Preview の紹介 (英語)」 という記事でこれらのチャームについて簡単に取り上げています。いくつかの質問をいただいたので、今回は検索チャームと設定チャームについてもう少し詳しく取り上げることにします。これらはナビゲーションや Windows を使いこなす上で重要な機能です。
検索 (Windows ロゴ キー + Q)
大まかに、検索チャームの使用法は 2 つあります。1 つは スタート画面からの検索、もう 1 つはアプリケーション内での検索です。スタート画面から見ていきましょう。
検索チャームを使用すると、最初に PC 上の全アプリケーションの一覧が表示されます。検索対象は既定でアプリケーションに設定されています。検索キーワードが未入力なので、すべてのアプリケーションが検索結果として表示されます。検索キーワードを入力すると、入力した内容にマッチする情報のみが表示されるように、リアルタイムで検索結果として表示されているものが変わっていきます。右上にあるオプション([設定] または [ファイル]) を使用して検索対象を絞り込むと、必要な情報にすばやくたどり着くことができます。[設定] フィルター (Windows ロゴ キー + W) を適用すると、タスク (ディスプレイ設定の変更) やコントロール パネルの要素の名前 (Windows モビリティ センターなど) が検索結果として表示されます。[ファイル] フィルター (Windows ロゴ キー + F) を適用すると、ファイルの種類で検索結果をさらに絞り込むことができます。
スタート画面から検索すると、同じ検索の結果を複数のアプリケーションですばやく表示できます。ここで、休暇で東京に行く場合を考えてみましょう。検索チャームを使って、Internet Explorer で東京に関する情報やお勧めの宿をチェックし、旅行関連アプリを使って航空券の価格を調べ、出発するまで毎日天気をチェックできます。検索チャームを開いて「東京」と入力したら、アプリをクリックして結果を確認します。必要な情報が手に入ったら、また検索チャームを表示します。検索キーワードが入力されたままなので、別のアプリをクリックするとそのアプリでの検索結果をチェックできます。
アプリを実行した状態で検索を実行することもできます。以前の記事に対するコメントに、Windows Store の検索方法についての質問がありました。すべてのアプリに目を通すのはちょっと面倒です (アプリの数は増える一方なので、なおさらですね)。Windows Store の検索には、検索チャームを利用できます。また検索チャームの利点として、どのアプリからでも必要な時に同じ作業を 1 つの場所に実行できます。アプリごとに別々に検索するのではなく、常に 1 か所で検索を実行できます。友人検索アプリやメール アプリで連絡先を探したり、お天気アプリでお休みのときに訪問する街の天気をチェックしたり、Internet Explorer でインターネットを検索したりする場合も、毎回同じ方法で検索できます。アプリで検索チャームを使用すると、検索結果がそのままアプリ内に表示されます。別のアプリの検索結果に移動するには、アプリの名前をクリックします。
設定 (Windows ロゴ キー + I)
設定チャームには、Windows 7 のスタート メニューの項目がいくつかあります。私が Windows 8 を使い始めて最初に手間取ったのは、マシンの再起動でした。設定チャームには使用しているアプリ固有の設定が表示されます。たとえば、メール アプリならばアカウント設定、デスクトップならコントロール パネルと個人設定です。検索チャームと同様、どのアプリの設定画面もここから検索できます。
また、設定チャームには常に表示されるコマンドがいくつかあります。その内のいくつかは Windows 7 のスタート メニューにあったものも含まれています。
ここで、ネットワークのプロパティ (フライト モードを含む) の表示や変更、システム音量や画面の明るさの管理、入力言語の変更、再起動、スリープ、シャットダウン、および通知の有効化/無効化が可能です。また、Windows 内のどこ場所からでも PC 設定へのリンクが表示されます。
アプリ バー
アプリ バーは、ピン留め機能以外にも、いろいろな用途に使用できます。Windows 8 で採用したビジュアル デザインでは、余計な要素を排除して、目的のコンテンツを広々と使用できるようになっています。とは言え、今まで使用していたコマンドがすべて廃止されたわけではなく、使用している間だけ表示され、使い終わったら非表示できるようになっています。タイルを右クリックするか、下方向にスワイプして選択、または何もない場所を右クリックするか画面上部/下部から画面中央に向かってスワイプすると、現在のコンテキストに対応したコマンドがアプリ バーに表示されます。
タイルを選択すると (下方向にスワイプまたは右クリック)、そのアプリに属するコマンドがアプリ バーに表示されます。Internet Explorer の場合は [新しいウィンドウを開く] が、エクスプローラでは [ファイルの場所を開く] が、スタート画面でワイドと正方形両方の表示が可能なタイルは [大きくする / 小さくする] が表示されます。
スタート画面またはアプリ内で、画面上部/下部から画面中央に向かってスワイプするか、何もない場所を右クリックすると、そのアプリ用のコマンドがアプリ バーに表示されます (Windows ロゴ キー + Z でも同じ操作が可能です)。メール アプリならアカウント設定、ファイナンス アプリならニュース表示ボタン、お天気アプリなら地域選択ボタン、というように、ほとんどのアプリで同様のコマンドが表示されます。アプリ独自のオプションがアプリ バーに表示されますが、アプリ バーへのアクセス方法はすべてのアプリで共通です。
コマンドを使用するか、アプリのメイン領域をタップまたはクリックすると、アプリ バーが非表示になります。
検索とピン留め
Windows 7 では、[スタート] ボタンをクリックして [プログラムとファイルの検索] に入力するだけで、プログラムやファイルを検索できます。そして、すぐに検索結果が表示されます。頻繁に使用するプログラムは、右クリックしてスタート メニューまたは Windows タスクバーにピン留めできます。これは Windows 8 でも同じです。[スタート] (ユーザーのお好みに合わせて左下角でもかまいません) をクリックするか、または検索チャームをクリックして、入力を始めます。タッチの場合は、検索チャームに検索バーが表示され、検索フィールドをタップするとタッチ用キーボードが表示されます。スタート画面では、右クリックするか画面上部/下部から画面中央に向かってスワイプするとアプリ バー (詳しく説明したとおり) が表示され、これをクリックするとインストールされているすべてのアプリの一覧が表示されます。
アプリはクリック (またはタップ) すると起動します。タイルをピン留めしたい場合は、下方向にスワイプするか、右クリックすると [スタート画面にピン留めする] などのオプションが表示されます。スタート画面にピン留めしておく必要がなくなったら、同じ手順でピン留めを解除できます。
パワー ユーザー向けのコマンド
左下角から スタート画面を表示できると説明しましたが、そこには Windows 8 のさらに便利な機能が備わっています。マウスを使用している場合、左下角を右クリックするとメニューが表示され、そこにあるクイック リンクから管理者やパワー ユーザーの一般的なタスクを実行できます。
アプリの切り替えと管理
Windows 8 には、2 種類のアプリが存在します。1 つはおなじみのウィンドウを持つプログラムで、デスクトップ上で実行されます。Windows 7 を使用している方は、こうしたアプリの切り替えは手慣れていることでしょう。このタイプのアプリを切り替えるにはタスク バーが便利なので、タスク バーはそのままになっています。もう 1 つの種類のアプリは、Windows 8 向けに設計された、夢中になる全画面表示のアプリです。全画面で使用する設計になっており、枠線やボタンなどの余計な要素は表示されません (先に説明したように、アプリ バーは必要に応じて表示と非表示を切り替えられます)。このアプリ用に、切り替えや配置をすばやく簡単に行える操作方法を用意しました。
スワイプで戻る、または一覧を表示
最後に使用した Windows 8 アプリに戻りたい場合は、画面左端から画面中央に向かってスワイプするか、左上角をマウスでドラッグすると、最後に使用したアプリが全画面で表示され、それまで使用していたものは背後に隠れます。スワイプし続けると、それより過去に使用したアプリが表示されます。アプリを直接起動する場合は、左側からスワイプし (またはマウスを使用し)、指を離さずそのまま逆方向にスワイプします。過去に使用したアプリのサムネイルの一覧が表示されるので、目的のアプリをクリックまたはタップして起動します。
Windows 8 では、これらの全画面アプリは使用していない間は実行されません。アプリが一定時間非アクティブ状態になると、アプリの状態が保存されるとともにサムネイルが生成され (これが一覧に表示されます)、そのアプリに対するメモリとプロセッサの使用が停止されます。この結果、全体の処理速度が向上するので、全画面表示のアプリを終了しなくてもパフォーマンスは維持されます。アプリに戻ると、前回使用したときの状態で復帰します。
アプリのスナップ、移動、非表示
全画面表示のアプリはとてもすばらしいです。余計な要素は排除されるので、コンテンツを広々と使用することができます。Windows 8 を開発する中で、私たちは、すっきりとした無駄のない外観を保ちながら、同時にそれ以上のことを達成するにはどうすればよいかを模索していました。しかし、私たちが目指しているような成功例はどこにも見当たりませんでした。アプリを画面端にスナップすることで、効率的に作業を続けることができますが、その他の情報もスナップすることができます。作業やニュースを読みながら株価のティッカーを確認したい場合は、左端からアプリをドラッグして、画面中央にドロップするのではなく画面左でホールドします。以下は、新しいレイアウトのプレビューです。
右方向にドラッグする (アプリが表示される領域が拡大されます) か、左側でドロップしてそこにスナップします。分割線のハンドルを左右にドラッグして、アプリを表示する大きさを調節できます。分割線を画面の外までドラッグすると、スナップしたアプリが非表示になります。
アプリを一覧から削除する
先ほど述べたように、非アクティブなアプリは直ちにメモリの使用を停止するため、マシンの稼働状態を効率的に保つことができます。しかし、最近使用したアプリの一覧のサイズを管理したいと思うユーザーもいることでしょう。タスク マネージャーでアプリをすべて停止するか、PC 設定で最近使用したアプリの履歴を削除できます ([全般] の下にあります)。全画面アプリを 1 つずつ削除したい場合は、画面上部から画面中央に向かってスワイプして (アプリ バーを表示するのと同じ)、そのままアプリを画面下にドラッグすると削除されます (マウスの場合は、画面上部をつかんでドラッグします)。画面左の最近使用したアプリの一覧についても同じです。スナップするときのようにアプリをスワイプしますが、削除するにはそのまま画面下までスワイプします。
キーボードの使用
数か月前に初めて Windows 8 のデモが公開されました。このとき、タッチ操作で Windows を簡単に使いこなせることがすぐに明らかになりました。とは言え、タッチ対応ハードウェアはまだ一般に普及しておらず、また普及した後も、ユーザーの思い通りに操作できるように妥協することなく取り組んでいきます。個人的に最も能率的に作業できるのはキーボードで、タッチがなければキーボードを使用しています。キーボード ショートカットの数が多いほど快適に作業でき、能率も上がります。この記事でも、これまでいくつかキーボード ショートカットを付記していることにお気付きかと思いますが、これはほんの一部にすぎません。
私が最も頻繁に使うのが Windows ロゴ キー です。このキーは スタート ボタンと同様に機能し、1 回押すと スタート画面が表示され、アプリを起動したり検索を実行したりできます。もう 1 回 スタート ボタンを押すと、以前の状態に戻ります (Windows 7 の [スタート] ボタンとまったく同じで、Windows 7 では 1 回クリックするとスタート メニューが表示され、もう 1 回クリックするとメニューが閉じます)。他にも Windows ロゴ キーを使用したさまざまなショートカットが用意されています。たとえば、Alt + Tab で実行しているアプリを切り替えることができるのはご存知かと思います。このショートカットも使用できますが、フルスクリーン アプリのみ切り替えたい場合は、Windows ロゴ キー + Tab でサムネイル ビューの一覧を表示できます。
タッチを使用しない場合は、キーボード ショートカットで簡単かつスピーディに Windows を使いこなすことができます。その点、Windows 8 は他のバージョンの Windows よりも使い勝手が良くなっています。すばやく指先を動かして Windows を能率的に使いこなせるように、ショートカットを簡単な表にまとめました。印刷して適当な場所に貼り付けてください (そのまま暗記できる方はどうぞ)。Windows 8 はまだ開発中ですので暫定版で、またすべてのショートカットを網羅していませんが (便利なのがいくつか抜けているかもしれません)、これを覚えれば Windows を十分使いこなせるようになると思います。ショートカットを有効活用しましょう。
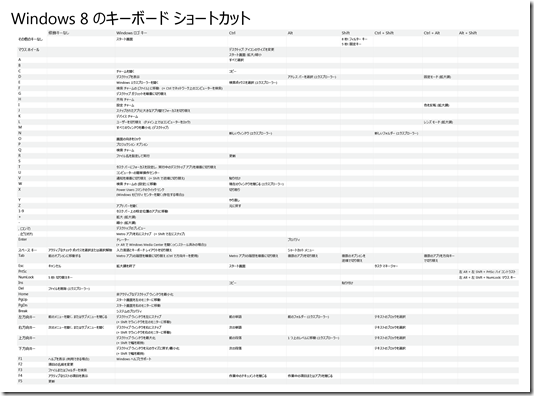
クリックすると画像が拡大します。印刷する場合は、PDF をダウンロードするか、XPS をダウンロードしてください。
実際に試してみる
Windows 8 の操作に慣れるのに少し時間がかかっていたり、習得が困難だと感じている方のために、今回の記事が少しでも役に立てば幸いです。私の場合は、自分の Windows 8 タブレットとトラックパッド付ラップトップ (外付けマウスは荷物が増えるので使いません) で、かつてないほど能率的に Windows を使いこなせています。ちょっと練習すれば、誰でもすぐに使いこなせるようになりますよ。