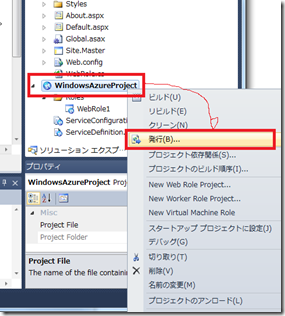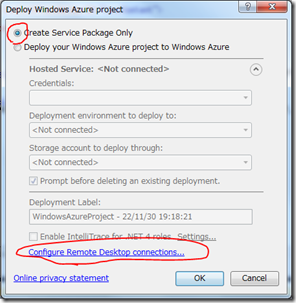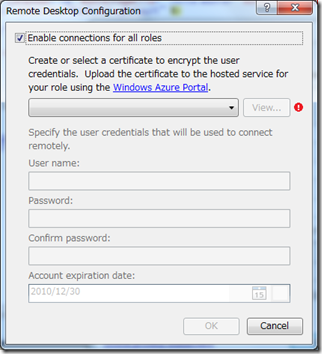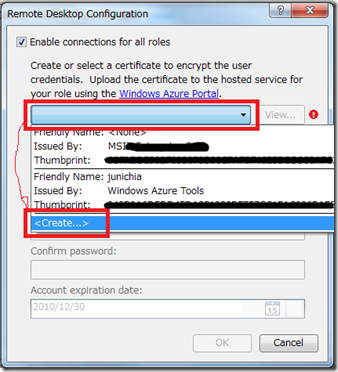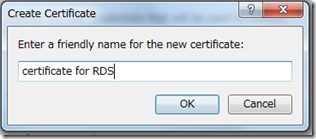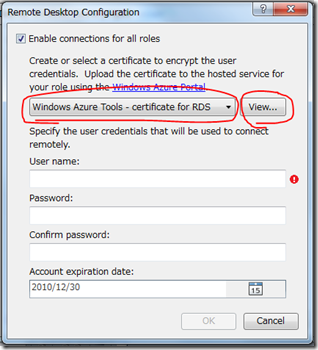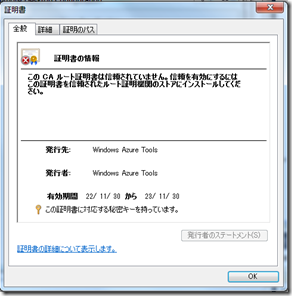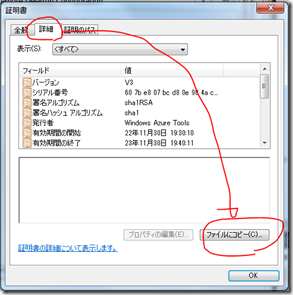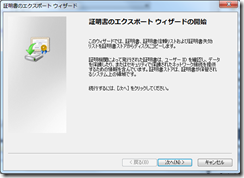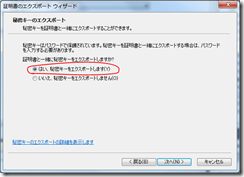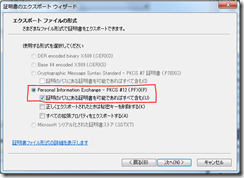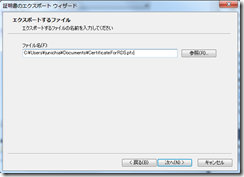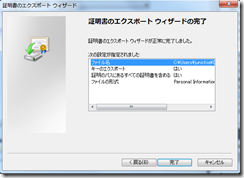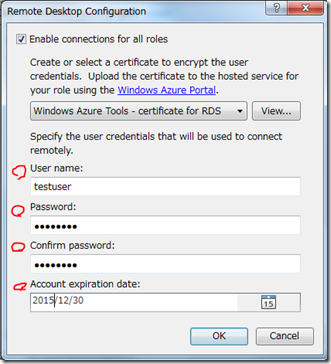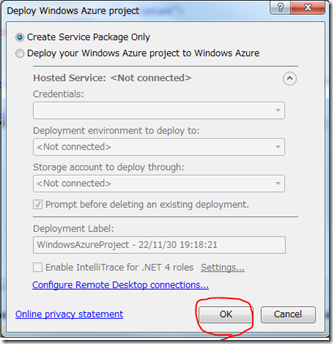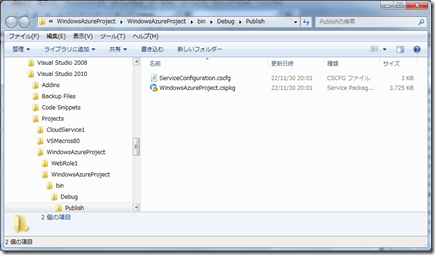【Azure for ITPro】Widnows Azure にリモートデスクトップで入り込むための手順 (3)
前回までの投稿は以下の通りです。
【Azure for ITPro】Widnows Azure にリモートデスクトップで入り込むための手順 (1)
https://blogs.technet.com/b/junichia/archive/2010/11/30/3371946.aspx【Azure for ITPro】Widnows Azure にリモートデスクトップで入り込むための手順 (2)
https://blogs.technet.com/b/junichia/archive/2010/11/30/3371959.aspx
今回は アプリケーションにリモートデスクトップの設定を埋め込んでパッケージ化しましょう。
6.リモートデスクトップを有効にしたパッケージを作成する
Visual Studio の右側にある「ソリューションエクスプローラー」から作成中のプロジェクト(ここでは WindowsAzureProject)を右クリックして [発行] を選択します。
「Deploy Windows Azure Project」画面が表示されるので、「Create Service Package Only」を選択し、さらに一番下にある「Configure Remote Desktop Connections...」をクリックしてください。
ちなみに、いま選択した「Create Service Package Only」についてちょっとだけ触れておきましょう。
「Deploy your Windows Azure project to Windows Azure」はアプリケーションを直接 Windows Azure 上に展開する際に使用するオプションです。Visual Studio はこのオプションを使用して、作成したパッケージを直接 Widnows Azure のサービスに展開することができるのですが、IT Pro のみなさんにとっては、それは勘弁してほしいですよね。つまり、開発者が自分の知らないところでアプリケーションを展開してしまうのはやめてほしいと考えるはずです。
そこで、「Create Service Package Only」を使用してパッケージファイルだけ作成し、展開は IT Pro が Winodws Azure ポータルから実施する...これがおそらく当面のスタンダードな手順かと思います(今後は、こうした文化も変わってくるのかもしれませんね)
さて、話を戻しましょう。
[Configure Remote Desktop connections...] をクリックすると、「Remote Desktop Configuration」画面が表示されます。ここで「Enable connections for all roles」をチェックしてください。
次に、リモートデスクトップに使用する証明書を作成します。オンプレミスの Windows Server に接続する場合には、自動的に証明書が作成されて使用されるので意識することはあまり無いのですが、Windows Azure の場合には証明書の管理方法が特殊(言い換えれば普通のWindows Server と比較してセキュア)なこともあり、自分で準備してあげる必要があります。
「証明書」といっても別に構える必要はありません。このGUIを使用して作成することができます。
プルダウンを開き、 <Create...> を選択してください。既に一覧に証明書が表示されているかもしれませんが、ひとまず無視してください。
[Create Certificate] ウィンドウが開くので、証明書の識別名を入力してください。何でも結構です。気にせず入力しちゃってください。今回は certificate for RDS と入力しました。
[OK] をクリックすると元の画面に戻り、いま作成した証明書が選択されています。
ここで、[View...] をクリックしてください。以下のように、いま作成した証明書が表示されます。
さて、ちょいと面倒...というか理解しずらいのがここからです。
今行った作業によって何が完了したのか...というと、
- リモートデスクトップサービスの通信に使用する証明書の作成
- 使用する証明書と OS の関連付け
です。何か足りませんよね?そうです。証明書は Windows Azure 上の OS にアップロードされていなければなりませんが、Visual Studio はそこまでやってくれません。別途実施(サービス証明書のアップロード)する必要があるのです。
アップロードする証明書は「サービス証明書」と呼ばれるもので、PFX形式でなければなりません。PFX形式の証明書を出力するには、上のように 、[詳細]タブを選択して、[ファイルにコピー」 をクリックします。
証明書のエクスポートウィザードが表示されるので、以下のような流れで PFXファイルを作成してください。
エクスポートした PFX ファイルはあとで Windows Azure Portal で使用しますから、保存場所を忘れないでください。
最後にリモートデスクトップでログオンするための ユーザーID とパスワード、そしてアカウントの有効期限を指定します。個々で指定したユーザーIDが Windows Azure 上のインスタンスに自動的に作成され、リモートデスクトップログオンの権限が与えられます。
なお、有効期限にはくれぐれも注意してください。既定では 1月 しか与えられません。
全て指定したら OK をクリックしてください。
さらに、Deploy Windows Azure project 画面でも [OK] をクリックしましょう。
以下のように、作成されたパッケージファイルが表示されます。