Building a Private Cloud VM Compute Foundation with the FREE Hyper-V Server 2012
When designing your virtualization ho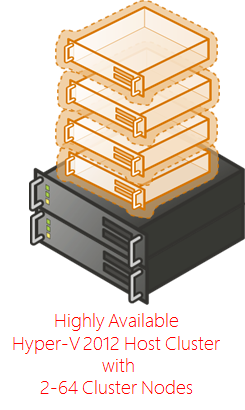 st framework for your Private Cloud, it's important to select platforms that use widely supported standards and provide cost-effective solutions for elastically scaling a resilient compute foundation. With this criteria in check, you'll be able to grow your compute foundation to support additional capacity as needed while taking advantage of the latest advancements in hypervisor technologies ... AND without risk of being locked in to a single-vendor solution. Virtualization and private cloud capabilities are expanding rapidly, and you definitely want to be sure that your ability to capitalize on new impactful features isn't being "boxed in".
st framework for your Private Cloud, it's important to select platforms that use widely supported standards and provide cost-effective solutions for elastically scaling a resilient compute foundation. With this criteria in check, you'll be able to grow your compute foundation to support additional capacity as needed while taking advantage of the latest advancements in hypervisor technologies ... AND without risk of being locked in to a single-vendor solution. Virtualization and private cloud capabilities are expanding rapidly, and you definitely want to be sure that your ability to capitalize on new impactful features isn't being "boxed in".
For these reasons, a ton of IT Pros that I speak with are experiencing great success today by expanding their compute capacity with the FREE Hyper-V Server 2012 product, regardless of their current "incumbent" hypervisor. As an enterprise-grade, bare-metal hypervisor solution, Hyper-V Server 2012 offers the same level of scale, clustering, live migration and DR-replication capabilities as the Hyper-V role in Windows Server 2012, but at an unmatched feature/cost pricepoint in the industry - an enterprise hypervisor feature set for FREE. In terms of widely supported standards, Hyper-V uses the VHD virtual hard disk standard for broad industry compatibility - so there's no risk that your data will be locked inside a proprietary disk format. This provides unprecedented flexibility for growing your Private Cloud compute foundation via a hybrid mix of on-premise hypervisor hosts, public cloud fabric ( Windows Azure VMs also support VHDs ) and/or third-party service providers/hosting partners ... all of which empowers us to select the options which best support each of our individual application workloads.
In this article, I'll walk through the resources you'll need to get started with Hyper-V Server 2012, and I'll also include more advanced resources for building a scalable and highly-available clustered compute foundation for FREE!
- Did you miss the other articles in this series?
DO IT: Get the FULL SERIES of articles in Build Your Private Cloud in a Month at https://aka.ms/BuildYourCloud.
What is Hyper-V Server 2012?
Hyper-V Server 2012 is a FREE (yes, completely free!) purpose-built product that includes the core of Windows Server 2012 and Hyper-V. The result is a streamlined Type-1 hypervisor that is optimized for remote management and provides the same virtualization scalability and high availability features as the Hyper-V role in the full version of Windows Server - including up to 320 logical processors per Hyper-V host, up to 4TB of physical memory, Live Migration, Storage Migration, Virtual Machine Replication, Clustering and more!
Do It:
- Learn about the specific improvements in Hyper-V Server 2012 over Hyper-V Server 2008 R2.
- Learn how Hyper-V Server 2012 compares to competing virtualization products in sessions VIR311 and VIR312 from Tech Ed 2012.
Why would I use Hyper-V Server 2012 instead of Windows Server 2012?
Windows Server 2012 includes Hyper-V and a long list of other enterprise networking roles and features, such as file services, print services, Active Directory domain controller, DHCP, DNS, and more. Windows Server 2012 also includes additional virtualization rights that provide Windows Server OS licenses for guest virtual machines on a host - 2 license grants per host are included with each copy of Windows Server 2012 Standard Edition and unlimited license grants per host are included with each copy of Windows Server 2012 Datacenter Edition.
In some scenarios, you may not need the additional capabilities of Windows Server 2012. For instance, you may be looking to setup dedicated hosts running only the Hyper-V role for consolidating large numbers of virtual machines on standalone or clustered hosts. In some cases, you may also not need the additional license grants provided by Windows Server 2012 - you may have already purchased your Windows Server licenses, or you may be setting up a client virtualization/VDI solution leveraging Hyper-V where Windows Server OS licenses are not needed for each VM. In these scenarios, Hyper-V Server 2012 makes perfect sense to deploy and integrate into your enterprise network. While Hyper-V Server 2012 itself cannot directly support other roles beyond Hyper-V on the parent partition, it can certainly integrate with your existing enterprise Active Directory and/or host virtual machines running the full Windows Server OS that can provide these additional roles.
How do I get started with Hyper-V Server 2012?
To get started with Hyper-V Server 2012, follow the steps I've outlined below.
Do It:
- Review the System Requirements for Hyper-V Server 2012
- Download Hyper-V Server 2012 RTM for FREE
- Install Hyper-V Server 2012
- Configure drivers (if needed) on Hyper-V Server 2012
- Configure Admin Password, IP Address and Domain for Hyper-V Server 2012
How do I manage Hyper-V Server 2012?
Because Hyper-V Server 2012 is intended to be a dedicated Hyper-V host server, other roles and features not directly related to supporting the Hyper-V role are not supported on the parent partition. This includes the Windows Server GUI console user interface. Hyper-V Server 2012 can be managed locally via the command line tools documented in the resources listed below, or it can be managed remotely from a Windows 8 or Windows Server 2012 console using Hyper-V Manager.
Do It:
Install the Hyper-V Management Tools on your Windows 8 management PC using Control Panel -> Programs and Features (see below)
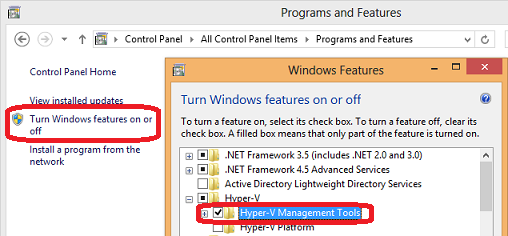
Download and Install the Windows Server 2012 Remote Server Administration Tools (RSAT) on your Windows 8 management PC (optional)
While not absolutely critical for managing Hyper-V remotely, the RSAT kit provides the full suite of additional Windows Server 2012 management tools, including Server Manager, to provide a comprehensive remote management solution for managing Hyper-V Server 2012 and Windows Server 2012.
Enable Remote Management on Hyper-V Server 2012
Manage Hyper-V Server 2012
What's Next?
Now that you're up and running with Hyper-V Server 2012, you can manage this server remotely using Hyper-V Manager to create virtual networks and virtual machines - just as you would do with the full Windows Server 2012 product. Try these steps next for extra credit:
Do It:
- Manage! Managing FREE Hyper-V Server 2012 with new local GUI management tool
- Migrate to Hyper-V Server 2012! Learn the step-by-step process to migrate virtual machines to Hyper-V Server 2012 from 2008 R2 and VMware vSphere hosts.
- Live Migration! Configure and use Live Migration between non-clustered Hyper-V Server hosts (aka Live Migration Shared Nothing)
- Connect to Shared Storage!
- High Availability! Use Server Manager to remotely install the Failover Clustering feature and use the Failover Clustering Admin Tool to remotely configure your cluster.
Additional Resources
- Quick reference for command-line tasks that can be used to locally manage Hyper-V Server
- Hyper-V PowerShell Cmdlets for managing Hyper-V via command-line and script
Are you planning to use Hyper-V Server 2012 in your shop?
What do you think of Hyper-V Server 2012? Post your questions, comments and feedback below!
HTH,
Keith