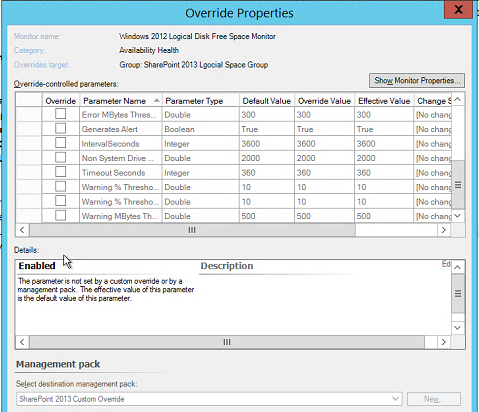Logical Disks Dynamic Group

So what do you do when a team comes to you and asks for different values for logical disk alerts?
Work smarter vs. harder!
Harder
Use Explicit groups
As an Admin, someone should not have to update groups every time a server or app changes in the environment.
Smarter
Use Dynamic groups
One better, use regular expressions (see Kevin Holman's blog if you need a refresher)
Great background information
Holman had a great article to make groups of logical disks
TechNet had some good example references in this wiki
Forum article where John Joyner (MVP) listed a way to make a dynamic group
Groups can consist of objects in a primary class and also includes Windows Computer attribute
How can this apply to your environment?
Is there a unique attribute for the class you've chosen, or possibly to include Windows Computer class properties?
In my experience, the Windows Computer Class can be utilized to better specify the criteria, using Principal Name, NetBIOS name, etc.)
Let's begin to see walk through the Logical Disk class attributes, and understand that we can look at the class, and the Windows Computer class.
From the SCOM Console
Click on the Monitoring Tab
Click on Discovered Inventory
On the Tasks pane (right hand pane), click on change target type
I chose Windows Server 2016 Logical Disk (corresponding for 2008,12 class structures exist)

Are there any unique class/object properties where we can differentiate?
Path stands out, possibly size
Display Name/Device Identifier/Device Name are of course the drive letter
Create a Dynamic group
From the SCOM Console
Click on the Authoring Tab
Click on Groups
On Task pane, click on 'Create New group'

Name the group
Recommend naming convention - my example is TEAM Logical Disk group (where TEAM could be SQL, SharePoint, Exchange, Skype, etc.)
Don't forget to add description comments to help the next guy who's tracking down details!
Create Management pack, or add to the Team's overrides or customizations management pack.

Click Next twice (to get to Dynamic Members tab)
Click Create/Edit Rules

Choose class
Our example was 'Windows Server 2016 Logical Disk'
Click Add

Click the Property Drop down
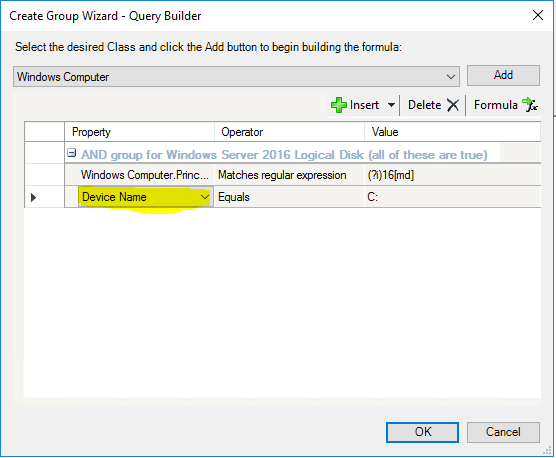
Note the options - and refer back to your notes in the Discovered Inventory from the Monitoring Tab
The three D's in the middle - Device Identifier, Device Name, and Device Description were all the drive letter
I chose Device Name as it seemed the logical choice
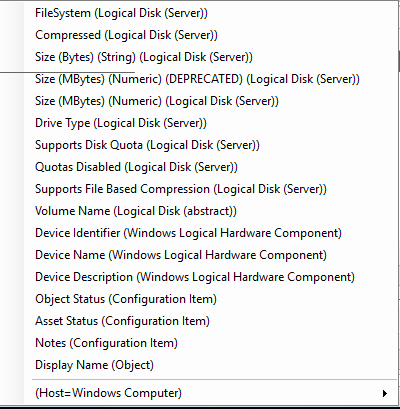
Click Insert + to add another property
Click again on the Class properties
Select the bottom choice - (Host=Windows Computer)
Select Principal name

In my case, the servers met a specific naming convention for the server name
In the Operator Column, choose 'Matches regular expression'
In the Value field, enter your regular expression
My example is (?i)16[md]
Go back to my Discovered inventory output
Dissect the regular expression
(?i) case inclusive (don't care upper or lower case - back to Unix roots!)
16m or 16d is in the server name
Click OK
Click Next twice to create group (and bypass Sub Groups, Excluded Members)
Click Create Group
Click Close
Verify expression
From the Authoring pane
Click on the Group and either right click 'View Group members', or in the task pane, click 'View Group members'
Practice using regular expressions to get the desired results!
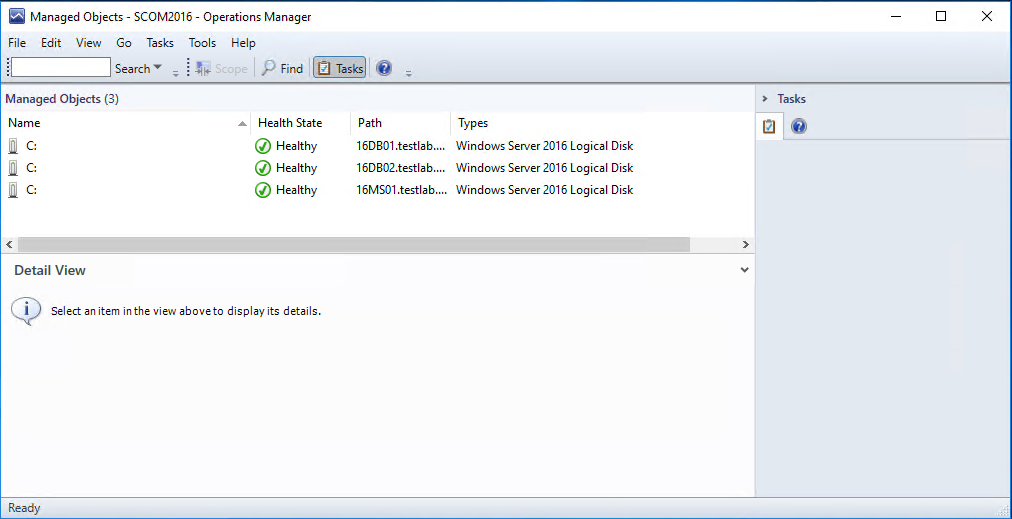
Now it's time to go off and override the monitor for the newly created group!