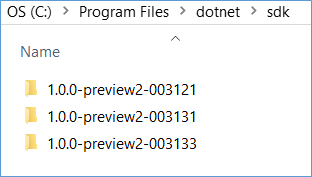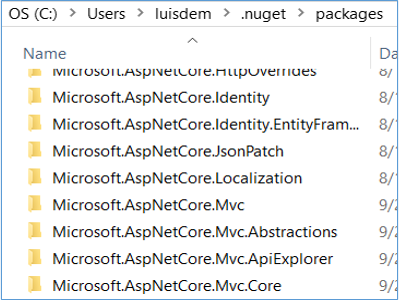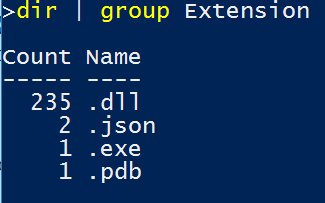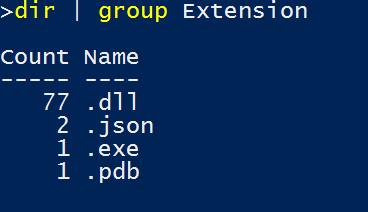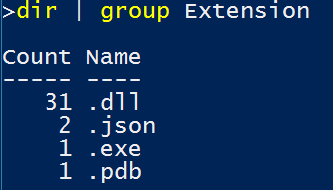.NET Core - How to publish a self-contained application (.exe)
The idea of this article is to detail how to create a .NET Core Console application from the command line tool (.NET CLI - DOTNET Command Line Interface) and the Visual Studio Code.
The first step is to download the .NET Core SDK. Observe that it is possible to download it to multiple platforms, as for example:
- Windows
- Linux (RHEL, Ubuntu, Linux Mint, Debian, Fedora, CentOS, Oracle Linux and openSUSE)
- Mac
- Docker
The .NET Core SDK provides a set of libraries and tools to create applications and .NET Core libraries. After installation, by default, the .NET SDK is located in C:\Program Files\dotnet\SDK. Observe that in that resource the versions of .NET Core are installed side-by-side:
 The .NET Core is based on a set of NuGet packages that allows you to optimize the applications to be dependent on only the necessary modules. This reduces the time required to test and deploy updates that are not used by the application.
The .NET Core is based on a set of NuGet packages that allows you to optimize the applications to be dependent on only the necessary modules. This reduces the time required to test and deploy updates that are not used by the application.
Because the .NET Framework features are grouped under NuGet packages, the update time and delivery of these packages is much lower. It is not necessary to wait for a framework upgrade as a whole.
The NuGet packages installed by .NET Core SDK, are available for use in the .nuget\packages directory under the user profile:
To create a new application using the command line, open the command prompt (or PowerShell) and create a directory:
mkdir C:\temp\HelloWorldConsole
cd .\Temp\HelloWorldConsole
The .NET Core SDK provides a command-line tool (.NET Core CLI) through the executable (also called driver) dotnet. To list the commands available for the tool, type:
dotnet -h
Note that there are, by default, the following commands available:
To create a new application type Console you must use the new command. To list the types of projects that the command offers, enter the following command:
dotnet new -h
Notice that the new command provides the option to choose the language (C # or F #) through the -l parameter, and the type of project, through the -t parameter as:
The types of projects available for .NET CLI are:
- Console
- web
- lib
- xunittest
To create a new console application, type the following command:
dotnet new -t console
The following files are created:
- Program.cs
- project.json
The Program.cs file contains the application source code:
namespace ConsoleApplication
{
public class Program
{
public static void Main (string [] args)
{
Console.WriteLine ( "Hello World!");
}
}
}
Note that the code is the same as the traditional C# console application. In addition, the project.json file contains all the build information, dependencies and runtimes used by the application:
{
"Version", "1.0.0- *"
"BuildOptions": {
"DEBUGTYPE": "portable", // reports will be generated if debugging information
"EmitEntryPoint": true // tells whether the module contains an entry for the MAIN method
},
"Dependencies": {}, // informs the project dependencies
"Frameworks": {
"Netcoreapp1.0": {// tells you what is the application framework
"Dependencies": {
"Microsoft.NETCore.App": {//super set that contains the .NET Standard Library and standard library
"Type": "platform", // tells the machine framework will be used
"Version", "1.0.1"
}
},
"Imports": "dnxcore50"
}
}
}
The next step is to restore the dependencies, using the following command to download the Internet NuGet libraries to the default cache directory of NuGet libraries (%USERPROFILE%\nuget\packages\ or $env:UserProfile\.nuget\packages\). If there is no internet connection, the CACHE directory will be used.
dotnet restore
After restoring the libraries, the project.lock.json file is generated with the application of references:
{
"Locked": false,
"Version": 2
"Targets": {
".NETCoreApp, Version = v1.0": {
"Libuv / 1.9.0": {
"Type": "package"
"Dependencies": {
"Microsoft.NETCore.Platforms": "1.0.1"
},
"RuntimeTargets": {
"Runtimes / osx / native /_._": {
"AssetType": "native"
"Rid": "osx"
}
}
},
"Microsoft.CodeAnalysis.Analyzers / 1.1.0": {
"Type": "package"
},
"Microsoft.CodeAnalysis.Common / 1.3.0": {
"Type": "package"
"Dependencies": {
"Microsoft.CodeAnalysis.Analyzers" "1.1.0"
"System.AppContext" "4.1.0"
"System.Collections": "4.0.11"
"System.Collections.Concurrent": "4.0.12"
"System.Collections.Immutable" "1.2.0"
// ... And several other references omitted here because of the amount
To compile the application use the command:
dotnet build
By default, this command will compile the application in Debug mode. To compile in RELEASE mode, use the parameter:
dotnet build -c release
The application will be compiled in the following directory, as the netcoreapp1.0 is the selected standard framework (.NET Core):
.\Bin\release\netcoreapp1.0\HelloWorldConsole.dll
To add the FULL .NET Framework (traditional part of the operating system), add the reference "net461" as:
{
"Version", "1.0.0- *"
"BuildOptions": {
"DEBUGTYPE": "portable", // reports will be generated if debugging information
"EmitEntryPoint": true // tells whether the module contains an entry for the MAIN method
},
"Dependencies": {}, // informs the project dependencies
"Frameworks": {
"Net461": {},
"Netcoreapp1.0": {// tells you what is the application framework
"Dependencies": {
"Microsoft.NETCore.App": {
"Type": "platform", // tells the machine framework will be used
"Version", "1.0.1"
}
},
"Imports": "dnxcore50"
}
}
}
Browse the C:\Temp\HelloWorldConsole\bin\release and note that the following folders exist for each .NET Framework version:
- net461
- netcoreapp1.0
To run the project, type the following command:
dotnet run
To publish the application, i.e, package the application and its dependencies in a folder, type the following command:
dotnet publish -c release
As I am using two frameworks (.NET Core and Full .NET Framework) in the project.json, it will be published two directories for the respective frameworks:
- C:\Temp\HelloWorldConsole\bin\release\netcoreapp1.0\publish
- C:\Temp\HelloWorldConsole\bin\release\net461\win7-x64\publish
Note that in the .NET Framework Full directory (Traditional - C:\Temp\HelloWorldConsole\bin\release\net461\win7-x64\publish), it generates the following executable:
HelloWorldConsole.exe
The same is not true for the .NET Core directory (C:\Temp\HelloWorldConsole\bin\release\netcoreapp1.0\publish), which is generated DLL instead of:
HelloWorldConsole.dll
In this case, to launch the application, you must use the command:
dotnet HelloWorldConsole.dll
This can be explained by the project.json file, where the type element ("type": "platform"), of the NET Core dependency (netcoreapp1.0), is configured to use the framework of the machine:
"Netcoreapp1.0": {// tells you what is the application framework
"Dependencies": {
"Microsoft.NETCore.App": {//superset that contains the .NET Standard Library and standard library
"Type": "platform" , // tells the machine framework will be used
"Version", "1.0.1"
}
},
To be generated an executable rather than a DLL, to allow the application to be self-contained (independent of the framework installed on the machine), you must remove the element "type": "platform":
"Netcoreapp1.0": {// tells you what is the application framework
"Dependencies": {
"Microsoft.NETCore.App": {//superset that contains the .NET Standard Library and standard library
"Version", "1.0.1"
}
},
In this case, you must add the runtimes that the application should be compiled by add the tab runtimes. Example to compile the application for Windows and Ubuntu:
{
"Version", "1.0.0- *"
"BuildOptions": {
"DEBUGTYPE": "portable", // reports will be generated if debugging information
"EmitEntryPoint": true // tells whether the module contains an entry for the MAIN method
},
"Dependencies": {}, // informs the project dependencies
"Frameworks": {
"Net461": {},
"Netcoreapp1.0": {// tells you what is the application framework
"Dependencies": {
"Microsoft.NETCore.App": {//
"Version", "1.0.1"
}
},
"Imports": "dnxcore50"
}
},
"runtimes": {
"win7-x64": {},
"ubuntu.14.04-x64": {}
}
}
After saving the changes, you must restore the project dependencies by running:
dotnet restore
To publish the application, run the following command:
dotnet publish -c release
Note that now the executable has been generated, as well as all application dependencies (including framework DLLs) were added to the publish folder:
To reduce the number of dependencies, we can change the framework for the "netstandard1.6" that is a subset of netcoreapp1.0 (which includes the .NET CLR and .NET Core Core Library). The framework and the dependencies would be as follows:
{
"version": "1.0.0-*",
"buildOptions": {
"debugType": "portable",
"emitEntryPoint": true
},
"dependencies": {
"NETStandard.Library": "1.6.0",
"Microsoft.NETCore.Runtime.CoreCLR": "1.0.2",
"Microsoft.NETCore.DotNetHostPolicy": "1.0.1"
},
"frameworks": {
"netstandard1.6": { }
},
"runtimes": {
"win10-x64": {},
"osx.10.10-x64": {}
}
}
Note that the amount was reduced to DLLs:
As it is Hello World application, you can further reduce the amount of dependencies:
{
"version": "1.0.0-*",
"buildOptions": {
"debugType": "portable",
"emitEntryPoint": true
},
"dependencies": {
"System.Console": "4.0.0",
"Microsoft.NETCore.Runtime.CoreCLR": "1.0.2",
"Microsoft.NETCore.DotNetHostPolicy": "1.0.1"
},
"frameworks": {
"netstandard1.6": { }
},
"runtimes": {
"win10-x64": {},
"osx.10.10-x64": {}
}
}
Note that the amount was reduced again to DLLs:
I hope you enjoyed.
References: