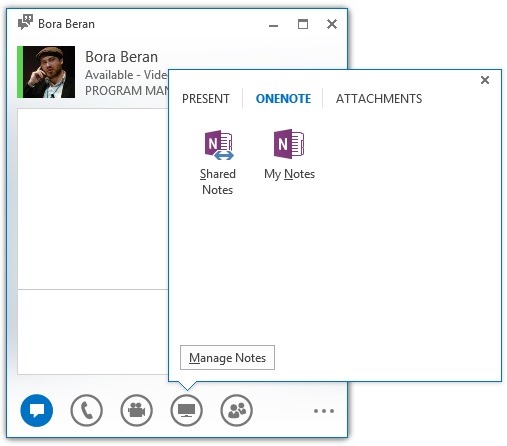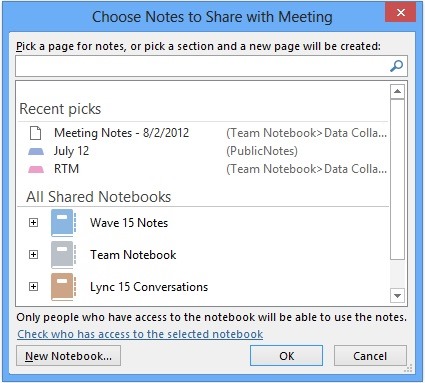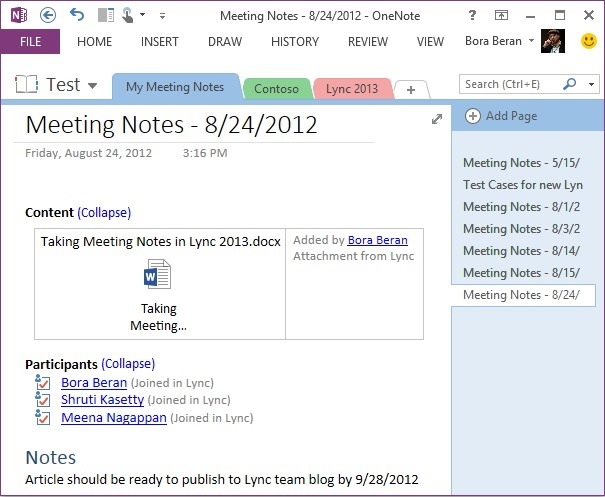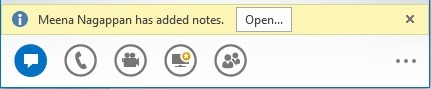Taking Meeting Notes in Lync 2013
One of the most common scenarios for taking notes at work is during meetings - whether it is about tracking attendees, remembering what was discussed or listing out follow up items. However, meetings are often rushed and busy, and we wanted to make it as easy as possible to start taking notes and collaborating with other attendees.
Sharing Notes in a Lync Conversation
In Lync 2013, you can access note taking features through the OneNote tab under the monitor icon. You can take notes on your own (My Notes) or collaboratively (Shared Notes). Here you can also see the list of shared notebooks in the meeting and manage them.
Once you decide how you want to go about taking notes, you can choose from a list of available OneNote notebooks. This list contains the notebooks that are cached on your machine i.e. those you opened previously on your computer using OneNote. You can use an existing page or create a new page. Selecting a section instead of a page, lets you create a new page in that section. If you like, you can create a new OneNote notebook from here as well. You can also search for a page within the notebooks shown using the search box.
Notebooks can be in any location but for Shared Notes, make sure meeting attendees have access to notebook’s location (Skydrive, SharePoint, file share etc.) and the necessary permissions.
If you’ll be taking notes on your own, you can make this process much faster by telling Lync to automatically create a new page for you in a notebook of your choice. This is great for ad-hoc note taking as you’ll be ready to go with a single click.
And it’s as easy as that. This will give you a page with
- List of attendees
- Downloadable content in the Lync Meeting
- Links to any other notebooks shared within the meeting
that will automatically update, associated with your meeting.
When you share notes, meeting attendees will see a notification which they can use to open the notes. This notification times out but don’t worry, they can always access the complete list of shared notes via the monitor icon which will also show a yellow asterisk anytime there’s new content in the meeting.
Note that even though Lync will open the page you picked to share, attendees will be able to navigate to other parts of the notebook in OneNote.
Lync 2013 server and client with OneNote 2013 are required to take advantage of the full functionality. You will not see a Shared Notes icon if you don’t satisfy this requirement. However if there are notes in the meeting and you’d like to view them, Lync 2013 will open notes in OneNote 2010 if you have it and if neither OneNote 2010 nor 2013 are installed, using OneNote Web App, as long as the notes are stored on a WAC enabled server (e.g. Skydrive, SharePoint). In P2P conversations, if the other party doesn’t have this capability, you won’t see the “Shared Notes” option. In meetings, if there are people who can’t see the notes you’re sharing because their client doesn’t have this capability, Lync will notify you.
We believe meeting notes is a significant part of the meeting experience and we have made a lot of effort to make taking meeting notes with Lync 2013 effortless for you. If you have feedback on any of the updates and additions to these features, please let us know in the comments below.
You can find out about more ways to take meeting notes on OneNote blog.
Bora Beran
Program Manager, Lync Team
Po-Yan Tsang
Program Manager, Office Meetings Team