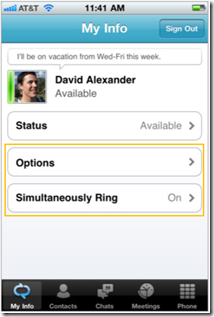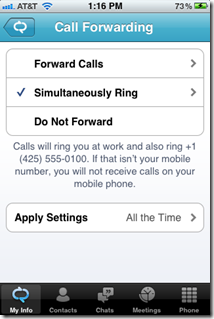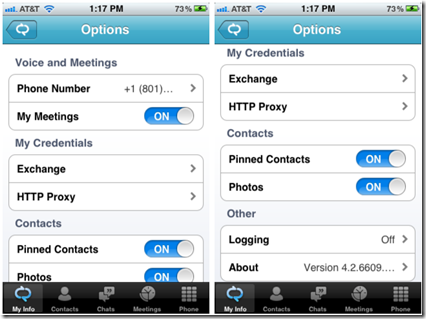所有这些设置是什么?
原文发布于 2012 年 10 月 6 日(星期六)
通过 Lync Mobile 中所提供的设置和选项,您可以控制应用程序的工作方式以及您的通信方式。
如何访问您的设置
可以从“我的信息”(My Info) 视图中访问您的 Lync 选项和设置,这是应用程序中的第一个选项卡或数据透视。在访问设置的基础之上,您还可以从此视图中编辑您的注释和状态。您可以点击“呼叫转接”(Call Forwarding) 区域,以访问您的“呼叫转接”(Call Forwarding) 设置。可以点击常规的“选项”(Options) 或“设置”(Settings) 区域,以到达所有其他设置。
呼叫转移
“呼叫转接”(Call forwarding) 可以用来管理传送呼叫的方式。更改一个 Lync 客户端上的呼叫转接,即会更改您登录到 Lync 的所有其他位置的设置。有两种主要的方法可用来传送呼叫:
转接呼叫
“转移呼叫”(Forward Calls) 选项可将对您的工作电话的进行的所有呼叫转接到指定的号码、组或人员。这意味着,如果您选择将呼叫转接到语音邮件,那么您的工作号码和移动电话永远不会振铃,所有呼叫将直接转到您的语音邮件邮箱。
同时拨打
另一个选项是“同时拨打”(Simultaneously Ring)。使用此设置时,对您的工作号码进行的呼叫将会拨打您的工作电话,以及您所指定的其他号码、组或人员。
要在您的移动电话上收到呼叫,您需要将呼叫转接规则设为同时拨打您的移动电话号码。如果您只想在工作电话上收到呼叫,则可以选择“不可转发”(Do Not Forward) 选项。
应用设置
通过“呼叫转接”(Call Forwarding) 中的“应用设置”(Apply Settings) 选项,您可以选取何时应用呼叫传送规则。您可以选择始终应用这些规则或仅在“Outlook 工作时间”(Outlook Work Hours) 内应用。“Outlook 工作时间”(Outlook Work Hours) 是在 Outlook 客户端中设置的,因此无法从 Lync 进行更改。
常规设置
电话号码
您的电话号码设置对于使用 Lync Mobile 进行工作呼叫和接收工作呼叫至关重要。当您发出传出呼叫时,服务器将呼叫您在此设置中指定的号码,以将呼叫与另一方或会议连接。您输入的电话号码应包括国家和地区代码/区号。
我的会议 – 仅限 iOS
在大多数情况下,您都希望将此设置设为“开启”(On)。如果您未针对日历使用 Exchange,或者不想在 Lync Mobile 中看到会议,则可以将此设置设为“关闭”(Off),以完全隐藏会议选项卡。
Exchange 凭据
Lync 和 Exchange 凭据往往是相同的。如果您的 Lync 和 Exchange 凭据并不相同,则可以使用此设置单独输入 Exchange 凭据。当您点击该设置以查看更详细的页面时,请将“使用 Lync 凭据”(Use Lync Credentials) 切换到“关闭”(Off),然后输入您的 Exchange 凭据信息。如果您收到与 Exchange 登录有关的错误,请检查此设置,以确保所有信息均正确无误。
HTTP 代理 – 仅限 iOS
如果在工作中 IT 管理员已针对 Wi-Fi 网络设置经过身份验证的 HTTP 代理,那么您需要在此设置中输入您的 Wi-Fi 凭据。您还应在本机 iOS Wi-Fi 设置中输入常规的代理信息,以便连接到 Wi-Fi。
在 Windows Phone 上,您可以将此信息全部输入在本机 Windows Phone Wi-Fi 设置中,并且 Lync 可以从该设置访问您的凭据。您无需在应用程序中单独输入它们。
已固定的联系人
如果您尚未从 Lync 桌面客户端固定任何联系人,则可以使用“已固定的联系人”(Pinned Contacts) 设置来隐藏联系人列表中的“已固定的联系人”(Pinned Contacts) 组,并节省一些空间。
照片
如果您担心照片下载大小或不想看到联系人的照片,则可以使用“照片”(Photos) 设置停止在整个应用程序中显示照片。此设置不会控制他人如何查看您的照片。如果您不想让他人看到您的照片,则可以从 Lync 桌面客户端对此进行控制。
日志记录
日志可以成为解决在使用 Lync Mobile 时可能遇到的问题的一个有价值的工具。这些日志可能包含某些个人信息,因此默认情况下会关闭此设置。如果您想要向 IT 管理员发送日志,以帮助解决在 Lync 上遇到的问题,则可以打开日志记录。再次遇到该问题,并且已将问题捕获到日志中之后,您就可以使用“日志记录”(Logging) 设置页中的“发送日志文件”(Send Log Files) 按钮,通过电子邮件将日志发送给您的 IT 管理员。在 iOS 和 Android 上,只需点击“发送日志文件”(Send Log Files) 按钮,并填入要将日志发送到的目标电子邮件地址即可。在 Windows Phone 上,日志存储为照片文件,并且必须手动附加到电子邮件中。在按“发送日志文件”(Send Log Files) 按钮之后,查找最近的照片日志文件,并将其附加到电子邮件(就像任何其他照片一样)。在填入目标电子邮件地址之后,点击“发送”(send),日志就发送出去了。
关于
“关于”(About) 页面可能对于解决问题也很有价值。您可以从此页面中查找版本号,以及有关隐私、使用条款和帮助选项的其他信息。当您发送日志电子邮件时,不必担心在该邮件中是否写入版本号。Lync 会自动随您的日志发送此信息。
推送通知
“推送通知”(Push Notifications) 可用来通知您有关传入的 IM,以及应用程序在后台时的其他信息。您可以通过位于 Lync 内的设置,打开或关闭 Windows Phone 上的“推送通知”(Push Notifications)。在 iOS 上,您可以根据本机的 iOS 设置控制“推送通知”(Push Notifications) 的行为方式。
Angela Chin
Lync Mobile 团队的项目经理
这是一篇本地化的博客文章。请访问What are all these settings?以查看原文。