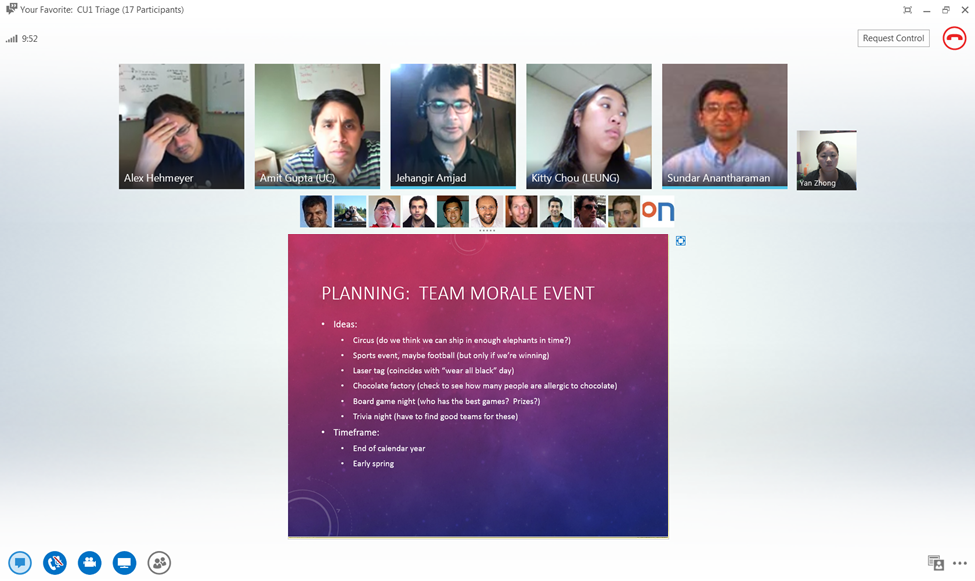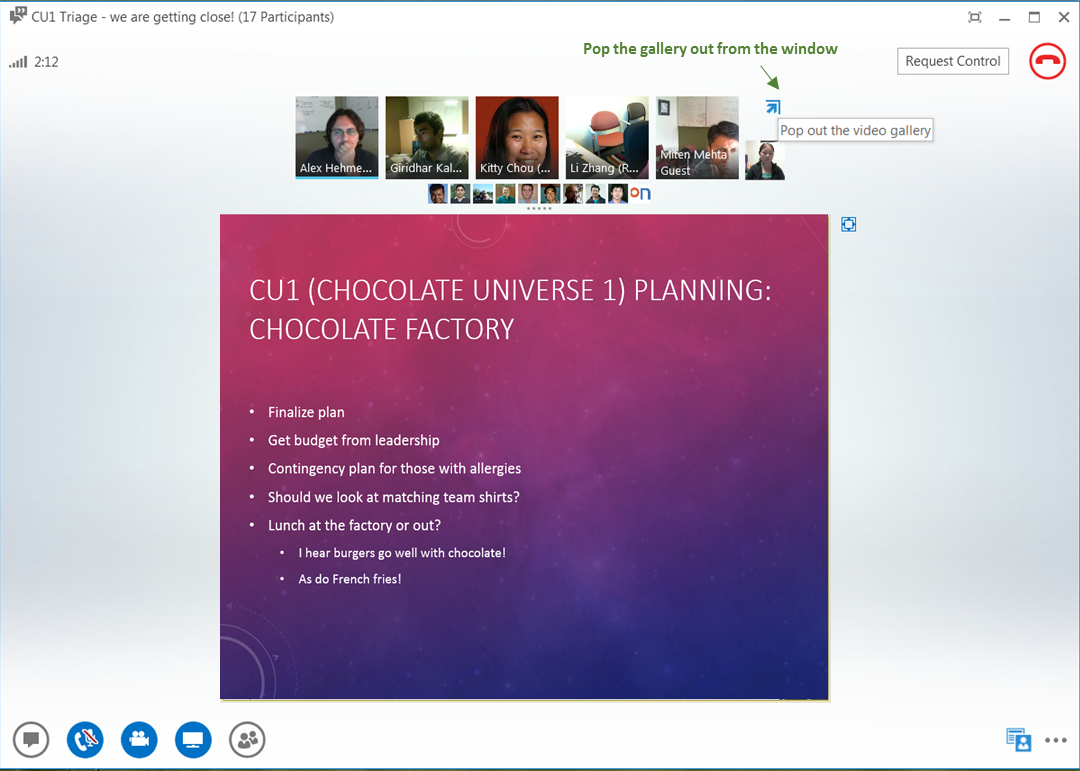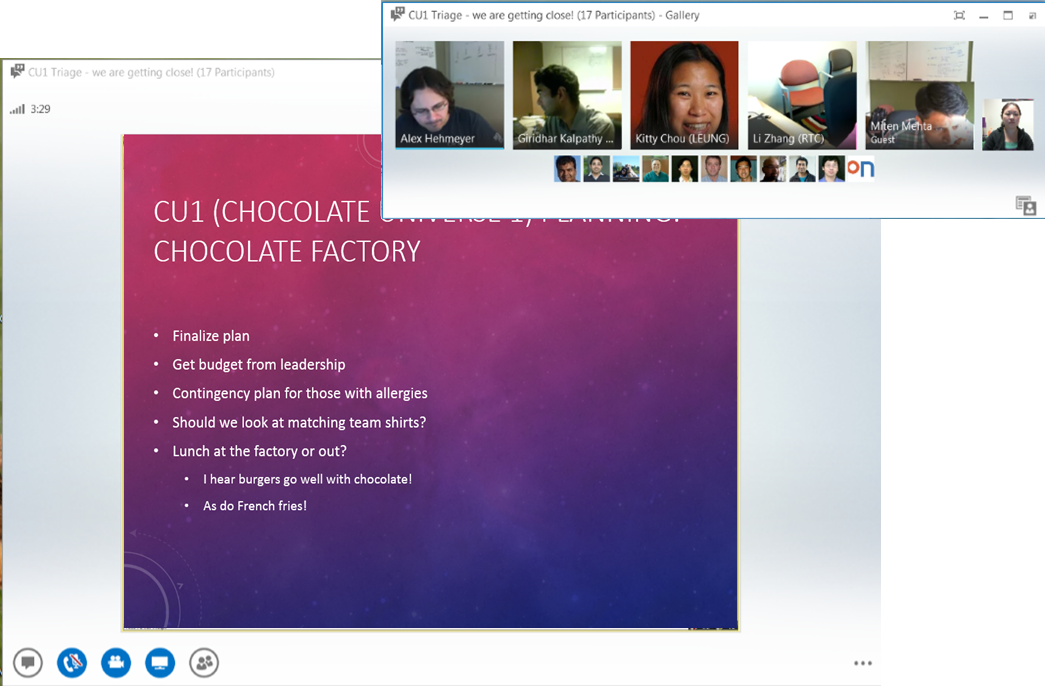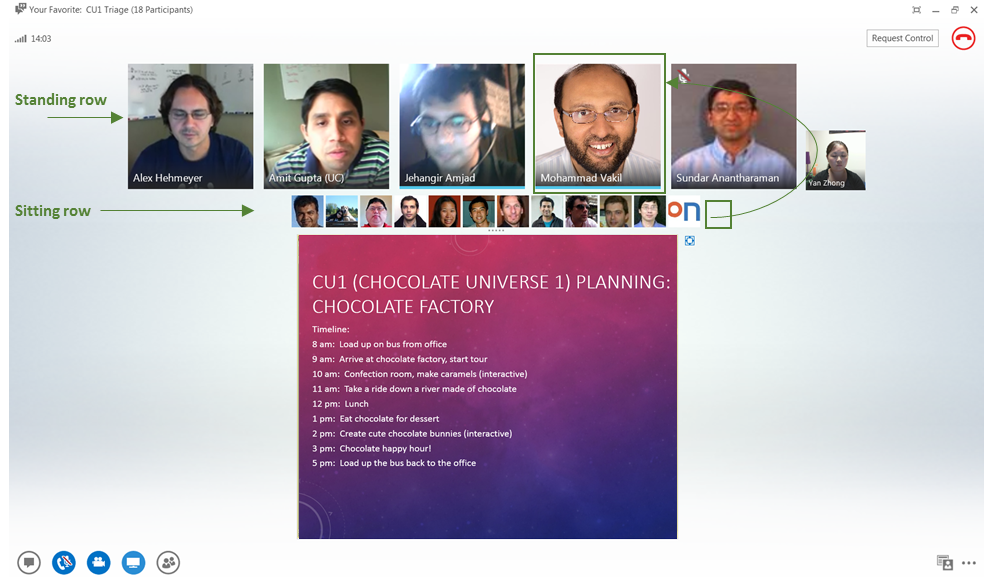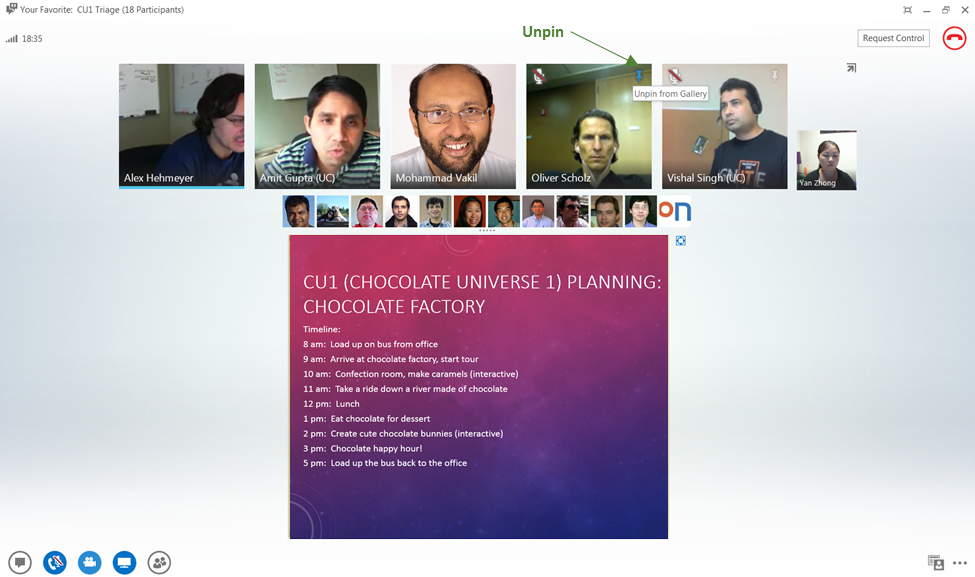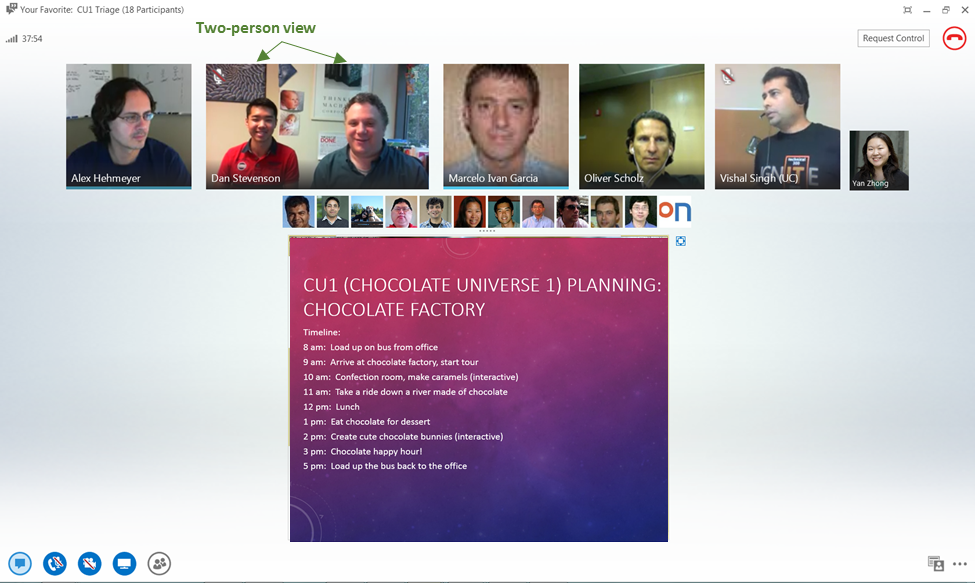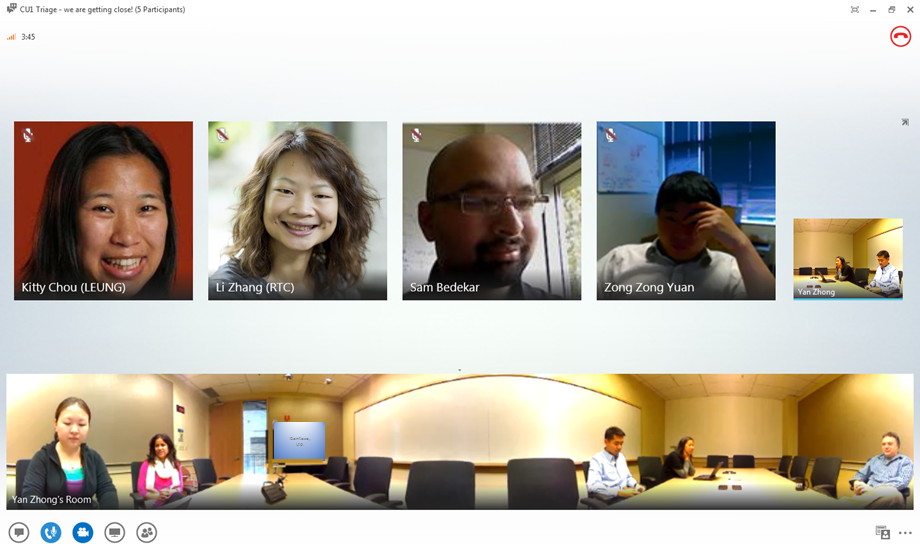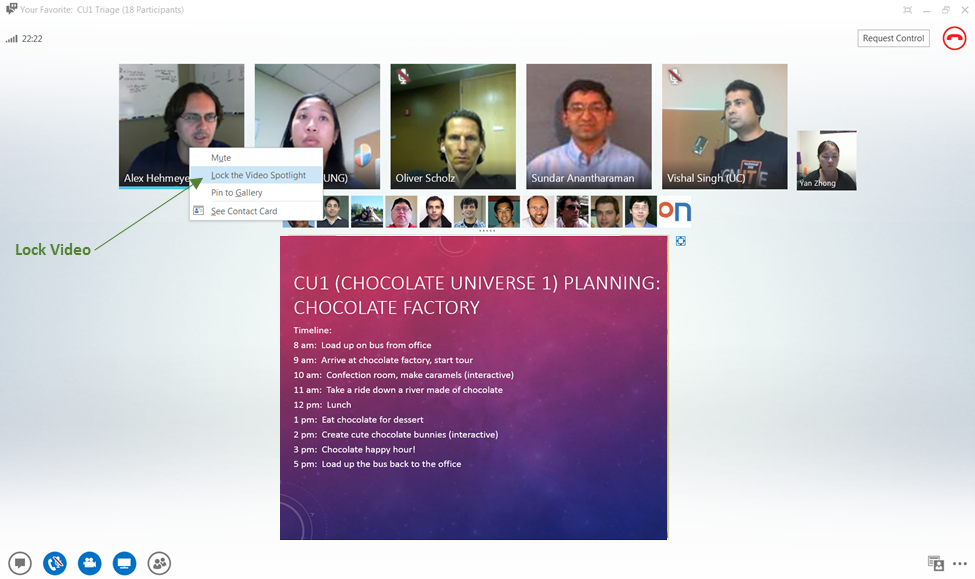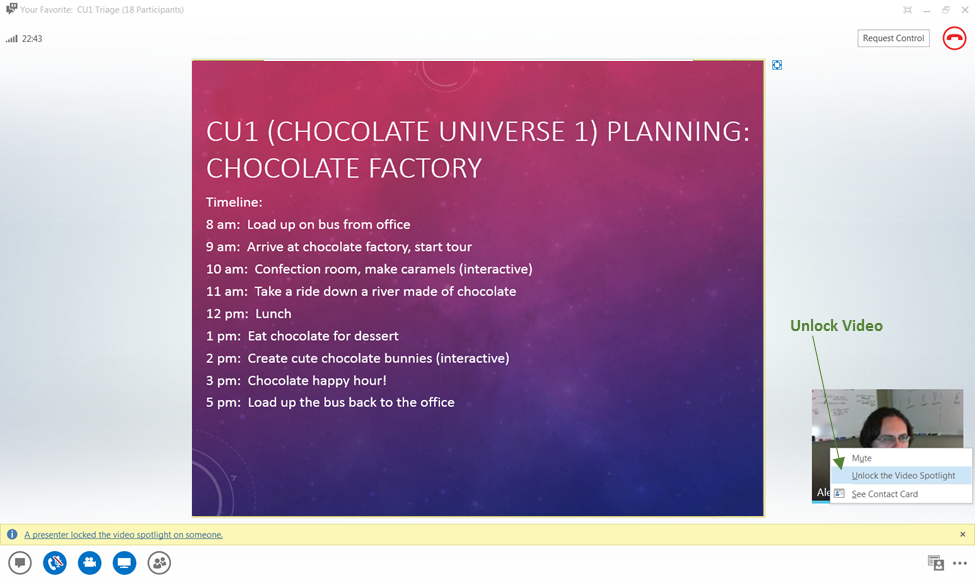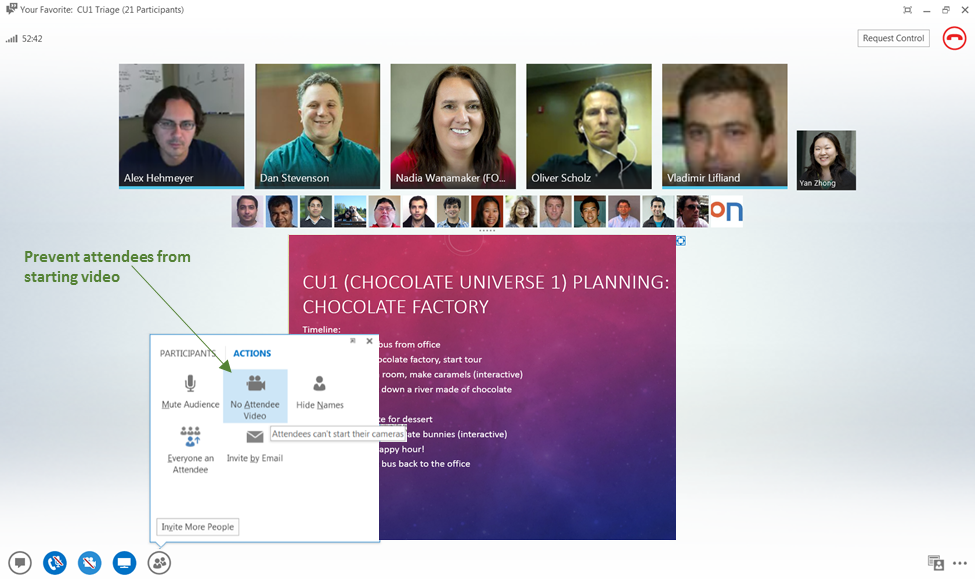Lync 2013: ギャラリー ビューを利用したビデオ会議
原文の記事の投稿日: 2012 年 10 月 16 日 (火曜日)
電話会議の際に、「上司の反応はどうだろうか」とか「同僚の発言は真意だろうか」などと考えたことが何回ありますか?
これからは、そのような思いから解放されます。Lync 2013 クライアントを使用すると、会議の "全体像" を把握できます。そのため、快適なデスクにいながらにして、人々と実際に打ち合わせをしているような感覚で会議に参加できます。
会議に際して外見を整えるための機能
会議で自分のビデオを開始する前にヘアスタイルや服装が気になるなら、新しい [ビデオのプレビュー] が便利です。ビデオ アイコンの上にマウス カーソルを置いて、身だしなみを整えます。準備ができたら、[自分のビデオを開始] をクリックしてビデオを開始します。
会議の最中に他の仕事をしたりデスクで食事したりする場合は、ビデオ アイコンをクリックして、いつでもビデオを停止できます。
他の参加者の様子を表示
新しい会議レイアウトでは、最大 5 名のアクティブな発表者のビデオ ストリームが同時に表示されるため、会議中に各参加者の反応を見ることができます(自分自身に注目することも可能です)。ビデオが利用できないときは、代わりに画像が表示されます。
各ユーザーのタイルの下の青いバーを見れば、誰が積極的に発言しているかがわかります。また、各ユーザーの画像の左上隅にあるアイコンは、ミュートまたは保留中の状態であることを示します。
また、会議ウィンドウではギャラリーを外に配置することができるため、会議を表示させる方法の幅が広がります。
会議の流れを把握し、参加者の反応を見る
会議で積極的に発言するようになった参加者は "下の行" から "上の行" に移動するため、参加者が発言する内容に集中できます。
または、特定の参加者の反応に特に関心がある場合は、これらの参加者を "上の行" に固定できます。これをすばやく簡単に行う 1 つの方法は、参加者のタイルをマウスでポイントし、[ギャラリーに固定します] アイコンをクリックします。
固定を解除するには、固定アイコンをもう一度クリックするだけです。
会議の参加者を表示するさまざまな方法
各参加者のビデオは、人物ができるだけ最適な明るさの中で写るように自動的にトリミングされます。2 人の同僚が同じ会議に参加しているときは、2 人とも表示されます。
また、Roundtable デバイスを接続している場合は、会議室全体の様子を写した楽しいパノラマ ビューを見ることもできます。
会議を円滑に進めるために必要なすべてのツール
会議が終わるまで特定の人のビデオに必ずスポットライトが当たるようにする場合、会議プレゼンターは参加者のタイルを右クリックし、[ビデオ スポットライトを固定する] をクリックして、ビデオをロックできます。
ロックを解除するには、同じ人のタイルを右クリックします。
また、参加者以外のプレゼンターだけがビデオを共有するように設定できます。[人] アイコンをマウスでポイントし、[操作] タブの [参加者のビデオなし] をクリックします。
これらのビデオ ギャラリー機能によって、Lync 2013 ではユーザーを中心とした、豊富な機能を備え、より強化された対話型の会議の実現を目指しています。この機能についてご意見やご要望がありましたら、下記のフォームからお寄せください。
推奨リソース:
Lync 2013 の新機能
Yan Zhong
プログラム マネージャー、Lync チーム
これはローカライズされたブログ投稿です。原文の記事は、「Lync 2013: Videoconferencing with Gallery View」をご覧ください。