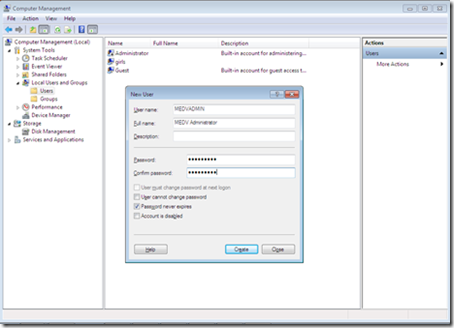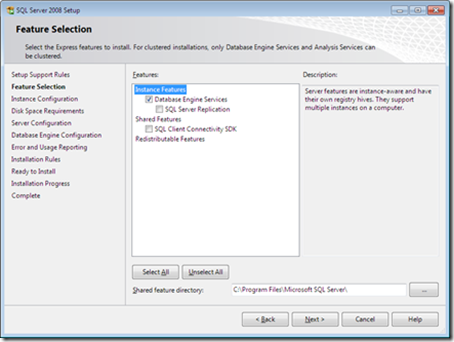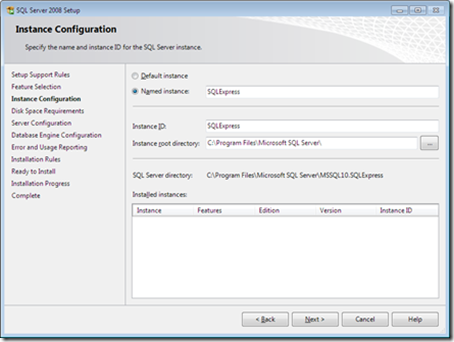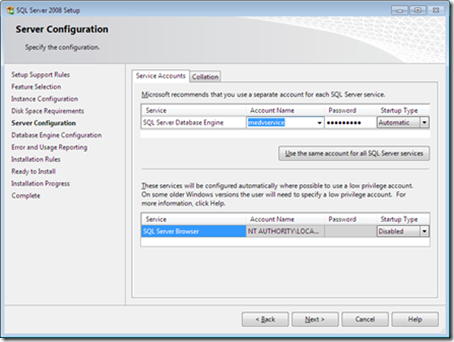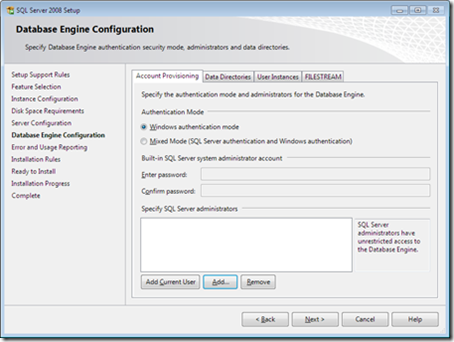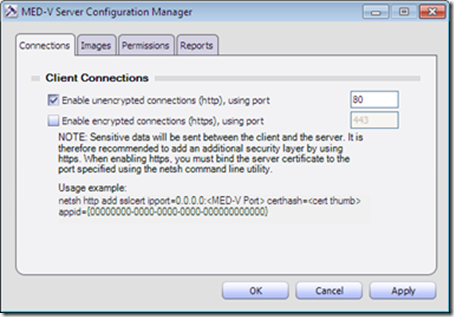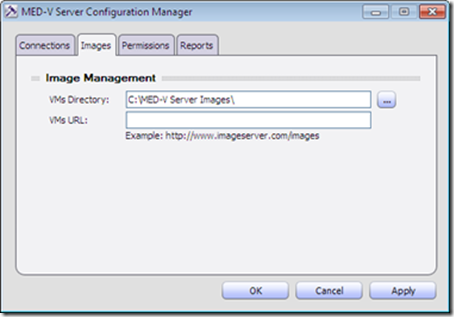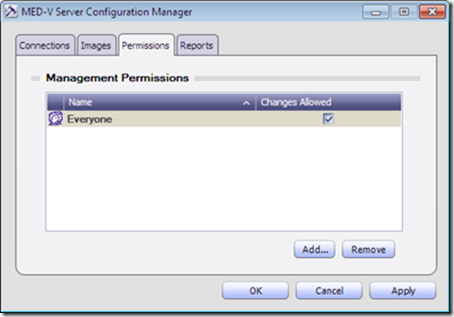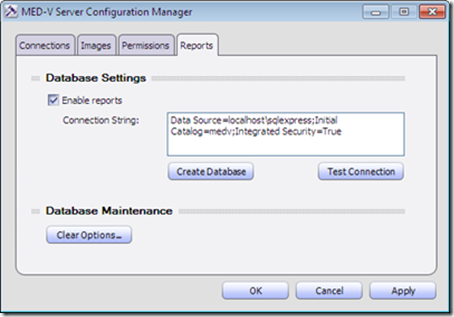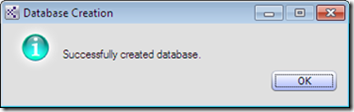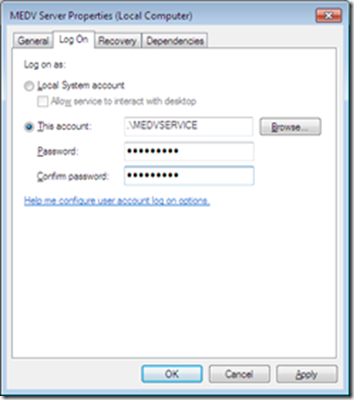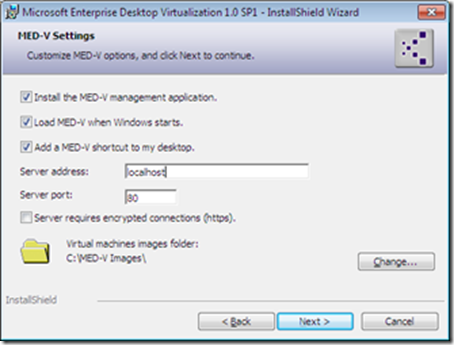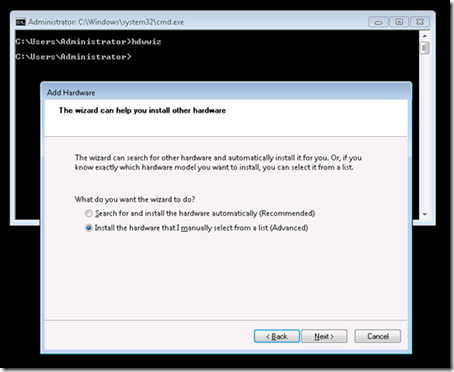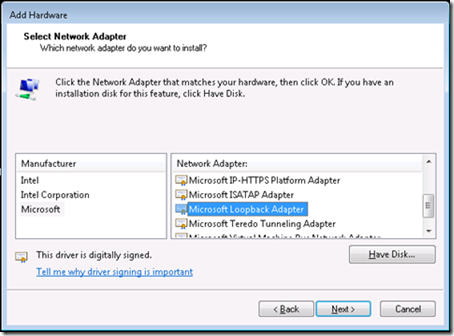Installing MED-V on a Single Windows 7 Machine for Testing and Demonstration
 Whether you need to demonstrate MED-V in proof-of-concept situation for an application compatibility scenario or testing in an offline or development setting, gaining access to multiple machines may be challenging. Having a portable mechanism for testing MED-V is a needed option in many situations such as these. Starting with Windows 7 and MED-V 1.0 SP1, you can now install all of the MED-V components, including the server and reporting database on a single machine for testing and demonstration purposes.
Whether you need to demonstrate MED-V in proof-of-concept situation for an application compatibility scenario or testing in an offline or development setting, gaining access to multiple machines may be challenging. Having a portable mechanism for testing MED-V is a needed option in many situations such as these. Starting with Windows 7 and MED-V 1.0 SP1, you can now install all of the MED-V components, including the server and reporting database on a single machine for testing and demonstration purposes.
NOTE: This is not a supported configuration in a production environment. This is only meant for testing and demonstration purposes.
The following process is designed for single machine and it leverages local resources only (including user accounts.) It should suffice whether the underlying machine is domain-joined or not.
Installing Pre-requisites
1. Create a local account called MEDVADMIN. Make it a member of the local Administrators group.
2. Create another account called MEDVSERVICE. This will be used as the MED-V server’s service account. Add it to the local administrator’s group as well.
3. Create a Local account called MEDVUser. Leave it as a regular user.
4. Install SQL Server Express (2005 or 2008) In this example, I am installing SQL Server 2008 Express. You can download it here:
In addition, you will want to download SQL Management Studio Express as well. You can download that here:
5. Start the SQL 2008 Express setup. Click “Installation” on the left-hand side of the dialog box.
6. Click “New SQL Server stand-alone installation or add features to an existing installation.” Click OK twice to install Setup Support rules.
7. Accept the defaults for Product Key and Licensing. Click through until you reach the “Feature Selection” page.
8. Select “Database Engine Services only. Click Next.
9. Under Instance Configuration, select named Instance and label it “SQLExpress.” Click Next.
10. Under Disk Space Requirements. Click Next.
11. On the Server Configuration page, use the medvservice account you created earlier as the service account. Enter in the password. Leave the rest at the defaults.
12. On the Database Engine Configuration page, select Windows Authentication Model. In addition, add the MEDVADMIN and MEDVService accounts as SQL administrators. Click “Next.
13. Click Next on the Error and Usage Reporting page. Click Next through the rest of the installation.
Installing the MED-V Server Component.
You will install the MED-V Server component on Windows 7 as normal. Refer to the following link for installing the MED-V server component:
https://technet.microsoft.com/en-us/library/ff433572.aspx
In this case after the server component has been installed, you will need to do the following in the MED-V server configuration utility (ServerSettings.exe.)
1.) On the Connections tab, select the unencrypted connections option.
2.) Under the Images tab, leave the defaults. Disregard VMs URL as it is recommended to use pre-staged images instead of TrimTransfer in this scenario.
3.) Under the Permissions tab, select the local account designated for the MED-V administrative account, i.e. COMPUTERNAME\MEDVAdmin.
4.) Under the Reports tab, accept the default of localhost\sqlexpress with the Integrated Security to True.
5.) Click Create Database. Test the connection to verify.
6.) Click OK. Then configure MED-V Service Account by going to the Services snap-in and configure the account to log in under the MEDVService created earlier.
7.) Restart the MED-V server service.
Installing the MED-V Client
Installing the MED-V Client in this scenario is for the most the same as in any other configuration. Install the Virtual PC engine and subsequent QFEs. Then proceed with installing the client. You can refer to the following link for more information on installing the MED-V client:
https://technet.microsoft.com/en-us/library/ee534267.aspx
During the installation you will want to specify “localhost” as the MED-V server address.
You will also want to select the “Install the MED-V management application” option.
Upon completion, you will want to test management connectivity and then client authentication. After creating a policy and working with a test image, you can proceed to also test the deployment of an image however it is recommended that you copy the image from the local PackedImages folder to the PrestagedImages folder.
Working with Portable computers with Disconnected Network Interfaces
If you plan on testing this on computers that may be periodically disconnected from a network, you will likely want to install the Microsoft Loopback Adapter and configured the Virtual PC virtual network services to use this adapter in place of the other network interfaces. To add the Microsoft Loopback Adapter on a Windows 7 system, you will need to do the following:
1.) Open a Command Prompt as Administrator.
2.) Type the command “hdwwiz.”
3.) The “Welcome to the Add Hardware Wizard” displays. Click “Next.”
4.) Select the option to “Install the hardware that I manually select from a list (Advanced.)
5.) In the drop-down list, select “Network Adapters.”
6.) Under Manufacturer, select “Microsoft.” Then select “Microsoft Loopback Adapter” under Network Adapter.
7.) Click Next twice and then click finish.
Steve Thomas | Senior Support Escalation Engineer
The App-V Team blog: https://blogs.technet.com/appv/
The WSUS Support Team blog: https://blogs.technet.com/sus/
The SCMDM Support Team blog: https://blogs.technet.com/mdm/
The ConfigMgr Support Team blog: https://blogs.technet.com/configurationmgr/
The OpsMgr Support Team blog: https://blogs.technet.com/operationsmgr/
The SCVMM Team blog: https://blogs.technet.com/scvmm/
The MED-V Team blog: https://blogs.technet.com/medv/
The DPM Team blog: https://blogs.technet.com/dpm/
The OOB Support Team blog: https://blogs.technet.com/oob/
The Opalis Team blog: https://blogs.technet.com/opalis