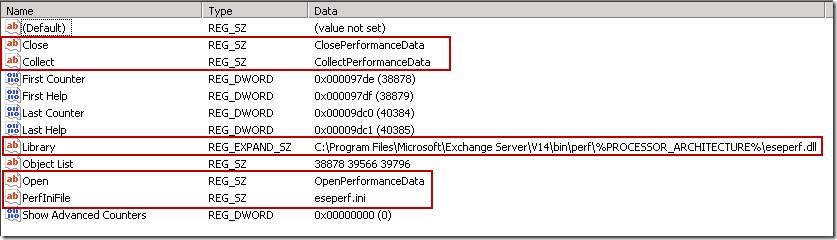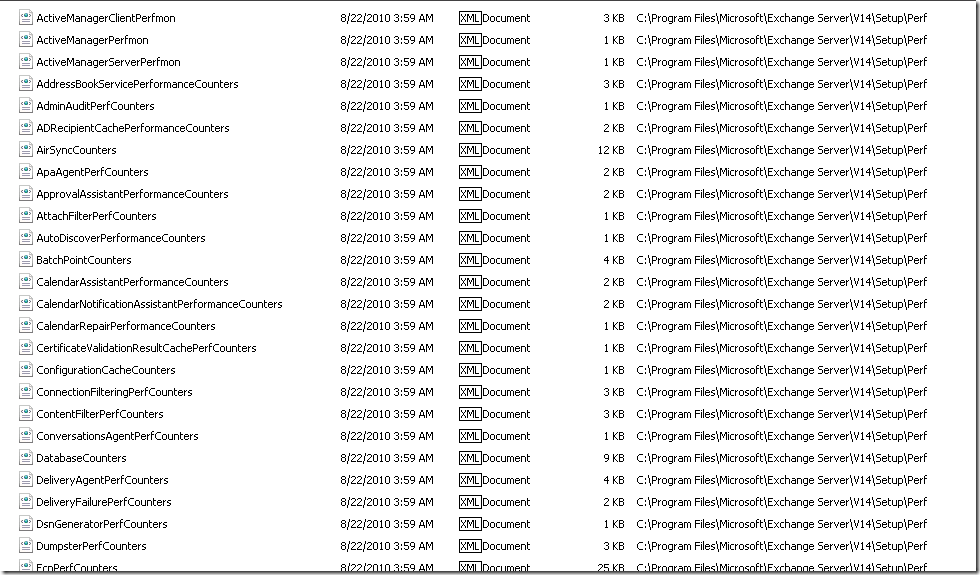How to unload/reload performance counters on Exchange 2010
Previously I had wrote a set of steps for fixing/repairing broken Exchange 2007 counters at https://blogs.technet.com/b/mikelag/archive/2009/10/21/how-to-fix-repair-broken-exchange-2007-counters.aspx. These set of steps have been replaced with an easier way of loading the counters using Powershell for Exchange 2010. This new method applies mainly for managed code services in Exchange 2010 as some of the previous lodctr/unlodctr commands still work for services such as MSExchangeIS and ESE.
In this example, I am going to use the same ESE missing counters as an example.
The important values that we are interested are the following. These values must exist prior to loading the ESE performance counters.
[HKEY_LOCAL_MACHINE\SYSTEM\CurrentControlSet\Services\ESE\Performance]
"Close"="ClosePerformanceData"
"Collect"="CollectPerformanceData"
"Library"="C:\\Program Files\\Microsoft\\Exchange Server\\V14\bin\\perf\\%PROCESSOR_ARCHITECTURE%\\eseperf.dll"
"Open"="OpenPerformanceData"
"PerfIniFile"="eseperf.ini"
Here is a screenshot of what it will look like:
Again, verify if the name Disable Performance Counters is set in the registry and if so, is the value set to a value other than 0? If this is set to a value of 4, those counters had a problem at one point and were disabled. If this is set to 4, then change it to 0 and then reopen Performance Monitor to see if the counters can be seen now. If that works, life is good and you can either stop reading here or continue on to reloading the counters if they are still not available.
If the values First Counter, First Help, Last Counter and Last Help are listed, then it is recommended to unload the performance counters first before attempting to reload them again.
To unload performance counters for ESE, perform the following steps:
- Close down any running versions of Performance Monitor and stop any other monitoring services that might be attempting to use those counters
- Open the Exchange Management Shell
- Type add-pssnapin Microsoft.Exchange.Management.PowerShell.Setup and hit enter
- Type remove-perfcounters –definitionfilename “C:\Program Files\Microsoft\Exchange Server\V14\Bin\perf\AMD64\eseperf.xml” and hit enter
Note: Ensure that the path is changed to the correct location of eseperf.xml on your server
To reload performance counters for ESE, perform the following steps
- Close down any running versions of Performance Monitor and stop any other monitoring services that might be attempting to use those counters
- Open the Exchange Management Shell
- Type add-pssnapin Microsoft.Exchange.Management.PowerShell.Setup and hit enter
- Type new-perfcounters –definitionfilename “C:\Program Files\Microsoft\Exchange Server\V14\Bin\perf\AMD64\eseperf.xml” and hit enter
Note: Ensure that the path is changed to the correct location of eseperf.xml on your server
This will reload the appropriate performance counters for ESE. Once that is done, check the application event log to ensure that they were loaded OK and no Perflib errors exist. Open Performance monitor again to see if the counters are available.
If you are looking to reload any of the Exchange counters, you can substitute the appropriate XML in the command with any of the available XMLs from the \Program Files\Microsoft\Exchange Server\V14\Setup\Perf directory.
Here is a screenshot of some of the available performance counters
I hope this helps in your performance counter monitoring in Exchange 2010.