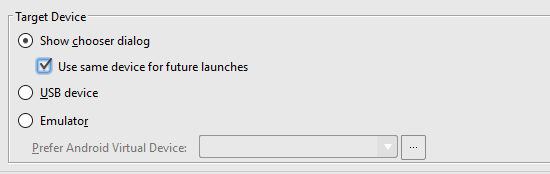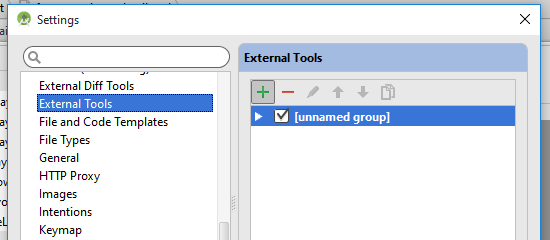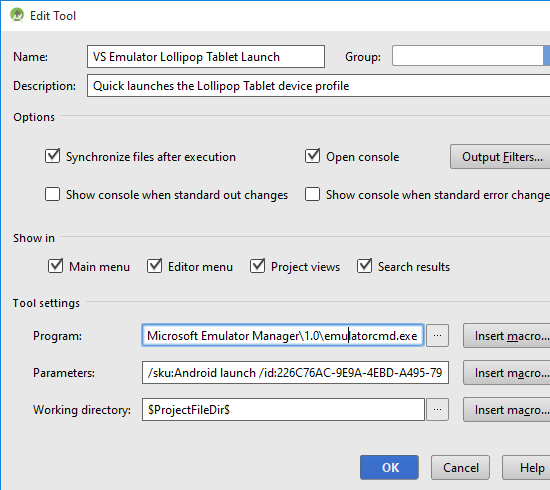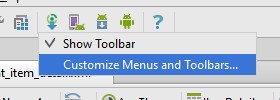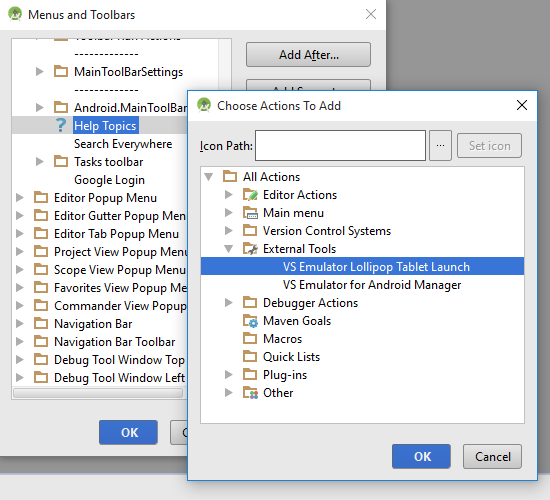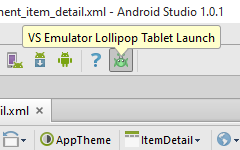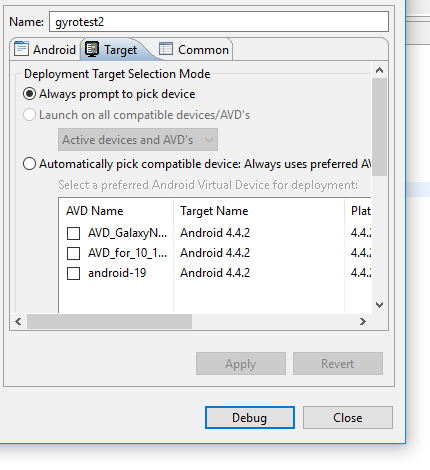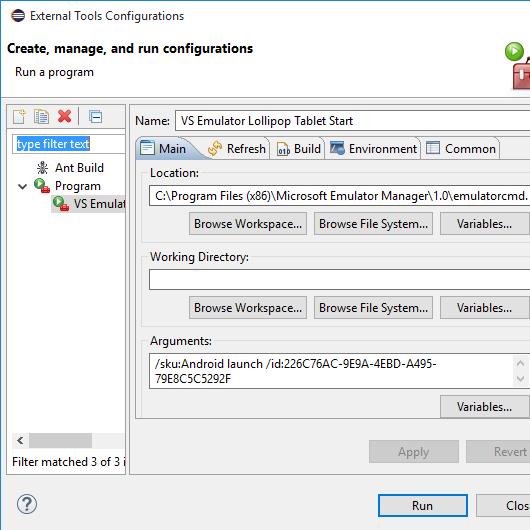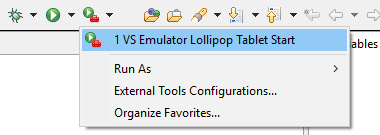在 Android Studio 或 Eclipse + ADT 中使用 Visual Studio Android 模擬器
自從我們宣佈了一個超快速的、免費、以 Hyper-V 為基礎的 Android 模擬器之後,我們聽到很多來自使用 Android Studio 或 Eclipse + ADT 的 Android 開發人員心聲,各位都想要在不安裝 Visual Studio 的情況下使用這個模擬器。
這就是為什麼我們今天很興奮地宣佈現在可以獨立安裝 Visual Studio Android 模擬器而不需要安裝 Visual Studio!接下來讓我們談談如何在您熟悉的開發環境中使用這個 Android 模擬器。
開始
您可以在此下載模擬器(或是透過 VisualStudio.com 的網頁),一旦您安裝好這個模擬器後,你的開始功能表會出現一個 "Visual Studio Emulator for Android" 的捷徑,只要點擊它就可以啟動模擬器,目前預設的 Android 環境為 KitKat。
當您第一次啟動模擬器時,會要求您透過 Azure AD 或是 Microsoft 帳號登入來同意使用授權以免費永久使用,如果您之前有用過任何 Microsoft 的線上服務(例如:Office 365、Azure、Windows Live 等),就可以使用相同的帳號來登入。如果您暫時不想登入,可以點擊登入按鈕下方的 “Not now, maybe later” 先略過登入,這樣的話您還是可以獲得試用 30 天的授權。如果您還沒有 Microsoft 帳號的話,就要先到這裡註冊一個,然後再回來用您註冊的新帳號來登入。
如果你在 emulator manager 中,可以按下綠色的 play 按鈕來開啟模擬器,想要瞭解這個模擬器有哪些很酷炫的功能,可以參考這篇部落格文章。
在 Android Studio 或 Eclipse + ADT 中使用
這個模擬器會連接 ADB (Android Debug Bridge) 模擬像是實體 Android 裝置透過 USB 連接一般,但這裡要介紹一些在 Android Studio 或 Eclipse + ADT 的環境中使用的技巧。
Android Studio
在預設的情況下,Android Studio 會使用較慢的模擬器,您可以透過以下的設定讓 Android Studio 在啟動應用程式時,讓你選擇使用哪個模擬器:
- 在 Android Studio 中,於 Run 選單中選擇 Edit Configurations...
- 在 Defaults / Android Application 下,將 Target Device 設定為 Show chooser dialog
- 將 Use same device for future launches 選項勾起來
如此一來,當您啟動或偵錯應用程式時,Android Studio 便會詢問您要選擇哪一個已經接上 ADB 的裝置,之後就會記住您的選擇。
另外一個技巧是在工具列上建立按鈕,用來快速啟動 emulator manager 或是啟動特定的裝置,如果要這麼做的話:
到 File > Settings > External Tools
點擊 Add
在 Create Tool 對話盒中,輸入這個工作的名稱及敘述,然後根據下列表格按需求輸入 Program & Parameters:
Task Program Parameters Quick-launch a particular profile C:\Program Files (x86)\Microsoft Emulator Manager\1.0\emulatorcmd.exe /sku:Android launch /id:[id of profile you want to launch] Open emulator manager C:\Program Files (x86)\Microsoft Emulator Manager\1.0\emulatormgr.exe /sku:Android *您可以使用
emulatorcmd.exe /sku:Android list /type:device指令來取得 profile id。點選 OK 完成外部工具編輯,如果您都設定完畢,再按一次 OK 結束設定。
在 Android Studio 的工具列上按右鍵選擇 Customize Menus and Toolbars
在 Main Toolbar 下,選擇要出現在工具列上的圖示,然後點擊 Add After...
在 External Tools 下,選擇剛才您建立的外部工具,然後點擊 OK
再次點擊 OK 關閉 Menus and Toolbars 對話盒。
完成這些步驟後,您就可以在工具列上快速啟動模擬器或是模擬器管理員。
Eclipse with ADT
在 Eclipse with ADT 中的設定跟上面的方法很類似,只有幾個地方要修改:
要在啟動時選擇裝置,就要在選單中選擇 Run > Debug Configurations... 切換到 Target 頁籤,然後選擇 Always prompt to pick device。
而外部工具的部份,在 Run > External Tools > External Tools Configurations... ,而這裡的 Location 及 Arguments 對應到 Android Studio 裡的 Program 及 Parameters。
設定完畢後,在工具列的 External Tools Run 下拉式選單中就會自動出現了。
總結
雖然我們在微軟工作,但我們還是很興奮能夠提供給你們這個快速、完整功能且免費的模擬器,也很期待你們能夠提供任何建議來幫助我們打造更好的模擬器,所以可以在 Visual Studio 中或模擬器管理員中使用傳送笑臉的功能,或是在 StackOverflow 上發問時使用 android-emulator 或是 visual-studio 的標籤。
本文翻譯自 Using the Visual Studio Emulator for Android from Android Studio or Eclipse with ADT