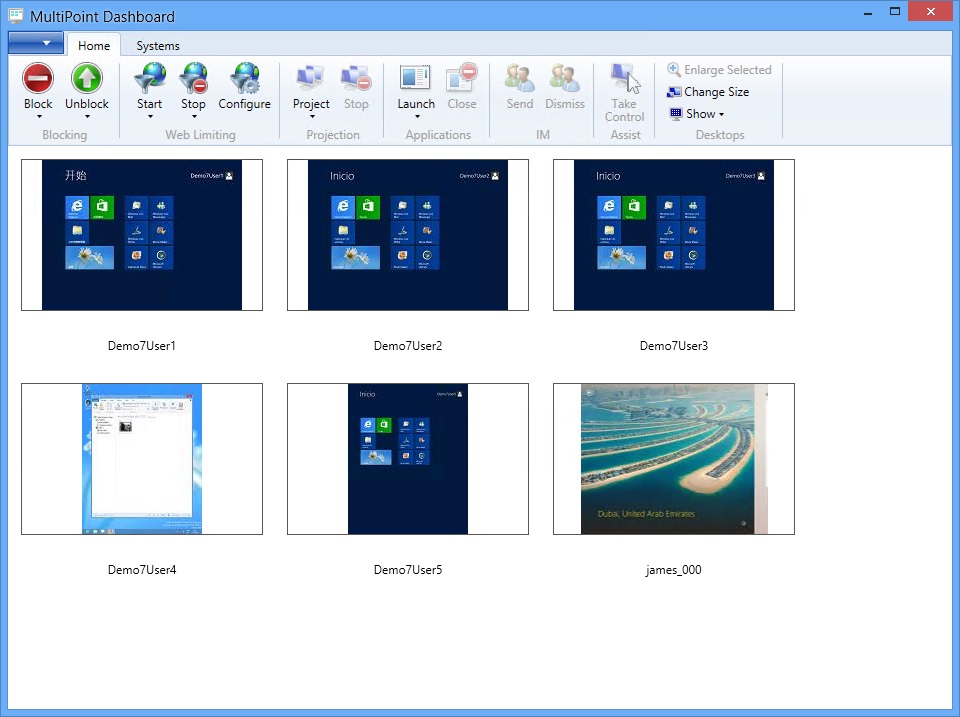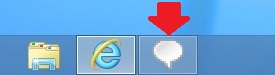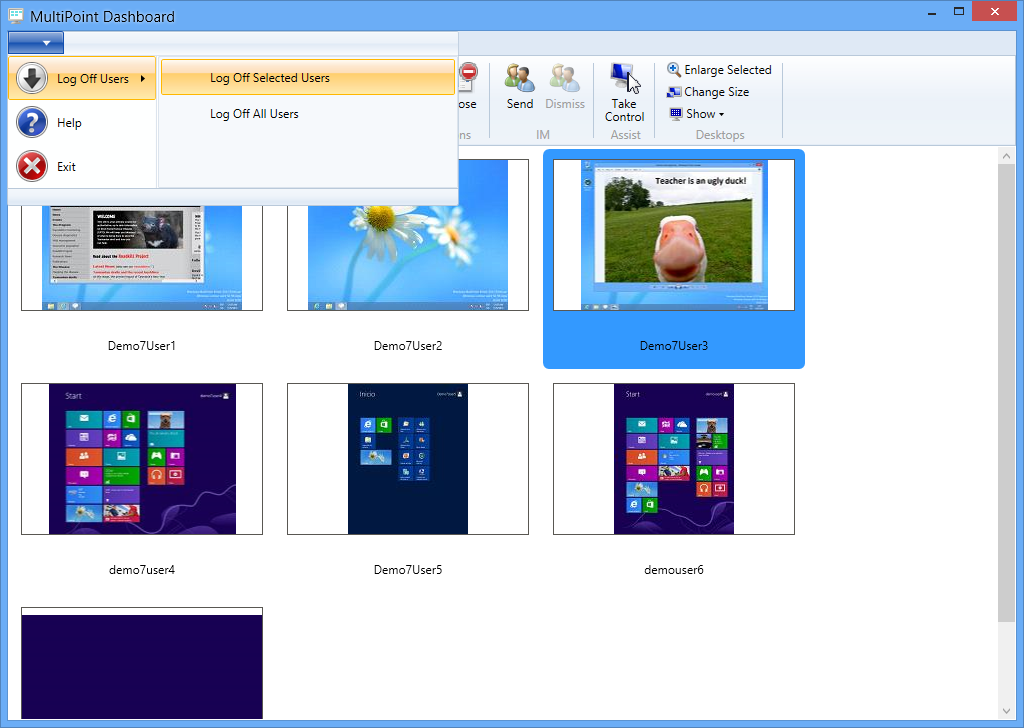Note
Access to this page requires authorization. You can try signing in or changing directories.
Access to this page requires authorization. You can try changing directories.
Hi, James here. The most prominent feature in WMS 2012 that gets used day in and day out, real time in the classroom is the Multipoint Dashboard. In a way everything is new because the features that were previously in the MultiPoint Manager Desktops tab are now rolled into a tool specifically for teachers, the Dashboard. We’ve enhanced features, added features and moved to a more user friendly design.
Enhanced features:
Easier to Block All or Block Selected stations to get students’ attention
Added Disallow to web limiting, so students can go to any sites except the ones you know are too distracting
Web Limiting now supports non-Microsoft browsers
Faster projection of your desktop to student desktops. [But note that this is still not a feature for broadcasting videos to everyone! Project does not broadcast your audio, for example. Instead use Launch to
launch an application, a file shortcut or a web location to all desktops.]
Simpler projection by minimizing everything on your desktop so you immediately focus students on a single task. We’ve also made it more obvious when you are and are not projecting.
More intuitive Launch that presents you with the icon and name of every app on your Start screen
New for 2012:
Dashboard Ribbon. A new, more intuitive and touch-friendly design that puts tasks in a ribbon, similar to Office
In-class Instant Messaging. Many teachers have told us they have some students in a typical class who are too shy to raise their hands and show that they need help. We’ve added an icon to the taskbar on their desktop that launches a simple window to ask the teacher privately for help.
The message from each student requesting assistance shows up highlighted under the thumbnail of their desktop.
The teacher can choose to respond by selecting the student’s desktop and clicking the Send button, or dismissing the request. This strictly a private teacher-student tool. Students can’t IM other students or friends on the internet.
Take control of a student’s keyboard and mouse. Imagine you were unsuccessful helping a student with a task in IM. Now you can take control of the students keyboard and mouse and show exactly how to accomplish a task while you are both looking at the student’s desktop. This is a little difficult to illustrate with a simple screenshot, so you may want to check out the 2 minute Dashboard demo video at https://youtu.be/D8OTukMl72s
Orchestrate Windows 7 and Windows 8 PCs. With the new MultiPoint Connector installed on the clients you can now use Multipoint Dashboard to orchestrate Windows 7 and Windows 8 PCs just like WMS sessions.
Dashboard Users Group. For IT Pros administering WMS systems, we’ve had a lot of feedback from you that you wanted a separate UI just for teachers so that not every teacher had to be a local administrator, and potentially get into trouble with low level hardware and software settings. So by default we now create a Dashboard Users Group which we’ve added as a third option in the Create New User wizard and we think this fits the bill.
If this all sounds good to you get started by downloading WMS 2012 180 day Evaluation at: www.aka.ms/WMS2012Eval and follow the instructions after you register for the download.
There are many more MultiPoint demos and case studies at www.youtube.com/msmultipoint
Enjoy!
JD
Bonus Tip: A quick and easy way to return all stations to a clean desktop after class is to logoff all stations.
This is particularly effective when stations are set to auto-logon. Every station back at a clean desktop in under a minute!
You can also do it individually for that "special" student. Just click the blue arrow in the top left corner of the Dashboard.
Comments
- Anonymous
January 01, 2003
Hi, this is nice feature. I got a Windows 8 Pro station with a single user account (local user) as administrator. After installing the connector and a reboot I can log into my old account but it seems that I lost all administrator features. Everything requiring enhanced capabilities will pop-up a window asking me to enter an administrator password then press Yes. However there is no administrator password field to type in.More, on the WMS Multipoint Manager I cannot anymore reconnect the station because my credentials are now refused (they worked in the first place, before the restart of the station).At this time I am locked without admin privileges on my station. Only escape is to reinstall the OS completely... - Anonymous
January 01, 2003
More info> the strangest thing is that the Dashboard works, I can take control of the remote session running on my Windows 8 Pro station. Only thing I cannot do anything as an admin...