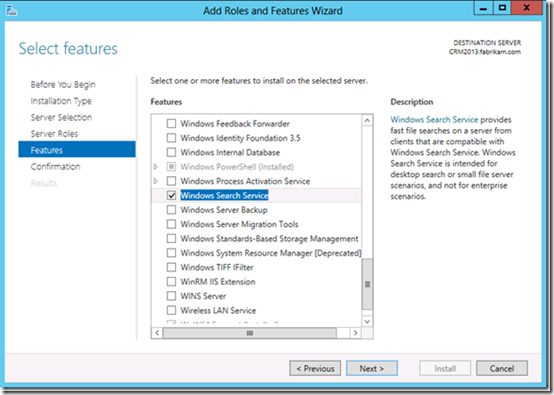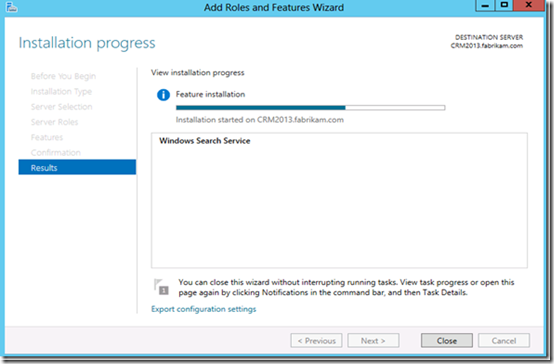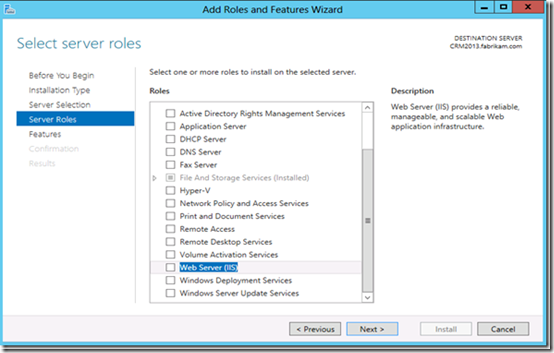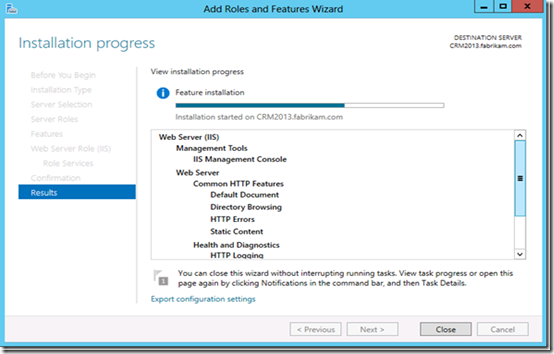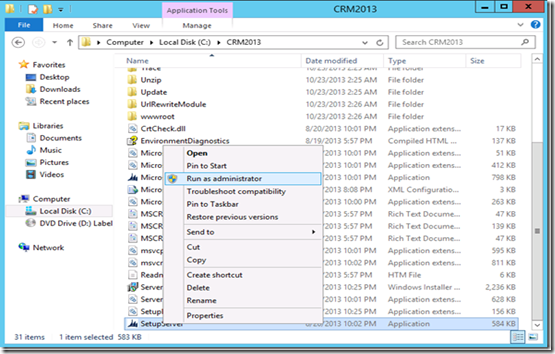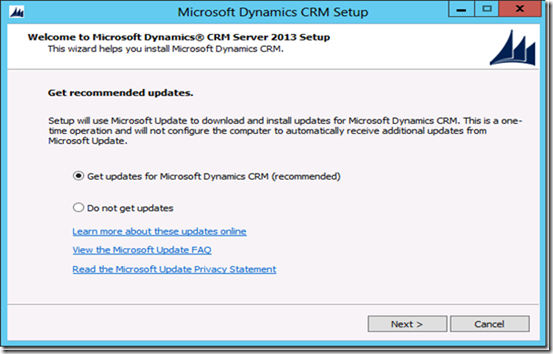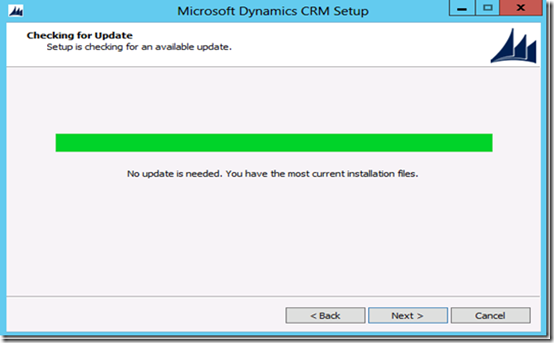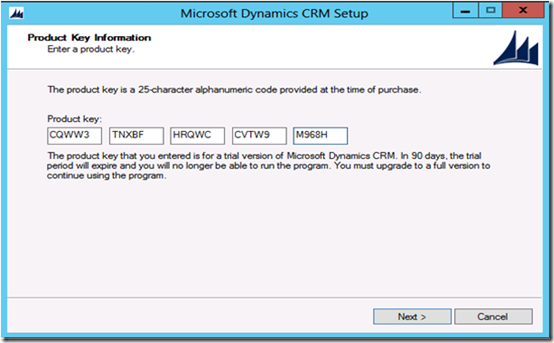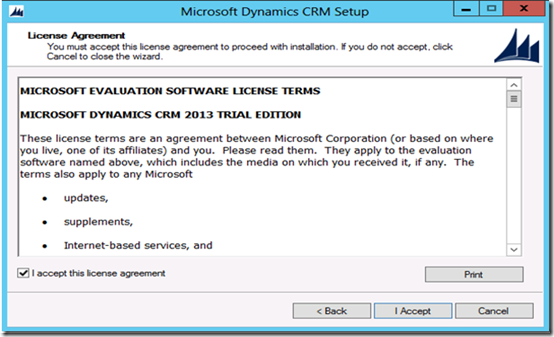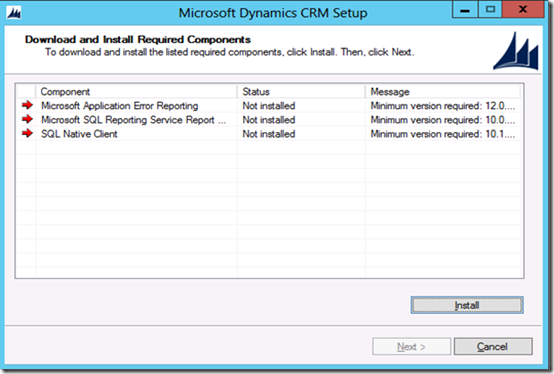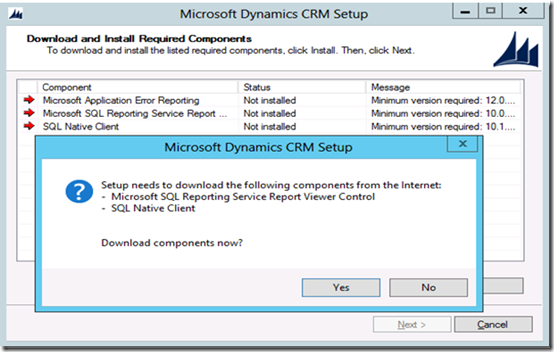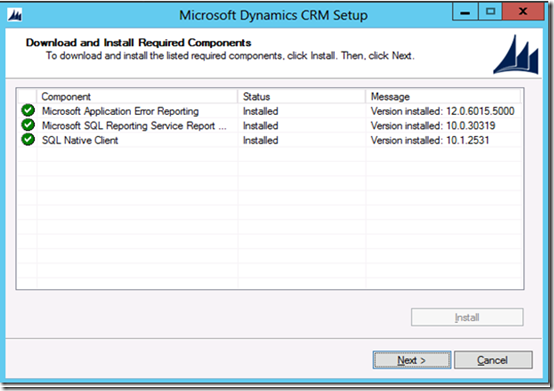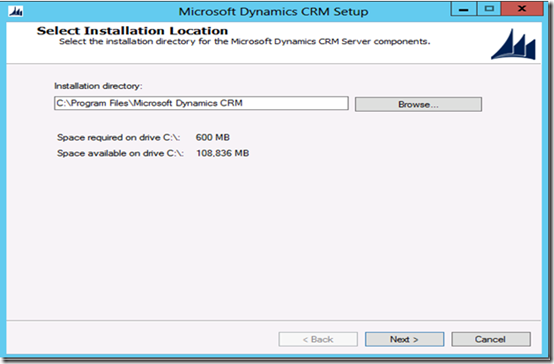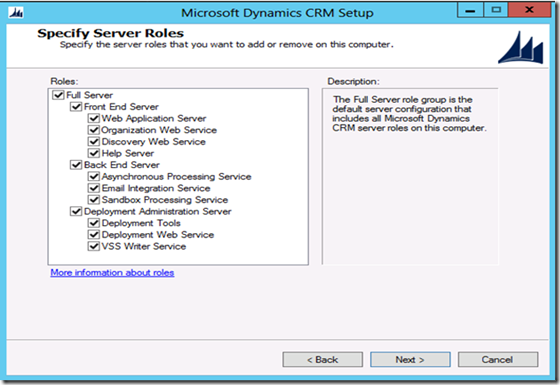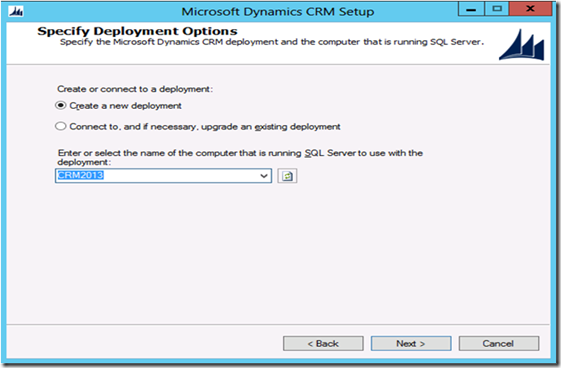Step by Step: Installing Dynamics CRM 2013 on Windows Server 2012
This blog covers the procedure to install Microsoft Dynamics CRM Server 2013 on a computer that does not already have Microsoft Dynamics CRM installed.
Before we proceed it is important we understand the minimum hardware and the software requirements for Installing CRM Server 2013.
Microsoft Dynamics CRM Server 2013 hardware requirements
The following table lists the minimum and recommended hardware requirements for Microsoft Dynamics CRM Server 2013 running in a Full Server configuration. These requirements assume that additional components such as Microsoft SQL Server, Microsoft SQL Server Reporting Services, SharePoint, or Microsoft Exchange Server aren't installed or running on the system.
Component |
*Minimum |
*Recommended |
Processor |
x64 architecture or compatible dual-core 1.5 GHz processor |
Quad-core x64 architecture 2 GHz CPU or higher such as AMD Opteron or Intel Xeon systems |
Memory |
2-GB RAM |
8-GB RAM or more |
Hard disk |
10 GB of available hard disk space Note Computers with more than 16GB of RAM will require more disk space for paging, hibernation, and dump files. |
40 GB or more of available hard disk space Note Computers with more than 16GB of RAM will require more disk space for paging, hibernation, and dump files. |
Microsoft Dynamics CRM Server 2013 software requirements
Windows Server operating system
Microsoft Dynamics CRM Server 2013 can be installed only on Windows Server 2008 or Windows Server 2012 64-bit-based computers.
Supported Windows Server 2012 editions
The following editions of the Windows Server 2012 operating system are supported for installing and running Microsoft Dynamics CRM Server 2013:
· Windows Server 2012 Datacenter
· Windows Server 2012 Standard
Supported Windows Server 2008 editions
The following editions of the Windows Server 2008 operating system are supported for installing and running Microsoft Dynamics CRM Server 2013:
· Windows Server 2008 Standard SP2 (x64 versions) or Windows Server 2008 Standard R2 SP1
· Windows Server 2008 Enterprise SP2 (x64 versions) or Windows Server 2008 Enterprise R2 SP1
· Windows Server 2008 Datacenter SP2 (x64 versions) or Windows Server 2008 Datacenter R2 SP1
· Windows Web Server 2008 SP2 (x64 versions) or Windows Web Server 2008 R2 SP1
Important
· Windows Server 2008 installed by using the Server Core installation option is not supported for installing and running Microsoft Dynamics CRM 2013 Server.
· Windows Server 2008 for Itanium-based systems isn't supported for installing and running Microsoft Dynamics CRM Server 2013.
Important
· The Windows Server 2003 family of operating systems aren't supported for installing and running Microsoft Dynamics CRM Server 2013.
· Microsoft Windows Small Business Server editions aren't supported for installing and running Microsoft Dynamics CRM Server 2013.
Active Directory modes
The computer that Microsoft Dynamics CRM Server 2013 is running on must be a member in a domain that is running in one of the following Active Directory service forest and domain functional levels:
· Windows Server 2003 Interim
· Windows Server 2003 Native
· Windows Server 2008 Interim
· Windows Server 2008 Native
· Windows Server 2012
Internet Information Services (IIS)
Microsoft Dynamics CRM Server 2013 supports Internet Information Services (IIS) versions 7, 7.5, and 8.0.
SQL Server editions
Any one of the following Microsoft SQL Server editions is required and must be installed on Windows Server 2008 (x64 SP2 or R2) versions or Windows Server 2012 64-bit-based computers, running, and available for Microsoft Dynamics CRM:
· Microsoft SQL Server 2008, Standard Edition, x64 SP3 or R2 SP2
· Microsoft SQL Server 2008, Enterprise Edition, x64 SP3 or R2 SP2
· Microsoft SQL Server 2008 Datacenter x64 SP3 or R2 SP2
· Microsoft SQL Server 2008 Developer x64 SP3 or R2 SP2 (for non-production environments only)
· Microsoft SQL Server 2012, Enterprise, 64-bit SP1
· Microsoft SQL Server 2012, Business Intelligence, 64-bit SP1
· Microsoft SQL Server 2012, Standard, 64-bit SP1
SQL Server Reporting Services
Specific Microsoft SQL Server Reporting Services editions are used for reporting functionality.
Any one of the following Microsoft SQL Server editions is required and must be installed on Windows Server 2008 (x64 SP2 or R2) versions or Windows Server 2012 64-bit-based computers, running and available for Microsoft Dynamics CRM:
· Microsoft SQL Server 2008, Standard Edition, x64 SP3 or R2 SP2
· Microsoft SQL Server 2008, Enterprise Edition, x64 SP3 or R2 SP2
· Microsoft SQL Server 2008 Datacenter x64 SP3 or R2 SP2
· Microsoft SQL Server 2008 Developer x64 SP3 or R2 SP2 (for non-production environments only)
· Microsoft SQL Server 2012, Enterprise, 64-bit SP1
· Microsoft SQL Server 2012, Business Intelligence, 64-bit SP1
· Microsoft SQL Server 2012, Standard, 64-bit SP1
Software component prerequisites
The following components must be installed and running on the computer where Microsoft Dynamics CRM 2013 Server will be installed:
· Services
· Indexing Service (Windows Server 2008)\ Windows Search (Windows Server 2012)
· IIS Admin
· World Wide Web Publishing
· Windows Data Access Components (MDAC) 6.0 (This is the default version of MDAC with Windows Server 2008.)
· Microsoft ASP.NET (Must be registered, but does not have to be running.)
Note: If not installed, they are installed for a Full Server during Microsoft Dynamics CRM Server Setup.
The Windows Search Service can be installed by navigating to Add Roles and Features Wizard and select Windows Search Service and click Next.
Continue the wizard to successfully complete the installation:
IIS(Internet Information Services) can be installed by navigating to Add Roles and Features Wizard and select Web Server (IIS) and click Next.
Continue the wizard to successfully complete the installation:
Note: To know more about the software and the hardware requirements you can download the CRM 2013 Implementation guide and go through the Planning guide
Dynamics CRM 2013 Installation D
1. Download the Dynamics CRM 2013 Server setup files from here
2. Run Microsoft Dynamics CRM Server Setup by navigating to the directory. It is recommended to do it with 'Run as Administrator'
3. Welcome to Microsoft Dynamics CRM Server 2013 Setup page
On this page, we recommend that you click Get updates for Microsoft Dynamics CRM, to make sure that Setup has the most recent installation files. Click Next.
4. If there is no update needed you can proceed with the setup by clicking Next.
5. Product Key Information
The next step is to enter the product key. You may insert a valid commercial product key or use one of the following 90-day trial keys.
Microsoft Dynamics CRM Workgroup Server 2013 (5 CAL limit):
NX77Y-BTBCV-JP3T3-8W7JH-94QJP
Microsoft Dynamics CRM Server 2013 (no CAL limit):
CQWW3-TNXBF-HRQWC-CVTW9-M968H
6. License Agreement page
On the License Agreement page, review the information and, if you accept the license agreement, click I accept this license agreement, and then click I Accept.
7. Install Required Components
If Setup detects that components are missing, the Install Required Components page appears.
· If you have already installed the required components, this page will not appear.
· If you have not installed the required components listed, you can install them now. Click Install. When the components are installed, the status column will change from Not Installed to Installed, and you can click Next to continue.
Note: If you are prompted to restart the computer, do so, and then start Setup again.
Once successfully installing all the required components, press Next to continue with the setup
8. Select Installation Location
On the Select Installation Location page, accept the default location or enter a different file installation location, and then click Next.
9. Specify Server roles
Here you can specify the server roles to install in the current server
To take advantage of additional performance and scaling benefits in enterprise deployments, consider distributing specific server functionality, components and services or server roles on different servers. Microsoft Dynamics CRM 2013 supports distribution and scaling of server roles across multiple servers.
There are 2 new services as part of the Back End Server roles and the Deployment Administration Server roles. These are the Email integration Service and the VSS writer service.
Email Integration Service |
Handles sending and receiving of email messages by connecting to an external email server |
VSS Writer Service |
This service provides an interface to backup and restore Dynamics CRM data by using the Windows Server Volume Shadow Copy service (VSS) infrastructure |
I will choose all the roles to be installed on the same server
10. Specify Deployment Options
On the Specify Deployment Options page, select the name of the computer that is running SQL Server to use the deployment box, type or select the instance of Microsoft SQL Server that will be used to store the Dynamics CRM database (MSCRM_CONFIG)
For a new installation of Dynamics CRM, we select the option Create a new deployment
11. Select the Organizational Unit
On the Select the Organizational Unit page, click Browse to display your Active Directory structure. Select the location where you want the Microsoft Dynamics CRM organizational unit to be installed into, click OK, and then click Next. Microsoft Dynamics CRM security groups are created in this organizational unit.
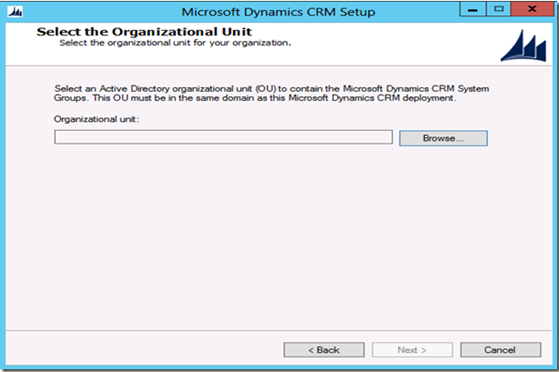
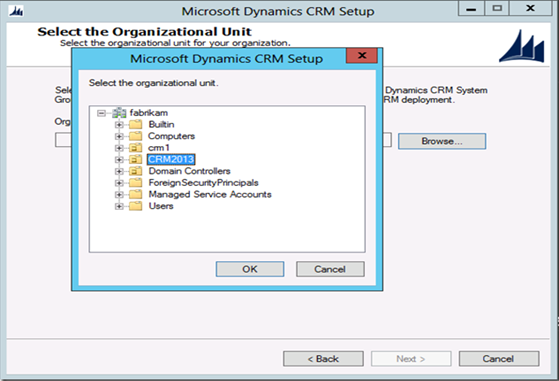
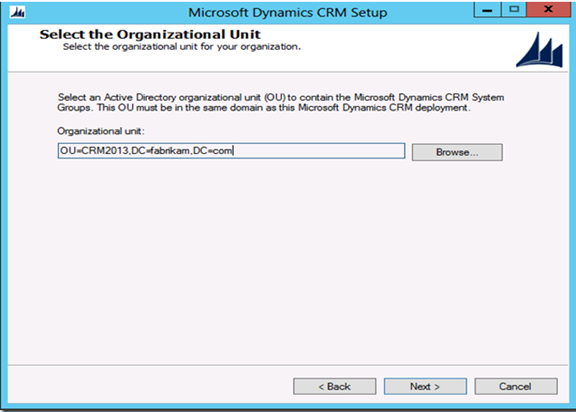
12. Specify Service Accounts
On the Specify Service Accounts page, select the security accounts for the Microsoft Dynamics CRM services, and then click Next.
For each service, we strongly recommend that you select a low-privilege domain account that is dedicated to running these services and is not used for any other purpose.
Additionally, the user account that is used to run a Microsoft Dynamics CRM service cannot be a Microsoft Dynamics CRM user. This domain account must be a member of the Domain Users group.
Additionally, if the Asynchronous Service and Sandbox Processing Service roles are installed, such as in a Full Server or a Back End Server installation, the domain account must a member of the Performance Log Users security group.
If you select to run the ASP.NET service under a domain user account that is not a domain administrator or a local administrator, you must set a local security policy after you install Microsoft Dynamics CRM Server 2013 for the ASP.NET service to work correctly. Also, depending on the password policies that you have implemented for your organization, the password for the user may expire
There are a couple of new services in CRM 2013
Monitoring Service |
Monitors all Microsoft Dynamics CRM 2013 server roles that are installed on the local computer. This service is used to detect expired digital certificates that may affect Microsoft Dynamics CRM 2013 services that are running in the deployment. |
VSS Writer service |
The Microsoft Dynamics CRM VSS Writer service provides an interface to backup and restore Dynamics CRM data by using the Windows Server Volume Shadow Copy Service (VSS) infrastructure. |
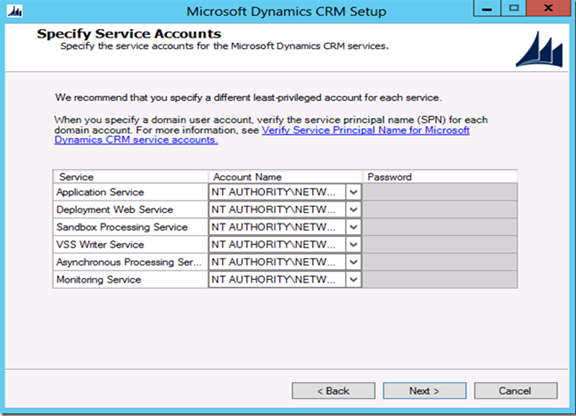
13. Select a Web Site
On the Select a Web Site page, click Create a new Web site or click Select a Web Site and select a website from the list. By default, Setup will use the default website.
Important: We strongly recommend that you verify the status of the existing website before you specify Setup to use an existing website. We strongly recommend that the website you select is configured for SSL. For more information see the IIS documentation. During the installation, Setup can bind the Microsoft Dynamics CRM application to the HTTPS website. If you select a network port other than a default port, ensure that the firewall does not block the port.
When you select the Create a new Web site option, Setup creates a new website for Microsoft Dynamics CRM. You can specify the following option:
Port Number: Type the TCP port number that Microsoft Dynamics CRM clients will use to connect to the Microsoft Dynamics CRM Server 2013. The default port number is 5555. Click Next
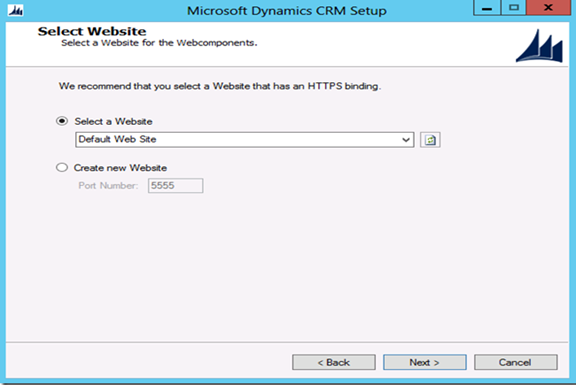
14. Specify E-mail Router Settings
On the Specify E-mail Router Settings page, in the E-mail Router server name box, type the name of the computer where the Email Router will be installed.
This computer will route Microsoft Dynamics CRM email messages. If you will not install the Email Router you can leave this box blank. However, if you install the Email Router later you must add the computer where the Email Router service is running when you use Local System, or if you use a domain user account, the account, to the PrivUserGroup security group. Click Next
Note: If you want to use Server Side Synchronization or do not want to specify the email router name you can leave it blank and click Next
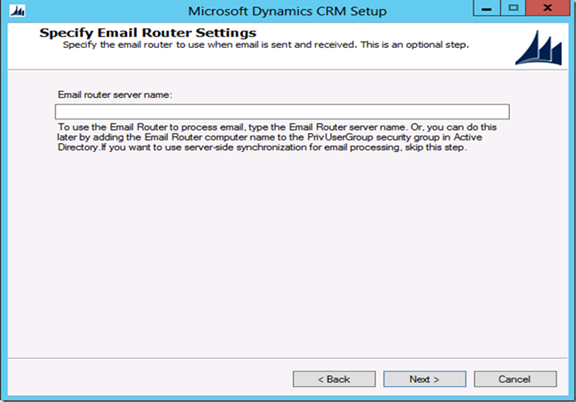
15. Specify the Organization Settings
On the Specify the Organization Name page, specify the following information.
- In the Display Name box, type the name of your organization.
- In the Unique Database Name box, you can keep the name that is automatically generated or you can type a unique name that must be limited to 30 characters. Spaces and extended characters are not allowed.
- Under ISO currency code, click Browse, select the ISO currency code that you will use as the base currency for the organization in the list, and then click OK.
You can change the currency's symbol, name, or precision. - In the SQL collation list, keep the default selection or select a different database collation that the organization database will use to sort and compare data characters.
Click Next.
Important
After Setup is complete, you cannot change the database collation, base ISO currency code, or the organization unique name. However, you can change the base currency name and base currency symbol.
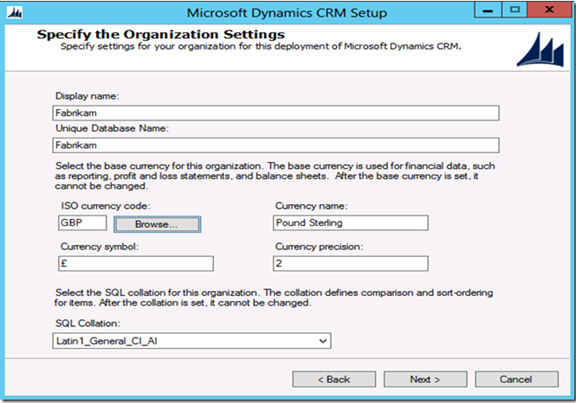
16. Specify Reporting Services Server
On the Specify Reporting Services Server page, type the Report Server URL. Make sure that you use the Report Server URL, not the Report Manager URL.
To verify that you are using the correct URL, in a browser, type the Report Server URL as the address.
Click Next
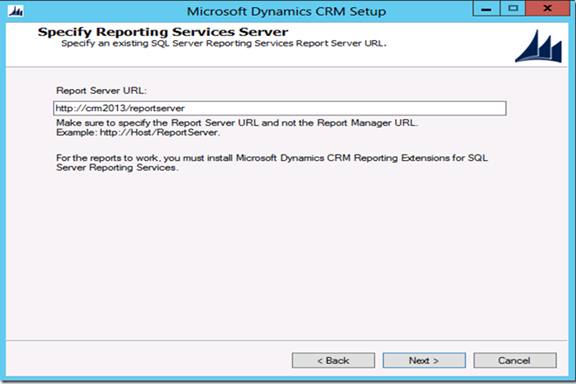
17. Help us Improve the Customer Experience
On the Help Us Improve the Customer Experience page, select whether you want to participate in the Customer Experience Improvement Program, and then click Next
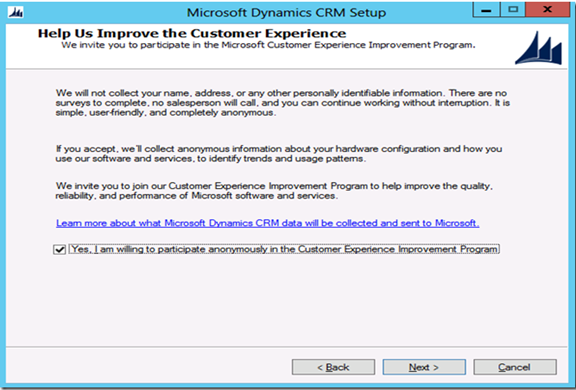
18. Select Microsoft Update Option page
On the Select Microsoft Update Option page, you must select either of the following options.
Use Microsoft Update when I check for updates (recommended) - By selecting this option, Microsoft Dynamics CRM Server will use the Microsoft Update settings on the computer.
I don't want to use Microsoft update- You should only select this option if the computer uses another method to install updates such as by using Microsoft Windows Server Update Services (WSUS).
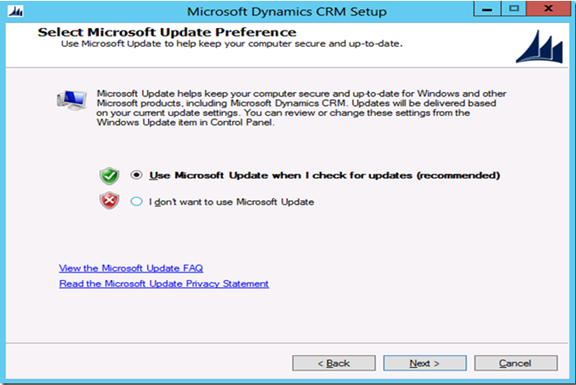
19. System Checks
This page is a summary of all requirements and recommendations for a successful installation. Errors must be resolved before installation can continue. If no errors, or only warnings appear, you can continue with the installation. To do this, click Next
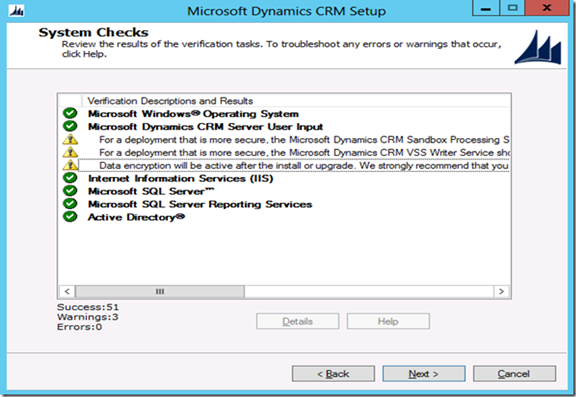
20. Service Disruption Warning
This page lists all services that will be stopped or restarted during Setup.
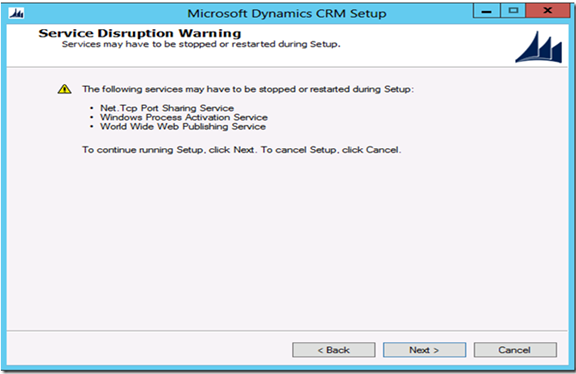
21. Ready to Install Microsoft Dynamics CRM
Review the Ready to Install Microsoft Dynamics CRM page, and then click Back to correct any warnings. When you are ready to continue, click Install.
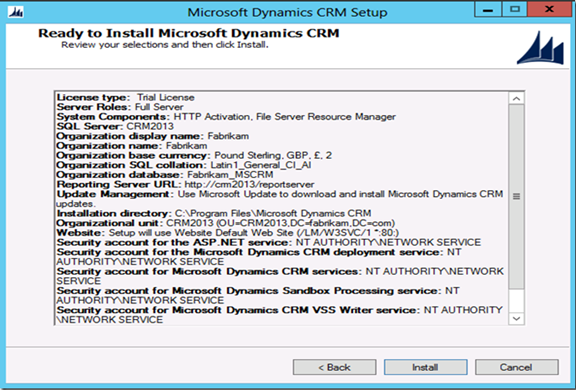
Once the installation is successful you can launch the Reporting Extensions setup
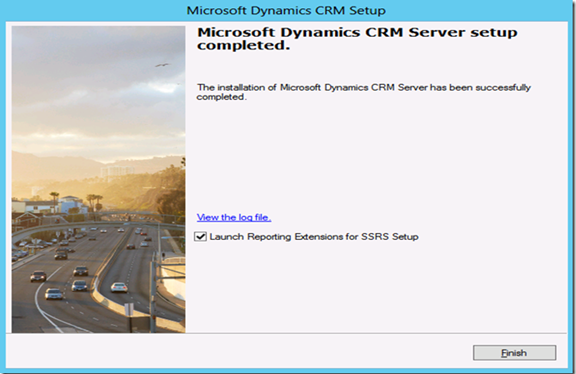
Install Microsoft Dynamics CRM 2013 Reporting Extensions
You must complete Microsoft Dynamics CRM Server Setup before you run CRM Reporting Extensions Setup.
You must run Microsoft Dynamics CRM Reporting Extensions Setup on a computer that has a supported version of Microsoft SQL Server Reporting Services installed
You can locate the setup file from ..\Server\amd64\SrsDataConnector folder, double-click SetupSrsDataConnector.exe.
1. Welcome to Microsoft Dynamics CRM Reporting Extensions Setup
Select whether you want to update Microsoft Dynamics CRM Server Setup. We recommend that, if updates are available, you let Setup download the latest version.
To do this, click Get updates for Microsoft Dynamics CRM, wait until the update process is complete, and then click Next
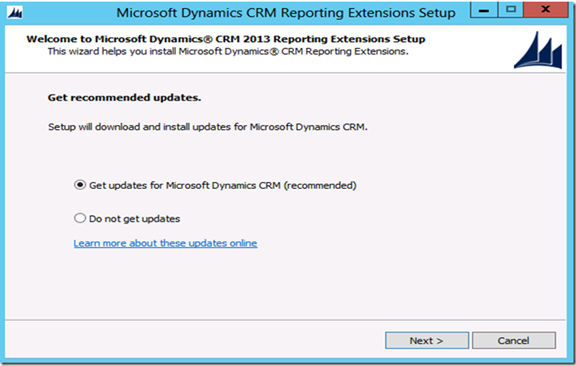
2. License Agreement
Review the information and, if you accept the license agreement, click I accept this license agreement,
and then click I Accept.
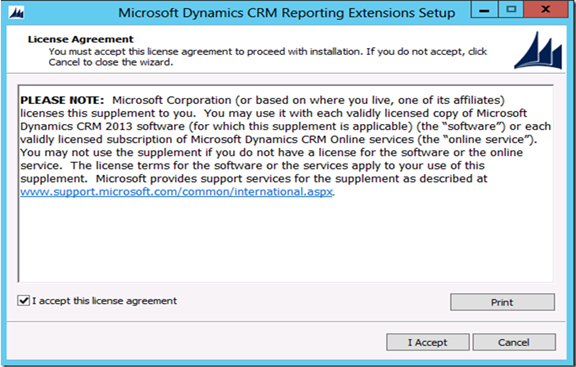
3. Install Required Components
If Setup detects that components are missing, the Install Required Components page appears.
a. If you have already installed the required components, this page will not appear.
b. If you have not installed the required components listed, you can install them now. Click Install. When the components are installed, the status column will change from Missing to Installed, and you can click Next to continue.
4. Specify Configuration Database Server
If you are using the default instance of the SQL Server, enter the name of the computer that is running SQL Server and contains the Microsoft Dynamics CRM configuration database that is named MSCRM_CONFIG, and then click Next.
Note: If you are not using the default SQL Server instance, enter <machine-name>\<instance-name>
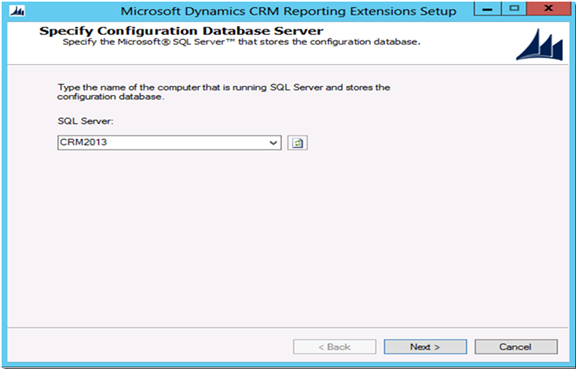
5. Specify SSRS Instance Name
Select a Microsoft SQL Server Reporting Services instance that will be used for Microsoft Dynamics CRM reporting, and then click Next.
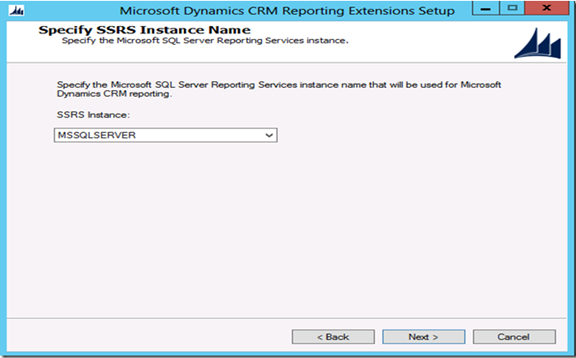
6. Select Microsoft Update Option
Select whether you want to use Microsoft Update for checking for updates for your Microsoft products, and click Next.
We recommend that you use the Microsoft Update to check for updates because this keeps your computer up-to-date and secure.
7. Select Installation Location
Click Browse, and select a path where you want to install CRM Reporting Extensions, and then click Next.
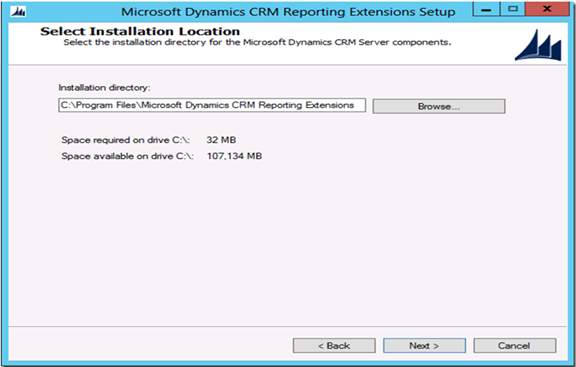
8. System Checks
This page is a summary of the requirements for a successful CRM Reporting Extensions installation. Errors must be corrected before installation can continue. All errors must be resolved. If no errors or only warnings appear, you can continue with the installation. To do this, click Next.
You may get the below error id the Microsoft SQL Server 2012 Reporting Service was installed via default settings- then the service account is set to Report Server
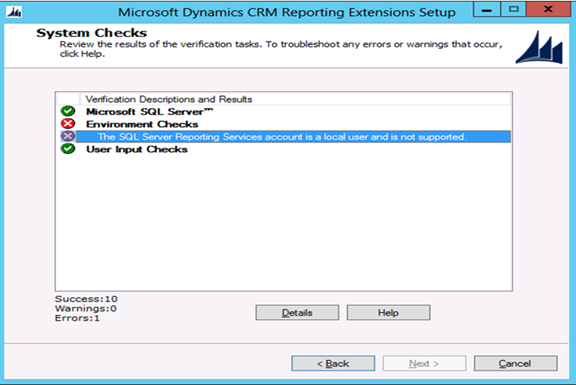
To resolve the issue, open the Reporting services configuration manager and update the Service Account to something else such as "NetworkService"
Once you click on Apply, you will be prompted for the File Location and the password of the Back Encryption Key.
Click Apply and Exit
The table below summarizes the account and provides recommendations for using the service accounts for Reporting Service.
For best results, specify an account that has network connection permissions, with access to network domain controllers and corporate SMTP servers or gateways. The following table summarizes the accounts and provides recommendations for using them.
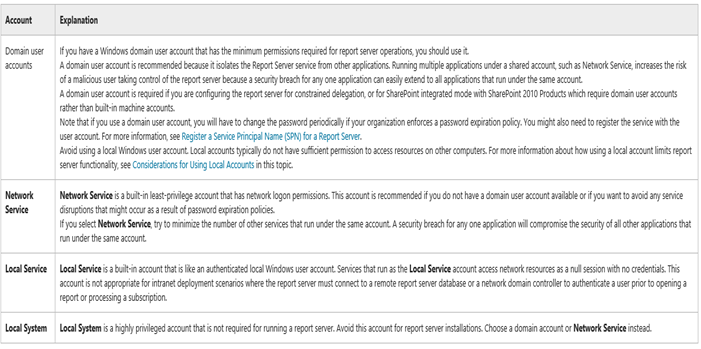
Read more about Service account for SQL Server 2012 Reporting Services
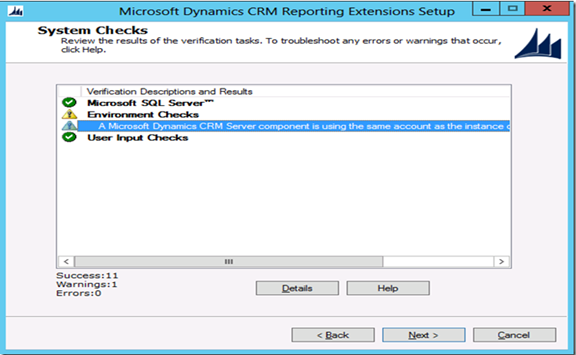
9. Service Disruption Warning
This page lists all services that will be stopped or restarted during Setup
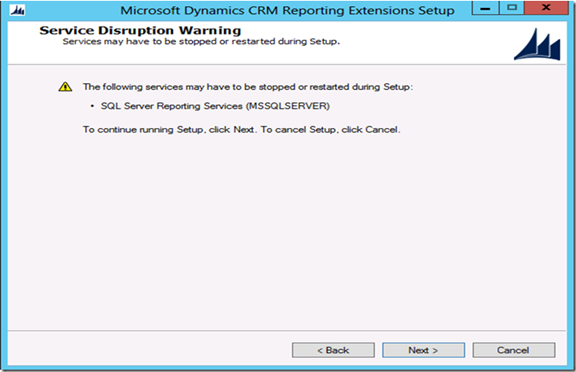
10. Ready to install Microsoft Dynamics CRM Reporting Extensions
Review this page, and then click Back to correct any errors. When you are ready to continue, click Install.
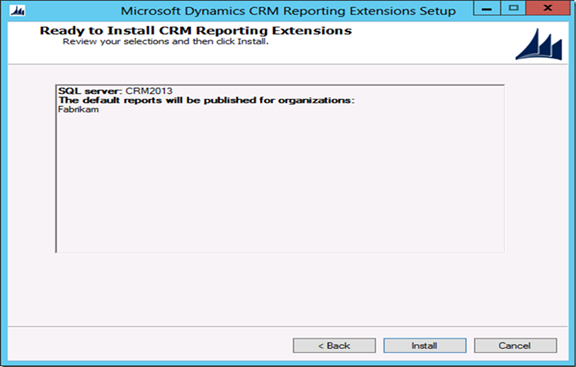
11. Microsoft Dynamics CRM Reporting Extensions Setup Completed
Click Finish
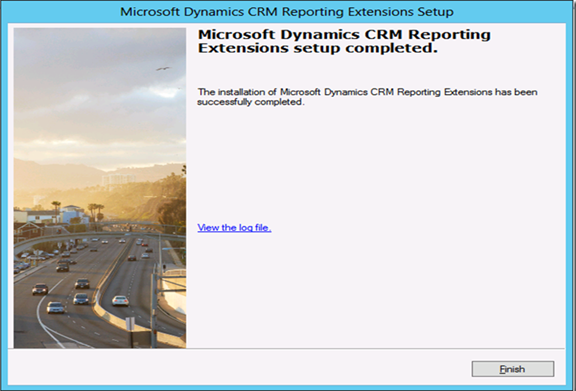
Congratulations you have successfully installed CRM 2013 and ready to go.
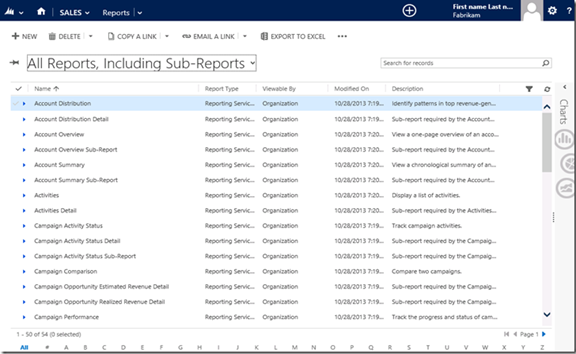
You can optionally install the Sample data by navigating to Settings-->Data Management -->Sample Data
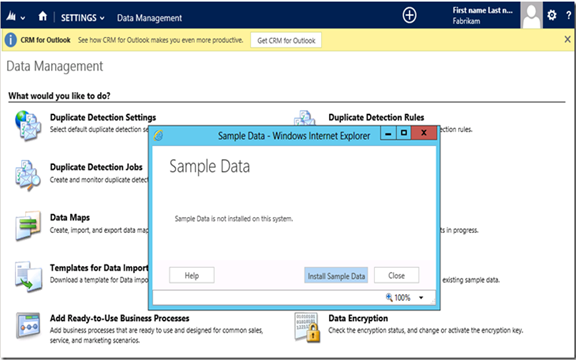
I hope you found this article helpful :)