SharePoint Designer の新しいワークフロー エディター: 概要
SharePoint Designer の新しいワークフロー エディター: 概要
 こんにちは、SharePoint Designer 開発チームの Travis です。もう SharePoint と SharePoint Designer 2010 のベータをダウンロードして評価してくれた方はいますか (まだの場合は、このブログは来るリリースのプレビューと考えてください)。SharePoint Designer 2010 には新しいワークフロー エディターが付属しています。これまで SharePoint Designer のワークフローを使用していた場合、新しいエディターを使用すると最初は少し混乱するかもしれませんが、いったん慣れてしまえば、新しい機能の良さを理解していただけると思います。この新しいツールを使用すると、ワークフローがいっそう強力で表現力豊かなものになり、これまでよりも速くワークフローを作成できるようにさえなります。
こんにちは、SharePoint Designer 開発チームの Travis です。もう SharePoint と SharePoint Designer 2010 のベータをダウンロードして評価してくれた方はいますか (まだの場合は、このブログは来るリリースのプレビューと考えてください)。SharePoint Designer 2010 には新しいワークフロー エディターが付属しています。これまで SharePoint Designer のワークフローを使用していた場合、新しいエディターを使用すると最初は少し混乱するかもしれませんが、いったん慣れてしまえば、新しい機能の良さを理解していただけると思います。この新しいツールを使用すると、ワークフローがいっそう強力で表現力豊かなものになり、これまでよりも速くワークフローを作成できるようにさえなります。
このツアーでは、読者に SharePoint Designer でワークフローを作成した経験が少しでもあることを前提としています。SharePoint ワークフローについて興味がある方は、Office Online の概要コンテンツをご覧ください。
最初に、SharePoint Designer でサイトを作成するか開いてください (SharePoint Designer 2010 は SharePoint 2010 サーバーに対してのみ動作するので、進めるにはテスト サーバーを稼働させておく必要があります)。サイトを開くと、新しいサイト設定ページと、やはりこのバージョンの新機能であるリボンが表示されます。SharePoint Designer 2010 では、これまでより多くの種類のワークフローを作成できます。2007 バージョンで作成できたものと同じ、リストに関連付けられるワークフローであるリストのワークフローに加えて、複数のリストやコンテンツ タイプで使用できる再利用可能なワークフローや、リストをまったく使わないサイトのワークフローも作成できます (他のワークフロー作成オプションを見るには、左側のナビゲーション ウィンドウを使用して [ワークフロー] (Workflows) ページを確認してください)。ここでは、標準的なリストのワークフローを作成します。リボンの [リストのワークフロー] (List Workflow) !--_blank> !--_blank> ボタンをクリックし、ドロップダウン リストからそれを関連付けるリストを選択します ([お知らせ] (Announcements) など)。ワークフローの名前の指定を求められるので、わかりやすい名前 ("foofles" をお勧めします) を入力し、Enter キーを押してワークフローを作成します。
![図 1. リボンの [リストのワークフロー] (List Workflow) ボタンを使用してリストと関連付けられた新しいワークフローを作成します。 図 1. リボンの [リストのワークフロー] (List Workflow) ボタンを使用してリストと関連付けられた新しいワークフローを作成します。](https://msdntnarchive.blob.core.windows.net/media/TNBlogsFS/BlogFileStorage/blogs_msdn/sharepointdesigner/WindowsLiveWriter/SharePointDesignersnewworkfloweditorintr_FCE5/1%20-%20workflow%20ribbon%20gallery_3.png)
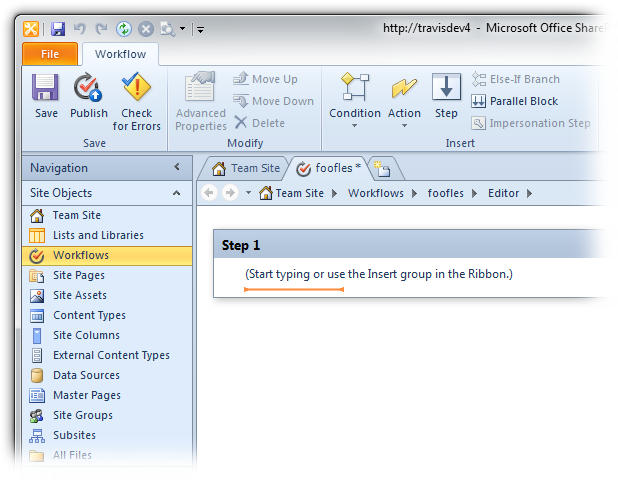
これを行うと、すぐにワークフロー エディターに移動します。古いエディターを少しでも使用した経験があれば、新しいエディターはまったく違うことに気付くはずです。まず、新しい SharePoint Designer の他のすべてと同じように、エディターはタブに存在するので、他のタブに切り替えて他の作業を行った後、戻ってワークフローの作業を続けることができます。保存したり閉じたりする必要はありません。また、古いワークフロー デザイナーではワークフローのステップが一度に 1 つずつ表示されましたが、新しいデザイナーではワークフロー全体が一度に表示されます。新しいワークフローには [ステップ 1] (Step 1) という名前のボックスが 1 つあり、私が愛情を込めて "催眠カーソル" と呼ぶ (まったく人気がありませんでした)、オレンジ色のカーソルが点滅しています。
ワークフローは、アクションがなくては役に立ちません。そこで、最初のアクションを挿入するため、リボンの [アクション] (Actions) !--_blank> ボタンをクリックし、アクション ギャラリをドロップダウンします (ヒント: [アクション] (Actions) ボタンが使用できない場合は、挿入ポイントがアクションを挿入できる場所ではないためです。[ステップ 1] (Step 1) の中央をクリックすると、[アクション] (Actions) ボタンが再び強調されるはずです。ステップの端をクリックすると全体が選択されますが、それではうまくいきません)。[アクション] (Actions) の一覧には古いアクションと共に、このリリースで追加された新しいアクションも含まれます。一覧からアクションを選択して挿入します。見慣れた表示になったはずです。小さくて青いリンクのある文が表示され、クリックして空欄を埋めることができます。リンクをクリックすると前のバージョンとほとんど同じ処理が行われます。ワークフロー チームの他の部分では新機能を追加する作業が行われましたが、それはこのツアーの範囲からは少し外れます。
最初の条件を挿入するため、リボンの [条件] (Conditions) !--_blank> ボタンをクリックして、条件ギャラリを表示します。条件を選択して挿入します (最初の 2 つの条件の名前が変わっていることに気付くかもしれません。たとえば、[データ ソースの比較] (Compare any data source) は [ある値と値が等しいかどうか] (If any value equals value) になっています)。条件を挿入すると大きな新しいブロックがエディターに追加されて、条件は先に挿入したアクションの "後" !--_blank> になっています。これは誤りではありません。新しいワークフロー エディターでは、各ステップで複数の条件ブロックを使用でき、各ブロックは独自の分岐を持つことができます。順番に挿入することも、他の分岐の内部に条件ブロックを配置することもできます。分岐の内部のアクションは、これまでと同じように、その分岐の条件が満たされた場合にのみ実行されます。アクションを条件ブロックの前または後に配置すると (条件のある一連の接続された分岐)、条件付きで実行するアクションの前または後で実行されます。これを SharePoint Designer 2007 で行おうとすると複数のステップが必要でしたが、必要に応じてそのすべてを同じステップで実行できます。
ただし、作成した条件が満たされた場合にのみアクションを実行する必要があり、これは簡単に修正できます。アクションをクリックして (ハイパーリンク以外のどこか) 選択するだけです。その後、リボンの [上に移動] (Move Up) !--_blank> または [下に移動] (Move Down) !--_blank> ボタンを使用して、条件分岐の中に移動します。表示がインデントされるので、どの分岐に属するかが簡単にわかります。[上に移動] (Move Up) と [下に移動] (Move Down) を使用して、ステップ間でアクションを移動することさえできます。
ただし、アクションの移動だけで終わりではありません。次に、新しいステップをワークフローに追加します。[ステップ 1] (Step 1) の下の領域をクリックし、カーソルをそこに移動します。次に、リボンの [ステップ] (Step) !--_blank> をクリックして、新しいステップを追加します。このとき、作成した条件ブロック全体を選択できます。カーソルをブロックの上に移動すると、分岐とブロックの上に矩形のハイライトが表示されることがわかります。ブロックの左側の太い棒をクリックして、全体を選択できます。
ブロックを選択したら、同じ [上に移動] (Move Up) と [下に移動] (Move Down) ボタンを使用して、ブロック全体を次のステップに移動できます。
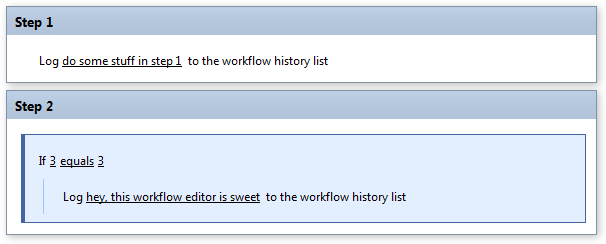
今日は、時間節約機能をもう 1 つ紹介したいと思います。これは、ワークフローの機能しない下書きを保存する機能です。古いワークフロー ダイアログでは、変更を保存するには [完了] (Finish) !--_blank> をクリックし、そうすると一群のファイルがサーバーにアップロードされ、コンパイルおよび検証されて、時間がかかる場合がある一連の処理が行われました。新しいエディターでは、リボンの [発行] (Publish) !--_blank> ボタンを使用して同じことを実行できます。ただし、ワークフローを初めて作成するときは、実際にコンパイルしたりフォームを作成したりする必要はありません。準備ができるまでは、ワークフローでリストの一覧に表示することさえ必要ありません。そこで、普通の [保存] (Save) !--_blank> コマンドが追加されました。左上隅のクイック アクセス ツールバーで [保存] (Save) をクリックすると (または、Ctrl + S !--_blank> を押したり、他の通常の保存方法で)、ワークフローはサーバーに保存されますが、プロセスの他のすべての部分はスキップされて、それほど時間がかからなくなります。ワークフローの最初のバージョンが完成し、展開できる状態になったら、[発行] (Publish) !--_blank> を使用して終了処理を行い、展開できます。
長くなってしまったので、そろそろ終わりにしたいと思います。新しいワークフロー エディターのよくできたキーボード機能についてのブログを近いうちに投稿するので、注目していてください。
これはローカライズされたブログ投稿です。原文の記事は、「SharePoint Designer’s new workflow editor: introduction」をご覧ください。
!-->