SharePoint Designer : présentation du nouvel éditeur de flux de travail
SharePoint Designer : présentation du nouvel éditeur de flux de travail
 Bonjour à tous, je suis Travis de l’équipe de développement de SharePoint Designer. J’espère qu’à ce stade certains d’entre vous ont pu télécharger et évaluer la bêta de SharePoint et SharePoint Designer 2010. (Si tel n’est pas le cas, considérez ce billet comme un aperçu de la prochaine version.) SharePoint Designer 2010 possède un éditeur de flux de travail tout neuf. Si vous avez déjà utilisé les flux de travail de SharePoint Designer dans le passé, le nouvel éditeur pourra vous paraître impressionnant au premier abord, mais vous en apprécierez les nouvelles fonctions une fois habitué. Ces nouveaux outils vous donnent plus de puissance et de capacité d’expression dans vos flux de travail, en vous permettant de les construire encore plus vite qu’avant.
Bonjour à tous, je suis Travis de l’équipe de développement de SharePoint Designer. J’espère qu’à ce stade certains d’entre vous ont pu télécharger et évaluer la bêta de SharePoint et SharePoint Designer 2010. (Si tel n’est pas le cas, considérez ce billet comme un aperçu de la prochaine version.) SharePoint Designer 2010 possède un éditeur de flux de travail tout neuf. Si vous avez déjà utilisé les flux de travail de SharePoint Designer dans le passé, le nouvel éditeur pourra vous paraître impressionnant au premier abord, mais vous en apprécierez les nouvelles fonctions une fois habitué. Ces nouveaux outils vous donnent plus de puissance et de capacité d’expression dans vos flux de travail, en vous permettant de les construire encore plus vite qu’avant.
Dans le cadre de cette présentation, je pars du principe que vous avez au moins un peu d’expérience dans la construction des flux de travail dans SharePoint Designer. Pour en savoir plus sur les flux de travail SharePoint, consultez la présentation sur Office Online.
Jetons un coup d’œil. Commencez par créer ou ouvrir un site dans SharePoint Designer. (SharePoint Designer 2010 ne fonctionnant que sur les serveurs SharePoint 2010, il vous faudra un serveur de test opérationnel.) Une fois votre site ouvert, vous verrez la page des paramètres du nouveau site, conjointement au ruban, qui figure également parmi les nouveautés de cette version. SharePoint Designer 2010 vous permet de créer plus de types de flux de travail que jamais. En plus d’un flux de travail de liste - un flux de travail joint à une liste comme vous pouviez en créer dans la version 2007 - vous pouvez également créer des flux de travail réutilisables pouvant être utilisés sur plusieurs listes ou types de contenus, et des flux de travail de site qui n’utilisent pas de liste du tout. (Pour voir plus d’options relatives à la création de flux de travail, consultez la page Flux de travail à l’aide du volet de navigation à gauche.) Pour le moment, contentons-nous de créer un flux de travail de liste standard. Cliquez sur le bouton Flux de travail de liste (List Workflow) dans le Ruban, puis choisissez une liste à laquelle l’attacher dans la liste déroulante, telle que Annonces (Announcements). Quand vous serez invité à nommer votre flux de travail, choisissez un nom facile à retenir et appuyez sur Entrée pour créer le flux de travail.
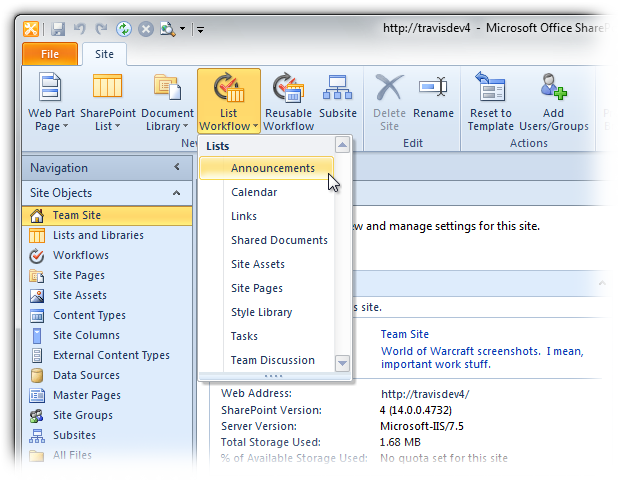
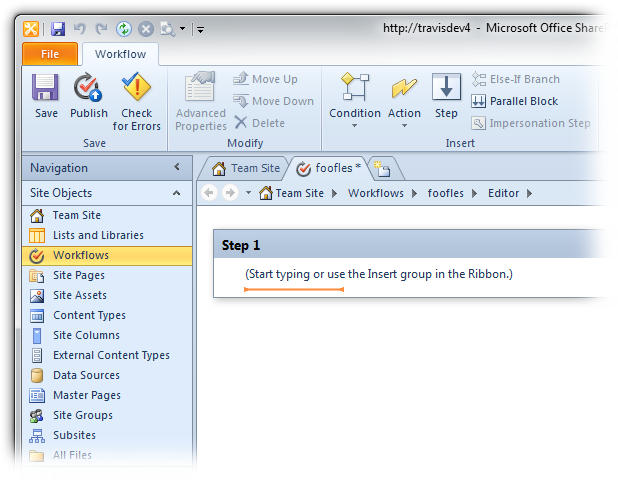
Lorsque vous aurez effectué ces opérations, vous serez immédiatement conduit au nouvel éditeur de flux de travail. Si vous avez la moindre expérience de l’ancien, vous remarquerez que ce nouveau est très différent. Pour commencer, comme à peu près tout le reste dans SharePoint Designer, il est contenu dans un onglet, ce qui vous permet de passer à d’autres onglets, d’effectuer d’autres tâches, puis de revenir y travailler sans avoir à l’enregistrer ou à le fermer. Peut-être vous souvenez-vous également que l’ancien concepteur de flux de travail vous présentait votre flux étape par étape, tandis que le nouveau vous montre l’ensemble du flux de travail à la fois. Avec un nouveau flux de travail, vous devriez voir une case appelée « Étape 1 » et un curseur orange clignotant que j’ai délicatement nommé « Hypnocurseur ». (Le nom n’a pas vraiment plu...)
Un flux de travail n’est pas particulièrement utile s’il ne contient pas d’actions. Par conséquent, pour insérer votre première action, cliquez sur le bouton Action du Ruban afin de dérouler la galerie d’actions. (Conseil : Si le bouton Action n’est pas activé, c’est que votre point d’insertion ne se trouve pas à un endroit permettant d’insérer une action. Cliquez au milieu de l’étape 1 et le bouton Action s’activera à nouveau. Cliquer sur les bords de l’étape sélectionnera l’ensemble, ce qui n’est pas ce que vous souhaitez.) Vous verrez vos anciennes actions préférées dans la liste Action, ainsi qu’un ensemble de nouvelles actions que nous avons ajoutées dans cette version. Choisissez une action dans la liste pour l’insérer. À présent, l’environnement doit vous être plus familier—vous avez une phrase dotée de petits liens bleus sur lesquels vous pouvez cliquer pour remplir les vides. Lorsque vous cliquez sur les liens, le fonctionnement est semblable à celui que l’on connaissait dans la version précédente, même si de nombreux efforts ont été faits pour ajouter de nouvelles fonctionnalités qui sortent un peu du cadre de cette présentation.
Pour insérer votre première condition, cliquez sur le bouton Condition dans le Ruban afin d’afficher la galerie des conditions. Choisissez une condition et insérez-la. (Vous remarquerez peut-être que les deux premières conditions ont été renommées, par exemple, « Comparer une source de données » s’appelle désormais « Si une valeur est égale à valeur ».) L’insertion d’une condition ajoute un gros bloc à l’éditeur, et vous remarquerez que la condition apparaît après l’action que vous avez déjà insérée. Ce n’est pas une erreur. Le nouvel éditeur de flux de travail vous permet de disposer de plusieurs blocs conditionnels, chacun disposant de son propre lot de branches, à chaque étape. Ils peuvent être les uns après les autres, et vous pouvez même placer des blocs conditionnels à l’intérieur d’autres branches. Les actions à l’intérieur d’une branche n’auront lieu que si les conditions de la branche sont remplies, comme précédemment. Si vous placez des actions avant ou après un bloc conditionnel (une série de branches connectées avec des conditions), celles-ci se produiront avant ou après les actions qui s’exécutent sous condition. Faire cela dans SharePoint Designer 2007 aurait demandé plusieurs étapes supplémentaires, mais vous pouvez désormais le faire en une seule et même étape si vous le souhaitez.
Toutefois, nous voulons que l’action ait lieu uniquement si la condition que nous venons de créer se vérifie, et il est simple d’y veiller. Cliquez sur votre action (n’importe où sauf sur un lien hypertexte) pour la sélectionner. Utilisez ensuite les boutons Monter et Descendre du Ruban pour la monter dans la branche conditionnelle. Elle apparaîtra en retrait, facilitant l’identification de la branche à laquelle elle appartient. Vous pouvez même utiliser Monter et Descendre pour déplacer les actions d’une étape à une autre.
Cela ne s’arrête pas au déplacement d’actions. Ajoutons maintenant une nouvelle étape au flux de travail. Cliquez dans l’espace sous l’Étape 1 pour y placer votre curseur. Cliquez ensuite sur Étape (Step) dans le Ruban pour en ajouter un nouveau. À présent, vous pouvez sélectionner ce bloc conditionnel tout entier que vous avez créé. Lorsque vous placez votre curseur au-dessus du bloc, notez qu’un rectangle fait ressortir la branche et le bloc. Vous pouvez cliquer sur la barre épaisse à gauche du bloc pour sélectionner l’ensemble.
Une fois le bloc sélectionné, vous pouvez utiliser les mêmes boutons Monter et Descendre pour faire passer le bloc tout entier dans l’étape suivante !
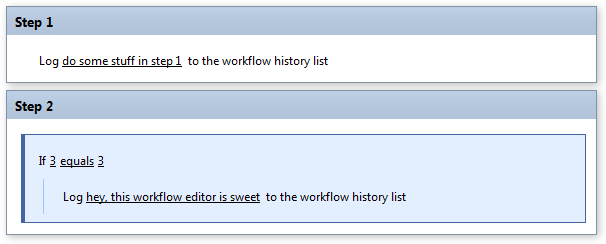
Il reste une fonction fort pratique que j’aimerais vous montrer aujourd’hui. Il s’agit de la fonction d’enregistrement d’un brouillon non fonctionnel de votre flux de travail. Dans la boîte de dialogue du flux de travail de l’ancienne version, vous cliquiez sur Terminer pour enregistrer vos modifications, ce qui entraînait le téléchargement ascendant d’un paquet de fichiers sur le serveur, leur compilation, leur vérification et la réalisation d’un certains nombre de tâches susceptibles de prendre du temps. Vous pouvez le faire également dans le nouvel éditeur, à l’aide du bouton Publier (Publish) du Ruban. Mais lorsque vous commencez à construire votre flux de travail, vous n’avez pas réellement besoin de le compiler ou de lui construire des formulaires, ou quoi que ce soit d’autre. Vous ne souhaitez même pas qu’il figure dans la liste des flux de travail avant qu’il soit prêt. Ainsi, nous avons cette fois-ci ajouté une commande Enregistrer (Save) standard. Lorsque vous cliquez sur Enregistrer dans la barre d’outils Accès rapide dans le coin supérieur gauche (ou appuyez sur Ctrl+S ou autre combinaison que vous utilisez habituellement pour enregistrer), vos fichiers de flux de travail doivent toujours être enregistrés sur le serveur, mais toutes les autres parties du processus seront omises, ce qui accélère grandement le processus. Lorsque vous en avez terminé avec la première version de votre flux de travail et êtes prêt à le déployer, alors vous pouvez utiliser la commande Publier (Publish) pour le finaliser et l’activer.
Bien. Ce billet en arrive à sa conclusion. Guettez les prochains billets sur les fonctionnalités du clavier de notre nouvel éditeur de flux de travail, ils ne devraient pas tarder.
Ce billet de blog a été traduit de l’anglais. Vous trouverez l’article original ici : SharePoint Designer’s new workflow editor: introduction