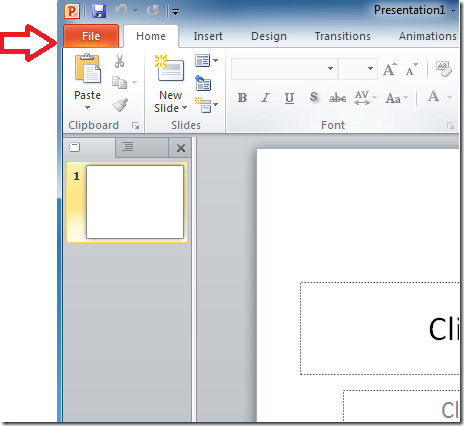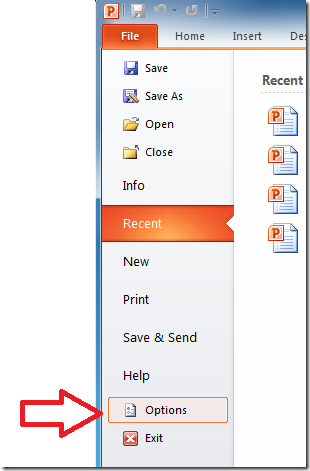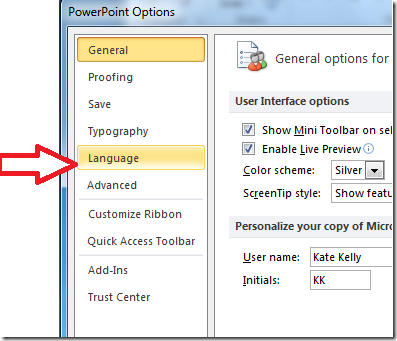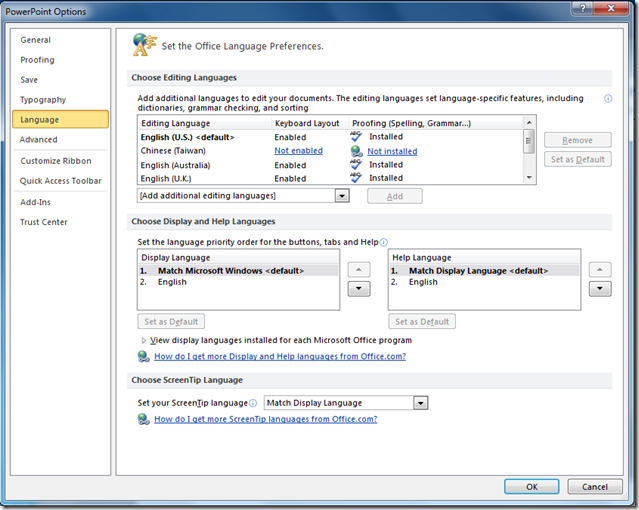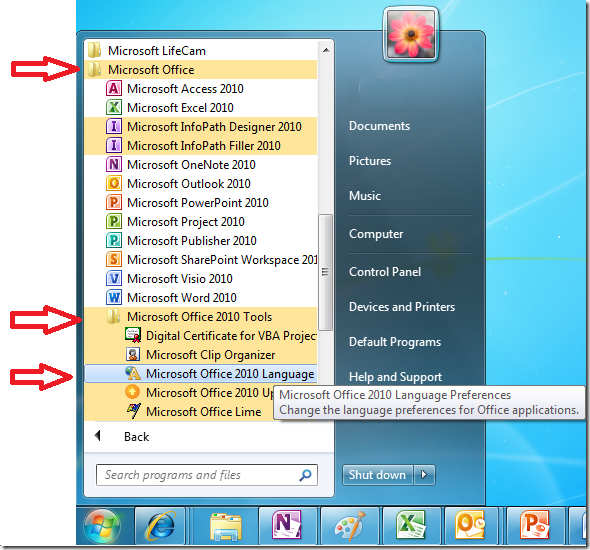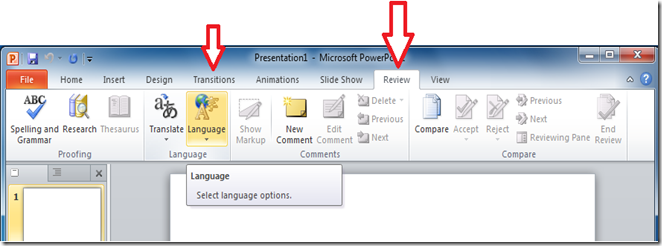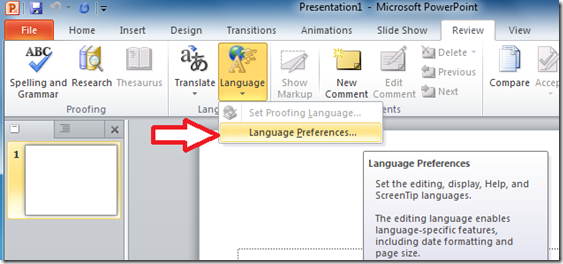How to: Find my Language Preferences?
Q & A How to: Find my Language Preferences? |
The question that we shall share with you today has to do with Office 2010 Language Preferences
--- The Professor will be publishing a series about Language Preferences soon! --- ---They’ll be called “My Language Preferences”--- --- He’ll cover everything you need to know about setting up your Language needs --- --- but for now we’re here to help you get there! --- --- I’m here to help you get there! --- --- Did you know Office 2010 Language Preferences manages editing, display and help languages used by the Office applications? --- |
Question: How do I find my Language Preferences?
Answer: There are three ways to get to Language Preferences: through the Backstage, through Microsoft Office Tools and, in some applications, through the Language Dropdown. We will go through each of them here.
To find Language Preferences in the Backstage:
1. Start Microsoft PowerPoint or another Office application and click on the File button
2. Click Options near the bottom left
3. Select the Language tab on the left side of the PowerPoint Options
4. The Language Preferences window will be displayed.
--- that’s the first way! --- --- WOW, I bet there are a ton of other cool things in Options! --- --- stay on topic! --- |
To find Language Preferences in the Microsoft Office Tools:
Through your Start menu go to Start –> All Programs –> Microsoft Office –> Microsoft Office 2010 Tools –> Microsoft Office 2010 Language Preferences
To find Language Preferences through the Language Dropdown:
The Language Dropdown can only be found in InfoPath Designer, InfoPath Filler, OneNote, Outlook, PowerPoint, Publisher, Visio and Word. |
1. Start Microsoft PowerPoint or another Office application and go to the Review Tab and select the Language dropdown
2. Select Language Preferences from the Language dropdown to access Language Preferences
Language Preferences can be found through the Spelling dropdown in InfoPath Filler and InfoPath Designer. |
The Professor has already taught a lesson about changing your ScreenTip Language in Language Preferences. |
Keep the questions coming!
The Twins
--Oh! I almost forgot! I have to thank Jimmy Fang, Atin Bansal, Vyom Munshi and Tom Moore for their help with answering this question!-- --Uh huuuuh! I knew you didn’t do it by yourself!– -- Anyhow, they work with the Office Global Experience Platform team at Microsoft.-- |
The example companies, organizations, products, domain names, email addresses, logos, people and events depicted herein are fictitious. No association with any real company, organization, product, domain name, e-mail address, logo, person, or event is intended or should be inferred.
Comments
- Anonymous
February 11, 2015
the page written that i may have click the old link or the page may have moved - Anonymous
February 11, 2015
the page written that i may have click the old link or the page may have moved