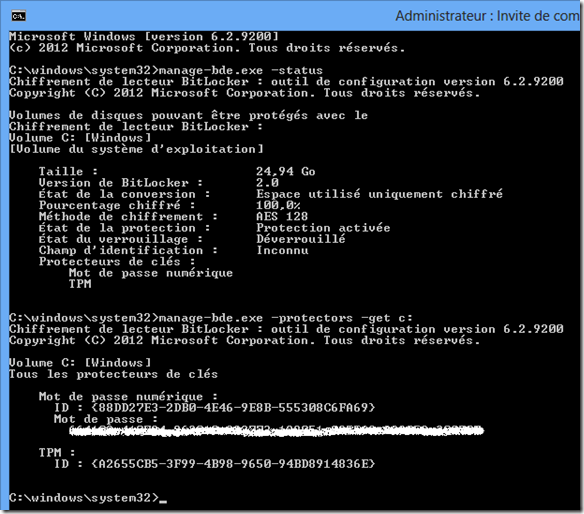PROCESSOR_ARCHITECTURE=ARM
La seule version de Surface disponible à ce jour est Surface avec Windows RT, ou Surface RT pour faire plus court. Elle est dotée d'un processeur ARM de marque NVIDIA, comme on peut le voir avec les variables d'environnement PROCESSOR_*, ou dans les propriétés du système.
Voici quelques notes suite à une première prise en main d'une Surface RT.
En premier lieu, l'OS installé n'est pas Windows 8, mais Windows RT. Si l'on se tient à l'interface moderne de Windows, il n'y a pas de différence entre Windows 8 et Windows RT, on retrouve les applications habituelles et le Windows Store pour en installer de nouvelles. Ce qui m'intéresse le plus est ce qui se passe dans les coulisse et sur le bureau.
Tout d'abord sur le bureau on trouve comme annoncé les icônes de Word, Excel, PowerPoint et OneNote 2013 épinglées sur la barre de tâches. Notez qu'il s'agit d'une version Famille et Etudiant d'Office 2013, dont la licence n'autorise l'utilisation que dans un cadre personnel. Pour utiliser ces applications dans un cadre professionnel, il faut disposer d'une licence commerciale d'Office 2013, comme l'indique la FAQ. Notez également que la version installée d'Office Famille et Etudiant 2013 RT n'est pas la version finale, mais que la mise à jour en version finale s'installe automatiquement par Windows Update.
Il a été dit, et beaucoup commenté, qu'il n'était pas possible d'installer ni d'exécuter des applications pour le bureau de Windows RT. Cela dit le bureau ne perd pas tout son intérêt car, outre Office, il donne accès à tous les outils d'administration classiques de Windows, ce qui plaira sans doute aux administrateurs et autres geeks.
Par exemple on retrouve les deux lignes de commandes, cmd.exe et powershell.exe. PowerShell est donc bien présent, par contre PowerShell ISE (powershell_ise.exe) ne l'est pas. Il faudra donc une machine Intel avec Windows 8 pour bénéficier de l'ISE.
On y retrouve également mmc.exe et les consoles habituelles, telles que certmgr.msc, devmgmt.msc, diskmgmt.msc, eventvwr.msc, gpedit.msc, secpol.msc. Pour les deux dernières on se contentera des stratégies locales étant donné que Windows RT ne peut pas joindre un domaine.
La Surface RT est équipée d'un TPM et sa partition C: est chiffrée avec BitLocker :
Les clés BitLocker sont protégées avec le TPM et un mot de passe nupérique (mot de passe de récupération). Il est possible, et conseillé, de sauvegarder ce mot de passe numérique via le panneau de configuration.
A propos de disque, lorsque l'on jette un œil dans le gestionnaire de disque (ou diskpart en ligne de commande), on s'aperçoit que le SSD interne de 29 Go (32 000 000 000 octets = 29 Go) est formaté en GPT et divisé en quatre partitions.
Ce partitionnement (du moins les 3 premières) est typique d'un système UEFI comme la Surface RT. La première partition est la partition système EFI, qui contient les fichiers de démarrage. Elle équivaut à la partition active sur un système avec un BIOS classique, depuis que BitLocker existe et que Windows nécessite une partition active séparée pour démarrer.
La deuxième est spécifique à Windows sur un disque GPT, il s'agit de la partition MSR (Microsoft Reserved Partition).
La troisième est la partition qui héberge le volume C:, la partition utile du système. Dans ce cas elle fait donc 25 Go. Elle est formatée en NTFS et chiffrée avec BitLocker.
Enfin la quatrième partition est la partition de récupération qui permet de récupérer le système en cas de corruption.
Un dernier mot sur l'échange de fichiers : la Surface RT dispose d'une prise USB permettant l'utilisation de clés USB, mais l'accès à des serveurs de fichiers est également possible. Pour récupérer les images accompagnant cet article j'ai branché un clavier complet sur la prise USB (pour la touche PrnScr / ImprEc et les touches de fonctions) je suis passé par Paint (mspaint.exe, encore une application classique incluse) pour générer des fichiers PNG, que j'ai ensuite copié vers un serveur de fichiers sur lequel je me suis authentifié normalement avec la commande net use \\serveur /user:user password. Au final la seule chose qui me manquait était les outils Sysinternals...
Voilà pour cette première prise en main, nous verrons dans un prochain article les possibilités de gestion de Windows RT en entreprise, avec Windows Intune, SCCM 2012 SP1, le sideloading d'applications, etc.