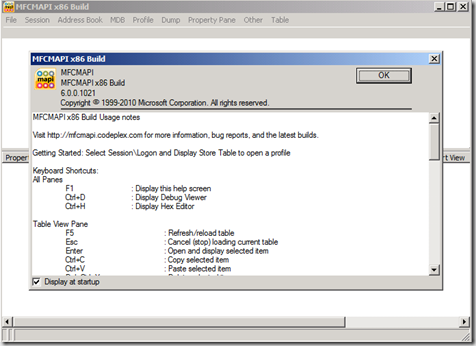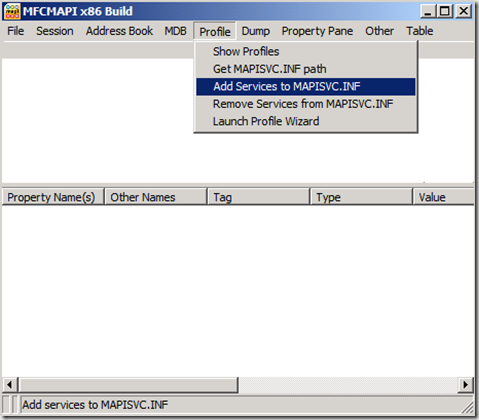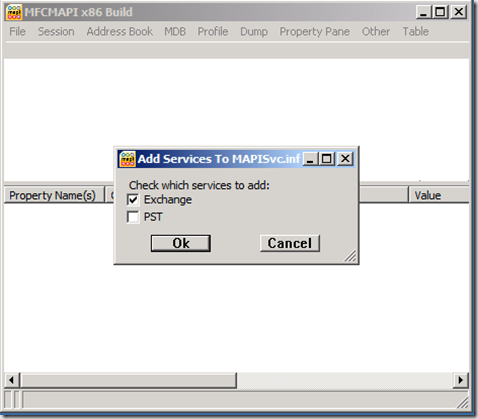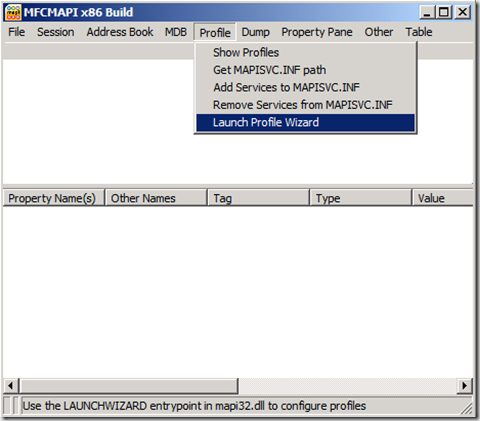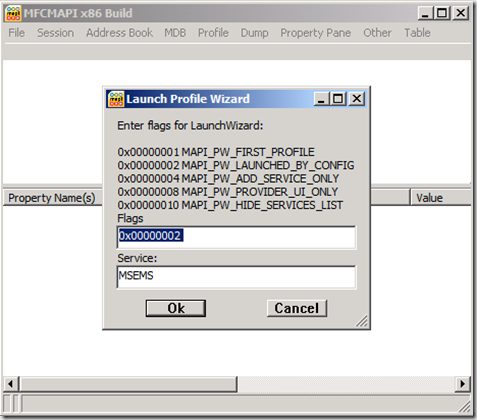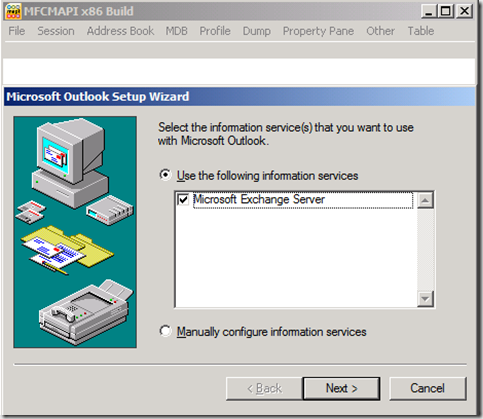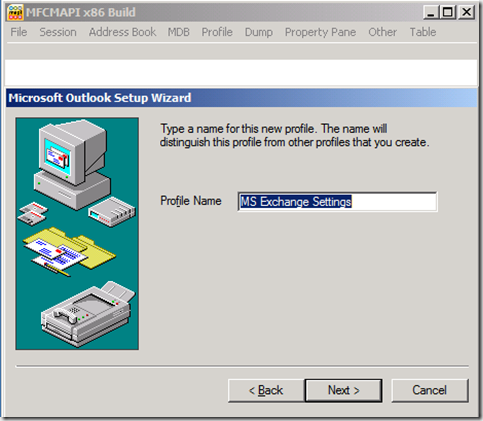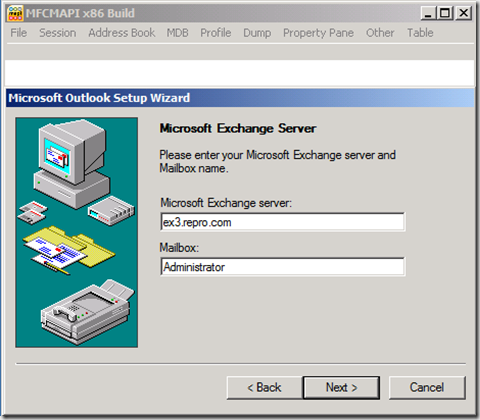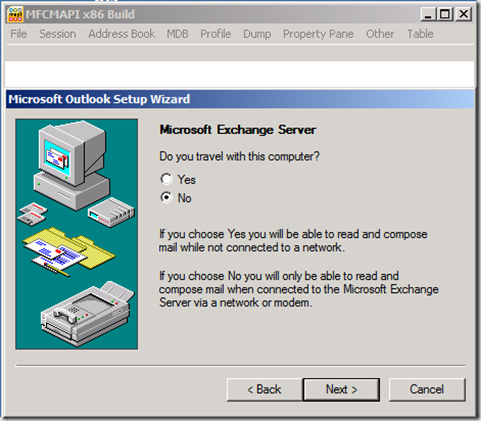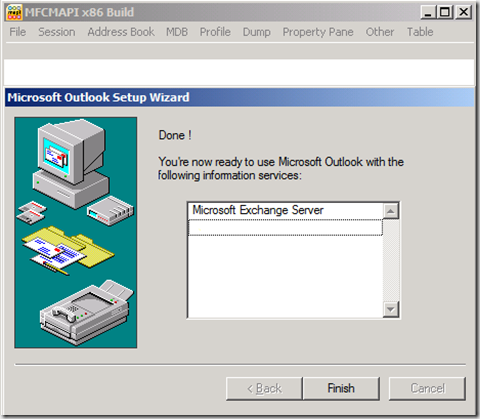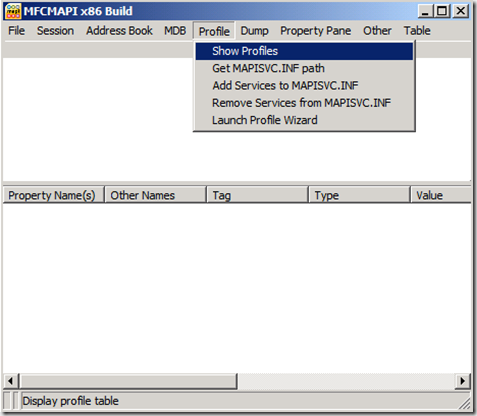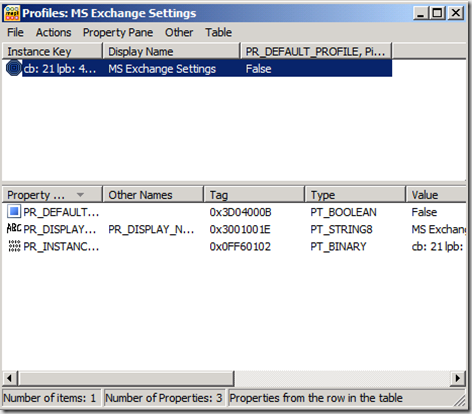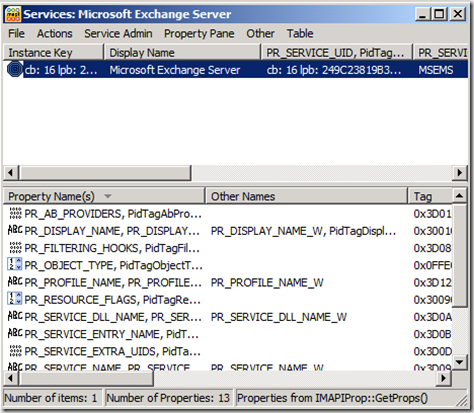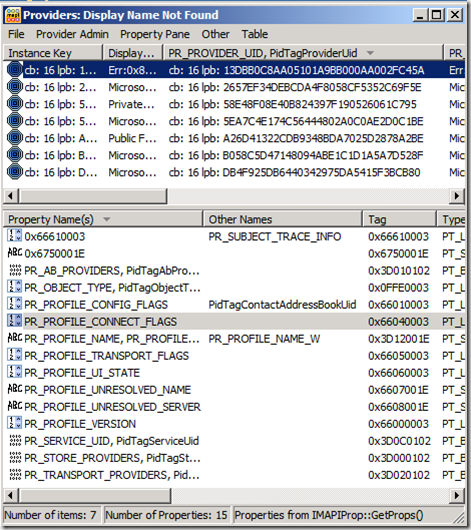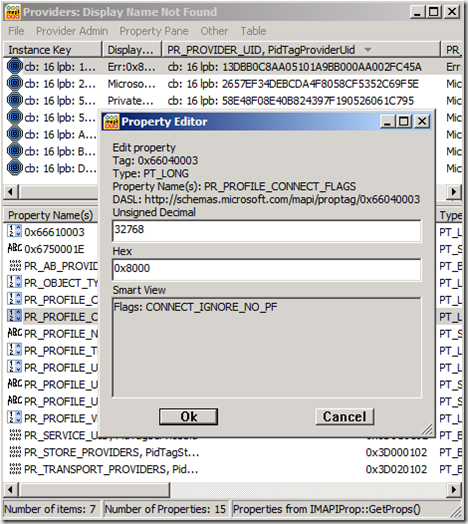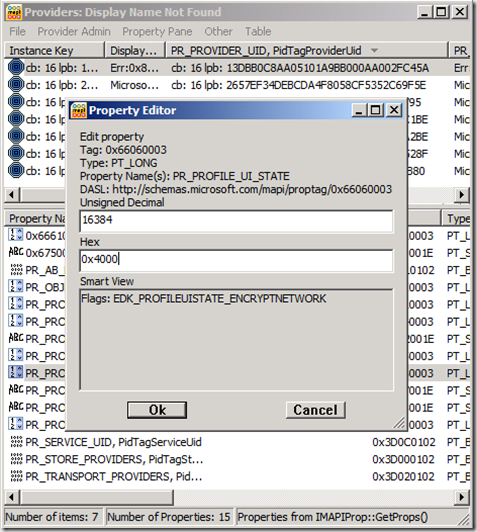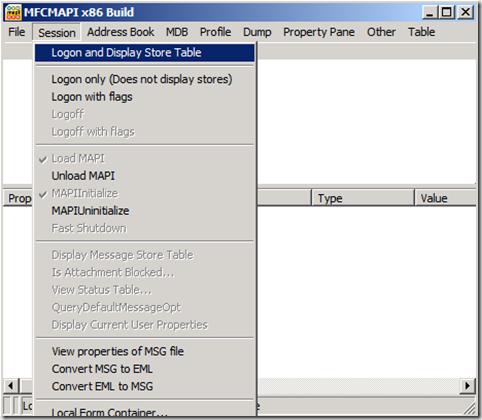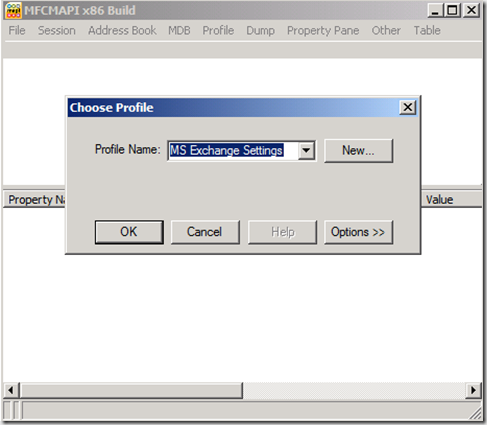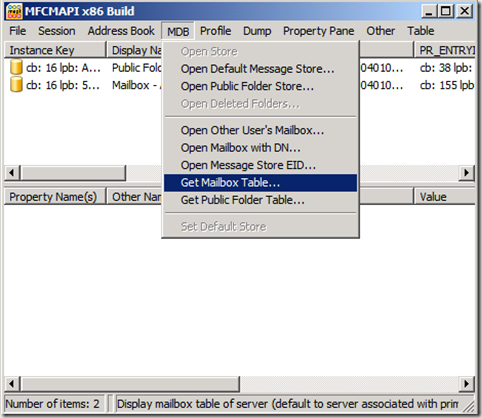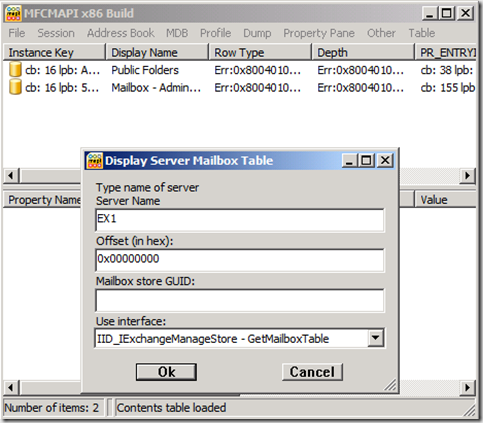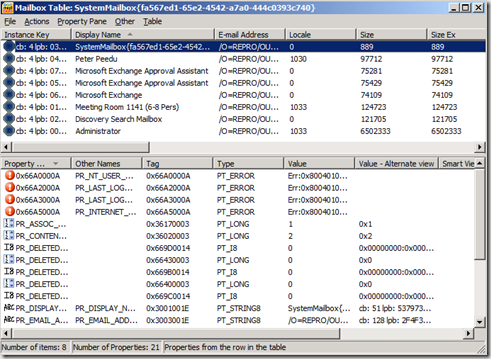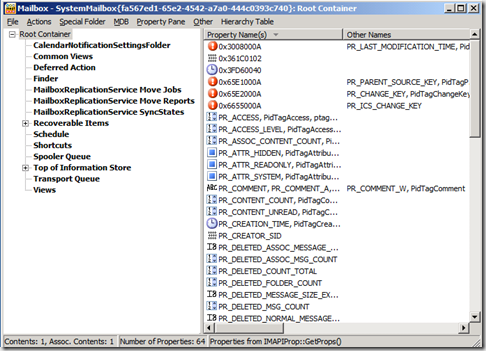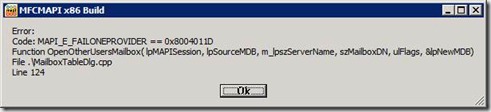How to access the System Mailbox in Exchange 2010 using MFCMAPI
Accessing the System Mailbox in Exchange 2010 are not as straight forward as the previous Exchange 200x versions.
This step by step guide will help you configure a profile.
Download the following version of Microsoft Exchange Server MAPI Client and Collaboration Data Objects 1.2.1
https://www.microsoft.com/downloads/en/details.aspx?familyid=E17E7F31-079A-43A9-BFF2-0A110307611E&displaylang=en
Download the latest version of MFCMAPI 32Bit
https://mfcmapi.codeplex.com/
Install Microsoft Exchange Server MAPI Client and Collaboration Data Objects 1.2.1 on a Exchange 2010 server or Exchange 2007 server
( Note! You may need to reboot the computer after )
Download MFCMapi to the same computer you installed Exchange Server MAPI Client and Collaboration Data Objects 1.2.1
Then follow these steps.
Launch MFCMapi.exe and press OK
Select Profile > Add Services to MAPISVC.INF
Add a tick box to Exchange > Press OK
Select Profile > Launch Profile Wizard
Press OK
Press Next
Press Next
Type your Exchange 2010 CAS server name in Microsoft Exchange server
Press Next
Press Finish
Select Profile > Show Profiles
Double click on the Microsoft Exchange Settings
Double click on the Microsoft Exchange Server
Locate the entry that has the “cb:16lpb: 13DBB0C8AA05101A9BB000AA002FC45A,” in the PR_Provider_UID
In the Pane below locate the Property Name “PR_PROFILE_CONNECT_FLAGS” and double click on it to modify it. Change the value to “ 0x8000” to change the Smart View to read “Flags: CONNECT_IGNORE_NO_PF” and then press OK
Then locate the "PR_PROFILE_UI_STATE" and double click it and modify the value as "0x4000" in order to set flag as "Flags: EDK_PROFILEUISTATE_ENCRYPTNETWORK" and then press OK.
Close all the MFCMAPI windows. ( Except Default start window )
Select Session > Logon and Display Store Table
Press OK
Select MDB > Get Mailbox Table
In the Server name type in the name of the Mailbox server that you want to connect to and click OK.
(Note: If connecting to DAG type in the Mailbox server that has the active copy. )
Double click on System Mailbox entry.
We have successfully opened the System Mailbox.
I have seen this is some cases.
If incorrect version of Microsoft Exchange Server MAPI Client and Collaboration Data Objects is used. The following Error might appear when accessing mailboxes on Exchange 2010 using MFCMapi.exe
Additional information.
"MAPI_E_FAILONEPROVIDER" error message when you try to connect to a mailbox on an Exchange Server 2010 server from an Exchange Server 2003 server
https://support.microsoft.com/kb/983555