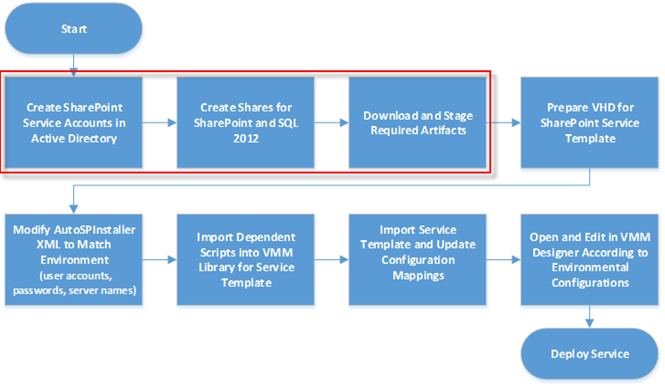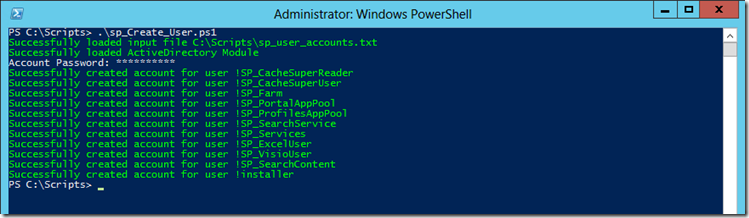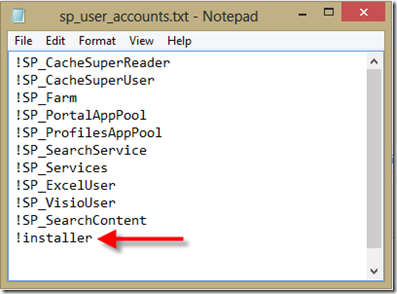Application Management-Example-Deploying a Service to Your Private Cloud (Part 2)
Hey Readers, so you’ve taken a look at the initial post and are ready for some more information I suppose. Well if you haven’t seen the previous post, before we dive in, make sure you review on where we started in Part 1 where you can get an idea of the high level goals, some information on the technology we are using, and a really cool video !
Application Management-Example-Deploying a Service to Your Private Cloud (Part 1)
Let’s Get Started with the Basics
As promised I am going to start with the basics on what is required to support this solution.
You Need a Private Cloud First!
Yeah I know – obvious? Well, if you are curious about this private cloud stuff you are definitely in the right place. Look around and get some information here. The Deployment Track is loaded with information on how to setup a private cloud. This is Step 1 (or step 0 if you prefer) so go do that and come back (I’ll wait) ![]() .
.
Now Go Get the Downloadable Content
So once you have your private cloud up and ready, to get started we need the basic essentials which you can go download from the TechNet Gallery content page here .
This download (ServiceTemplateForSharePoint2013_content.zip) contains the following artifacts:
- Service Template for SharePoint 2013 User Guide.docx: User Guide on how to setup, configure, and deploy this solution
- $apps directory: Files that will be stored on a network share utilized by the service template for the installation of SharePoint 2013
- VMMLibrary_Dependencies directory: These scripts are for the customization of the service tiers for this service template executed during deployment
- SharePoint 2013 Enterprise Farm Three Tier.1.0.xml: Service Template to import into Virtual Machine Manager
- sp_Create_User.zip: Zip file containing a PowerShell script and related input file for creating users in Active Directory via PowerShell
Download and extract these files to a local system drive. Review the Service Template for SharePoint 2013 User Guide.docx to get started. Make sure you pay attention to the environmental requirements section of the document before moving forward.
Setup and Configuration Steps are Next
Now that you’ve had time to review the document and got those files located somewhere they can be accessed, we can get started moving through the steps for setup and configuration. The graphic that follows is a good summary of what’s ahead of us and I’ll likely refer to it often through the series.
Create SharePoint Service Accounts in Active Directory
This specific service template leverages 11 individual user accounts. Now I’ve provided a script (located within the sp_Create_User.zip) that can be used to create these accounts in Active Directory, but of course it doesn’t do everything ![]() .
.
Script Components
SP_Create_User.PS1
Remember what I said, it doesn’t do everything! This script takes as parameters (OUPath and InputFile) and has defaults defined that you can update as well. This script will take the user names listed in the input file and create them in the OU specified with the password you fill in at the prompt when executed. This script requires that the ActiveDirectory PowerShell module be available on the system you are running this script from. For more information and details, refer to the documentation provided in the content download (I’m going to say this a lot).
- -OUPath: An OU Path in your Active Directory where you want to place these service accounts
For Example: -OUPath “ou=services,ou=HQ,dc=contoso,dc=com” - -InputFile: The input file of user accounts that I’ll talk about shortly.
For Example: –InputFile
Put them together and you get something like this
If all goes well, it will look a lot like this
SP_user_accounts.txt
This is simply a list of user accounts to be created in Active Directory. All of these accounts (with the exception of the highlighted account) are referenced within an XML that is called by the autospinstaller script. These accounts are expected to exist at time of install. The !installer account could be replaced by any domain account that is a local administrator on the virtual machines (by default) as they are deployed for the installation of your SharePoint farm. If you choose to leverage your own admin account, refer to the documentation as it goes into detail on where each of these accounts are used and how to update the dependencies accordingly.
Create a Share for SharePoint 2013, SQL 2012, and the AutoSPInstaller Script Source
SharePoint 2013 Server Enterprise edition, SQL Server 2012 SP1, and the AutoSPInstaller script source are all assumed to be located on a network share for this service template. We’ll get into the details of how these files are leveraged later but a couple of reasons that the AutoSPInstaller and SharePoint content is on a network share is:
- AutoSPInstaller assumes SharePoint is in a relative path along with the AutoSPinstaller script files
- AutoSPInstaller XML that I provided in the download has user IDs and passwords in clear text. This is not something you want stored in a VMMLibrary. So once you create the share, properly secure it!
Here are the quick and dirty steps for share creation
- Ensure the account you are logged on with has rights to create shares and from a system that has network access to the file server you’ll be placing the source files on and then launch computer management (start/run compmgmt.msc)
- Once the console is up, right click on Computer Management at the top and select Connect to another computer
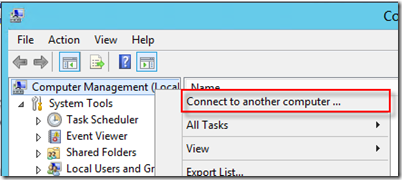
- Type the remote server in the Another Computer field
- Navigate to Shared Folders under System Tools and expand the node
- Right click on Shares and select New Share
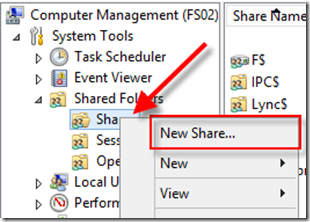
- Type in the path to your remote server system example: \\FS02\F$ and then click Browse
- Click Make New Folder and call it APPS$ ensuring you are creating this in the proper location, in our example under \\FS02\F$\APPS$
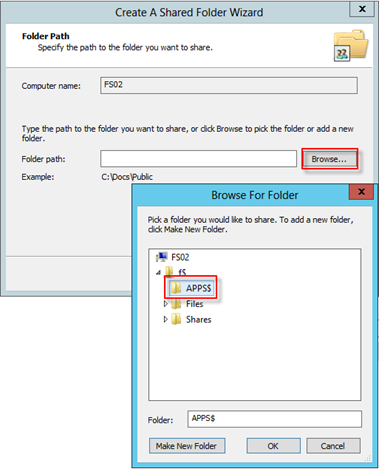
- Finally provide the appropriate rights. The recommendation is to provide read-only rights to the SQL installation account and SharePoint Farm installation account and full rights to administrators. This should be customized to fit your organizational requirements. However, ensure that the APPS$ share is secure so the user ID’s and passwords mentioned above are not exposed to casual lookers
 .
.
Download and Stage the Required Artifacts
Next, we need to download and stage the required artifacts. What are the required artifacts you ask?
Well they break out like this:
- The extracted zip file that you already downloaded off of the TechNet Gallery (here)
- Extracted source for AutoSPInstaller scripts and related files
- SharePoint 2013 Server Enterprise
- Extracted Source for SQL 2012 SP1 slipstreamed
Let’s start with the content download from the TechNet Gallery
The content had within it a directory called “apps$”.
To properly stage the download content “apps$” folder
- Locate this directory in the downloaded content
- Copy it into the apps$ directory you created on the network share you created above [Example: \\fs02\apps$]
- You should end up with a folder called “AutoSpInstaller-3Tier-Enterprise” as shown below
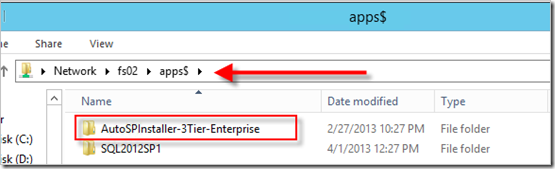
Download and Stage SQL Server 2012 SP1
SQL Server 2012 SP1 media is accessed during the service template customization of SQL. This media must be located on a share that is accessible by the SQL install account. See the documentation for more details.
To download and stage SQL Server 2012 SP1
- On the download page for Microsoft SQL Server 2012 Service Pack 1 (SP1), in the list under Files in this download, select the download link for SQLServer2012SP1-FullSlipstream-ENU-x64.iso.
- Extract the source files for SQL Server 2012 SP1 slipstreamed and place them on your network share (example: \\fs02\f$\apps$\SQL2012SP1) available to the account that will be leveraged for the installation of SQL. The root of SQL2012SP1 is assumed to have “setup.exe” in it as the setup program referenced for the installation of SQL 2012 SP1.
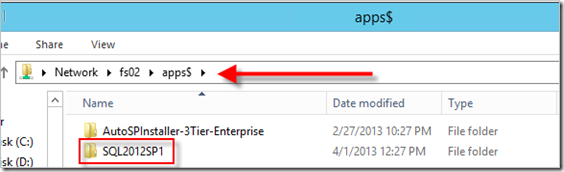
Download and Stage AutoSPInstaller
The service template for SharePoint 2013 Enterprise takes advantage of a robust scripted solution for the installation of SharePoint. This community script is located on CodePlex at AutoSPInstaller, and it must be downloaded and placed on a secure network share.
To download and stage AutoSPInstaller
- Download the AutoSPInstaller configuration script from AutoSPInstaller on the CodePlex website.
- Extract the downloaded contents to your secure network share that will be accessible by the SharePoint Farm administrator account. See documentation for more details.
- The “SP” folder contained within the download should be copied into the “AutoSPInstaller-3Tier-Enterprise” folder
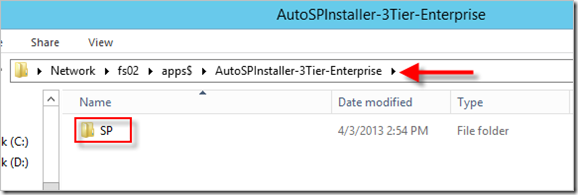
Finally! Download and Stage SharePoint Server 2013
The SharePoint Server 2013 Enterprise source files are called directly by the AutoSPInstaller script to install and finalize SharePoint.
To download and stage SharePoint Server 2013 Enterprise
- Download SharePoint Server 2013 Enterprise edition from the following location Download Microsoft SharePoint Server 2013.
- Extract the source files for SharePoint Server 2013 and place them in a subfolder at the same level as the AutoSPInstaller script on your secure network share. SharePoint source is assumed to be located relative to the AutoSPInstaller script. Continuing our example, this directory would be (example: \\fs02\apps$\AutoSPInstaller-3Tier-Enterprise\SP\2013\SharePoint) where the setup.exe for SharePoint would be at the root of this folder.
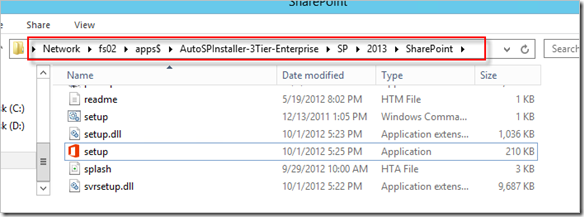
OK! I think that is enough for today ![]() . We covered some basics, setup the accounts for SharePoint, created a share and staged the files we need to get us going in the next steps. We’ll pick up next on creating your VHDs to support the service template.
. We covered some basics, setup the accounts for SharePoint, created a share and staged the files we need to get us going in the next steps. We’ll pick up next on creating your VHDs to support the service template.
Make sure to check out the next post in the series here: Application Management-Example-Deploying a Service to Your Private Cloud (Part 3)
Till next time – Happy Automating!