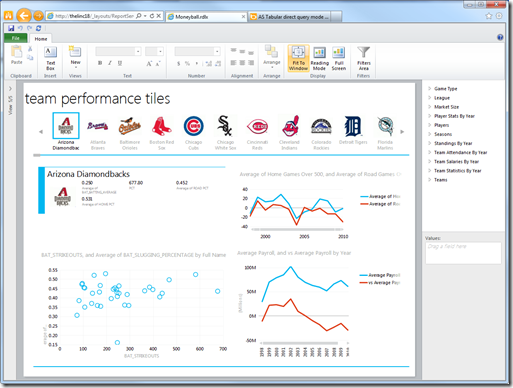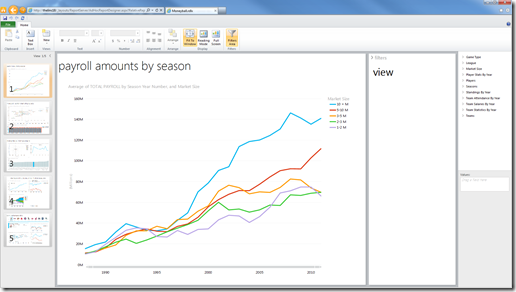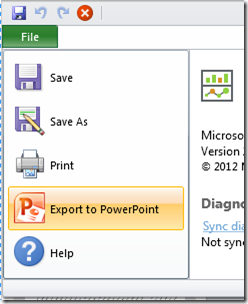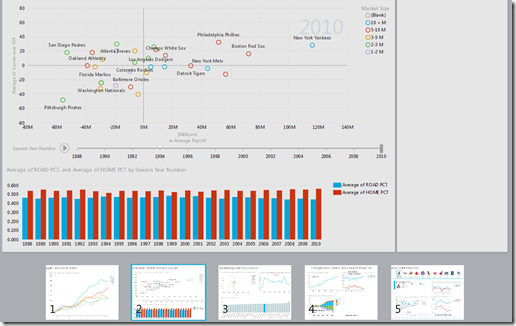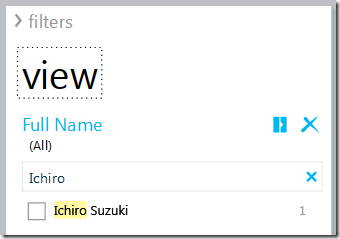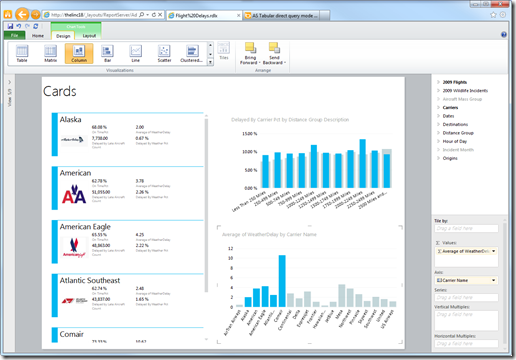What’s New In Power View
Today SQL Server 2012 RC0 was released. You can download it here: https://www.microsoft.com/download/en/details.aspx?id=28145.
This post summarizes much of the new functionality in Power View with RC0.
Related information: TechNet page and TechNet wiki for Power View.
Multiple Views in a Single Report
You asked for it, and we are delivering it! Power View reports now support multiple views per report. The report pictured below contains a total of five views that you can see previews of to the left of the canvas.
Export to Microsoft PowerPoint
Along with the ability to create reports with multiple views, you can also export your report to PowerPoint. These are not just static images. Power View reports inside PowerPoint are fully interactive.
PowerPivot Gallery Preview Images
Power View now produces preview images in the PowerPivot Gallery, just like Excel workbooks. They are supported in all views of the PowerPivot Gallery (gallery, theater and carousel).
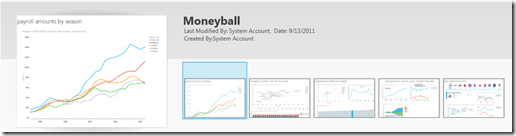
In addition, now that Power View reports support multiple views in a single report, when you click on a specific view of the report, Power View will launch with that view as the active view.
Multiple View Navigation
When you are presenting reports with multiple views in them, there is way to navigate the views in a report called storyboard. Just hover to preview any of the views and select the one you want to display.
Sorting
We are certain you saw this one coming, but Power View now supports sorting on all data regions. On tables and matrices, all you have to do is click on the column headers to sort. For charts, there is an area above the chart that we call the “floatie” that allows you to choose to sort the chart by a measure or its categories.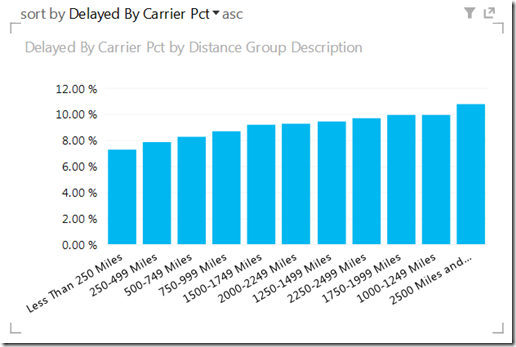
For charts that are displayed as multiples, you can sort those too. For multiples, sorting sorts the charts themselves by a subtotal, and of course, it’s just a click away via the floatie as well.
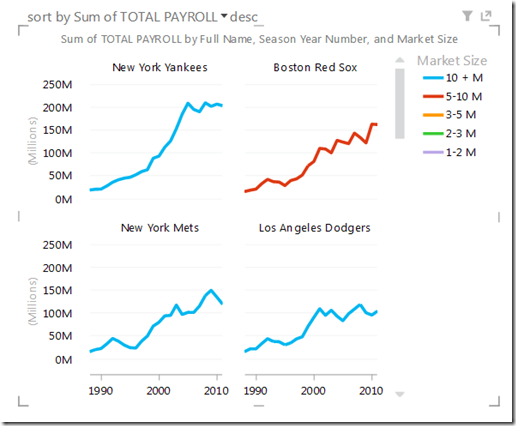
More Chart Features
Power View has added more functionality to charts. In particular, charts now support
• more than 20 series,
• multiple measures,
• and color (series) in scatter and bubble charts.
The chart below shows multiple measures in action, depicting the average win percentage of major league baseball both at home and on the road over a set of years.
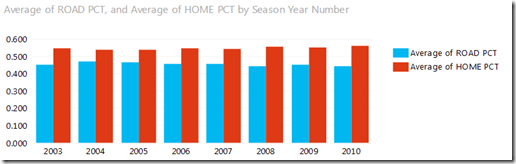
In the next chart, you can see colors assigned on the scatterplot.
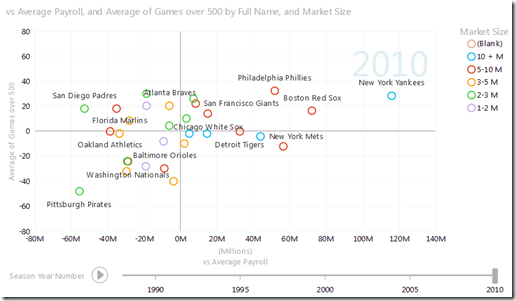
Of course, the feature works with legend highlighting as well. Select a market size from the legend and all of the points associated with that entry will be highlighted in the chart.
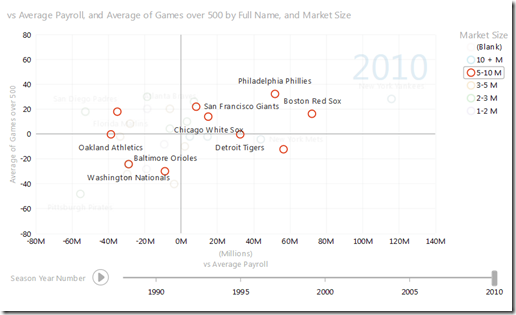
Chart Highlighting Enhancements
There is also significant change to the highlighting feature with charts. When your column and bar charts contain non additive data, Power View will now display the highlighted values with a thinner column that is overlaid on top of the previous values. This is done to make it possible to see the previous values, regardless of the highlighted values.
It also makes it possible to see cases where the selected item from another visual has no representation in the chart. For example, in the chart below, not only can we see how Expressjet compares against the average of all carriers for flights delayed by carrier, but we also can see that Expressjet did not operate any routes greater than 1,500 miles.
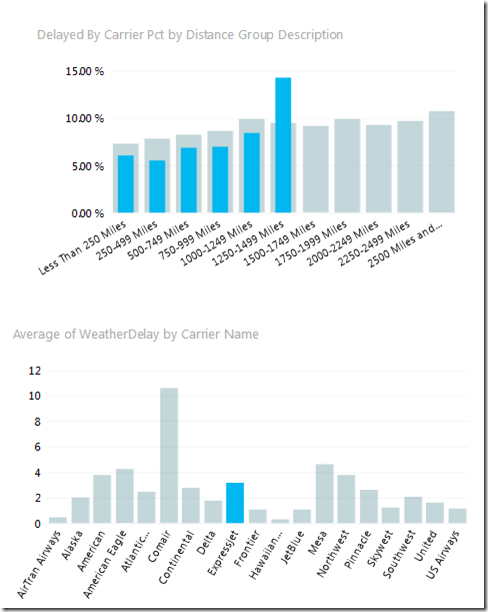
Number Formatting for Tables and Matrix
Power View now supports number formatting on both tables and matrix.
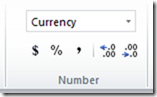
Slicers Cross Filter Other Slicers
When you have multiple slicers on a view now, if you select an entry in one slicer, the other slicers in the view are filtered by it.
Per Data Region Filtering
Filtering improvements are available in RC0. Power View now supports filters on each data region. The picture below shows the chart region filter selected in the filter pane. If you want to switch to filtering the entire view, just hover over the grey “view” text and select it and you’ll be on your way to filtering the entire view.
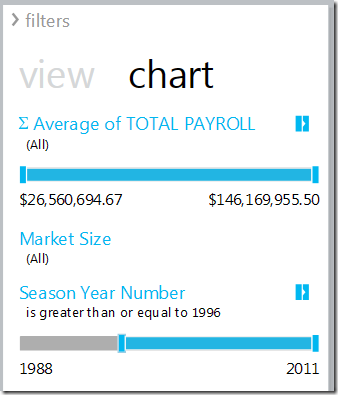
Measure Filters and Filter Restatement
There are two other new features in the filter pane depicted above as well. The filter pane now supports measure filters and will also restate your filters even when a specific filter is in its collapsed state.
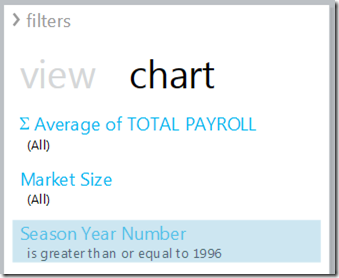
Search in Filters
But we’re not done yet. Have a long list of categories that you don’t want to wade through, use the search feature.
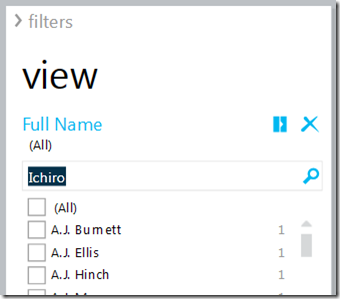
Drag Your Data to the Canvas
You can now drag fields directly to the canvas from the model explorer. If you hover the field over the canvas, it will create a new table. If you hover the field over an existing visualization, it will add that field to the next logical location in the visualization.
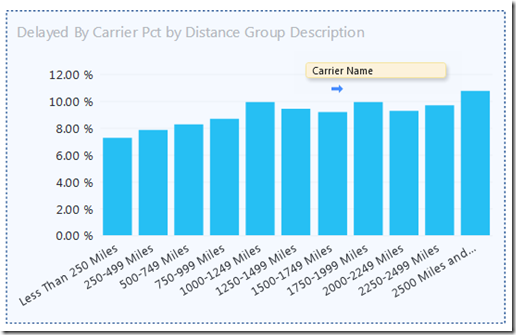
Print it!
You can now print your current view. Print is “what you see is what you get”.
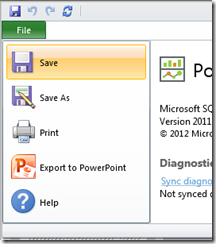
Support for DirectQuery mode
DirectQuery mode for Analysis Services tabular models allows you to keep your data in a SQL Server relational database and still get the benefits of interactive reporting with Power View. You can read all about direct query mode here.
Database Image Support
Power View now supports database images stored directly in the model.
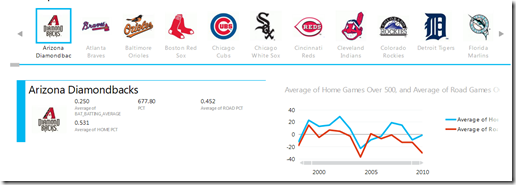
Show Items with No Data
Often referred to as “outer join”, Power View now supports the ability to display items with no data. The table below shows this feature in action.
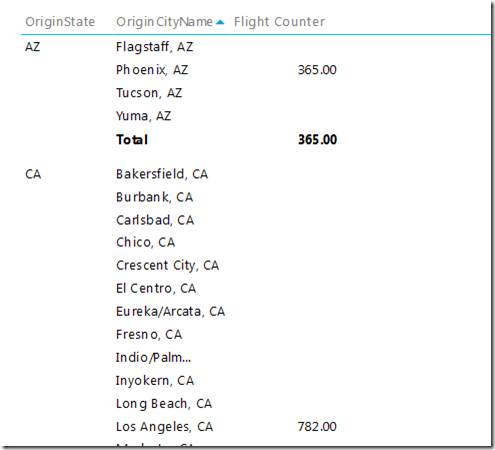
And just like everything else in Power View, this feature is just a click away in the field well.
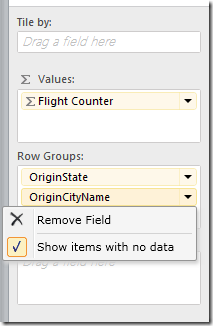
Measures as Non-Measures
PowerView also supports the ability to treat measures as non-measures (i.e. as categories). To do this, you just go to the field well and choose the option on the field to “Do Not Summarize” as shown below.
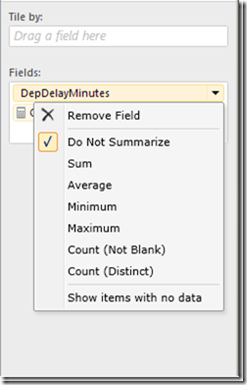
Below is an example of a report showing the count of airline flights by minutes late. Minutes late is a measure in the table on the left. The table on the right is the same table with the “Do Not Summarize” feature turned on.
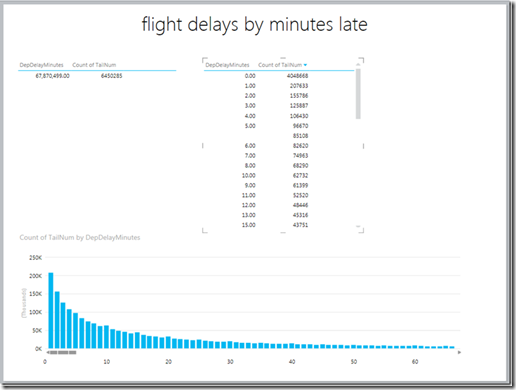
All New Canvas Look
We’ve changed the overall look of the canvas and many of the items that you can place on the canvas. Here are a couple of examples of the new look in action.