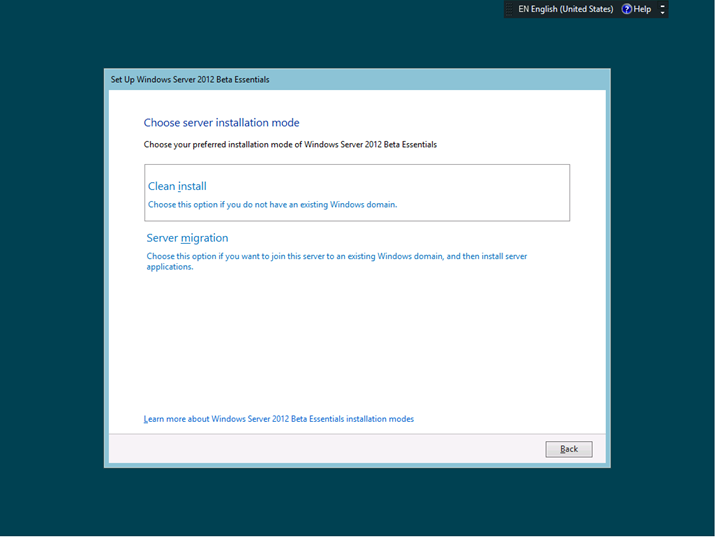Windows Server 2012 Essentials Deployment
[Today’s post comes to us courtesy of Clinton Ho from Windows Server Essentials Team]
Hi, my name is Clinton Ho, Senior Program Manager on the Windows Server Essentials team. Today, I’d like to introduce you to Windows Server 2012 Essentials deployment.
You can deploy Windows Server 2012 Essentials on both headed server machines (server machines with display and input device connections) and headless server machines (server machines without display and input device connections). Because headed server machines will represent most of the Windows Server 2012 Essentials deployments, I will only talk about headed deployment today.
Windows Server 2012 Essentials deployment is split into two main stages: the WinPE stage for laying down the product binaries, and the initial configuration stage for guiding the user through setting up the server for initial use. Let me walk through both of these stages for you.
WinPE Stage (laying down the bits)
Customized WinPE no more…
If you are familiar with Windows Small Business Server 2011 Essentials (Windows SBS 2011 Essentials), you may recall that it has its own customized WinPE setup and a customized sysprep wrapper called WSSSysprep. These components attempt to abstract some settings for the user and to make setup more seamless and straightforward.
One of the top pieces of feedback that we have received from our partners for Windows SBS 2011 Essentials was that the customized WinPE and WSSSysprep caused additional complexities for their deployment workflows. For Windows Server 2012 Essentials, we are moving to leverage the same WinPE and sysprep tool that exist in other Windows Server 2012 editions to provide the best consistent deployment experience for partners and customers alike.
Note: You can also deploy the WinPE stage in an unattended fashion by specifying an unattended.xml file. For more information about unattended deployment and customizations, see the Windows Server 2012 Essentials Assessment and Deployment Kit and the associated Help topic Creating and Customizing the Image.
When you first start up Windows Server 2012 Essentials, you will see the same setup screen that is in other Windows Server 2012 editions.
After choosing the language and locale, you will be asked to enter the product key and to accept the EULA.
Partition to your liking
Another piece of feedback that we have received for Windows SBS 2011 Essentials was to add the ability to partition drives during setup. In Windows SBS 2011 Essentials, drive partitioning must be done by using the answer file.
In Windows Server 2012 Essentials, the user will now be able to set up drive partitions from the setup user interface.
Note: The minimum system partition size for Windows Server 2012 Essentials is 60 GB.
After the user specifies the partition on which to install Windows Server 2012 Essentials, setup will proceed.
Initial Configuration stage (out-of-box experience)
All you need to deploy a first server
The initial configuration stage is the out-of-box experience (OOBE) of Windows Server 2012 Essentials. The initial configuration flow is unique to Windows Server 2012 Essentials and does not exist in other Windows Server 2012 editions.
One of the top goals for Windows Server 2012 Essentials is to make it super simple for users to set up and use. Therefore, Windows Server 2012 Essentials automatically configures some server roles that are typically used in a first server environment. This can save hours of time for the user who is doing a similar setup on other Windows Server 2012 editions.
Windows Server 2012 Essentials sets up the following server roles automatically during initial configuration:
- Active Directory Certificate Services
- Active Directory Domain Services
- DNS Server
- Network Policy and Access Services
- Remote Desktop Services
- Web Services
Note: You can also deploy the initial configuration stage in an unattended fashion by specifying a cfg.ini file. For more information about unattended deployment and customizations, see the Windows Server 2012 Essentials Assessment and Deployment Kit and the associated Help topic Creating and Customizing the Image.
After verifying date and time settings, Windows Server 2012 Essentials provides the option to do a clean install or server migration from an existing setup. I will only talk about clean install today, and leave migration to a future blog post.
Windows Server 2012 Essentials automatically makes the server a domain controller; therefore, we ask the user for some basic information such as the domain name and the server name.
After that, we also walk the user through setting up both an administrator account and a standard user account so that the user can get up and running quickly after setup is complete.
Let us keep it up to date for you
If you deployed Windows SBS 2011 Essentials in the past, you may have noticed that it deployed all critical and security updates during the initial configuration phase.
In Windows Server 2012 Essentials, we have updated the behavior so that during the initial configuration, only critical updates that are related to setup are deployed. Other updates can be installed after the server setup has been completed.
In addition, we allow the user to choose how to keep the server up to date after setup has been completed. By using recommended settings, all important and recommended updates are downloaded and installed during the server’s regular use.
That’s it!
After initial configuration completes and the server is restarted, the user will see our friendly dashboard.
The user can then continue on with additional tasks such as setting up more users on the server, joining client computers to the server to have their computers managed by the server, setting up server backup, setting up Anywhere Access so that users can work with the server remotely, etc. These functionalities will be covered in future blog posts.
Comments
Anonymous
August 16, 2012
We are looking to migrate to 2008/2012 (not sure which yet) but we have two small offices connected by VPN using DFS (SBS2003/Server03). Can we have two essentials servers on the same domain (so we can have DFS continue). Email is in the cloud (we are only 4 people) and all we need now is file servers and DC's.Anonymous
August 16, 2012
The comment has been removedAnonymous
August 17, 2012
Thanks! Will start planning for this config.Anonymous
September 07, 2012
Hi, I am setting up a domain for our office and we are using server 2012 essentials.My boss would like to take his laptop home and work from home using broadband connection,so I want to know if he will still be able to connect to the server and work as if he was connected to the work domain network??Anonymous
September 24, 2012
Hi, Yes, you can access your domain and server at home by utilzing RWA or VPN. Go to the Dashboard, navigate to the "Set up Anywhere Access", (see the last image in this post), follow the wizard to setup VPN and the Remote Web Access page. For furthre questions, please start a thread in the forum: social.technet.microsoft.com/.../threadsAnonymous
December 02, 2015
The comment has been removedAnonymous
January 07, 2016
http://www.happynewyear2016wishesimagessms.com/hindu-festival-2016/
http://www.happynewyear2016wishesimagessms.com/lohri-pics-lohri-sms-lohri-wallpapers/
http://www.happynewyear2016wishesimagessms.com/happy-lohri-images/
http://www.happynewyear2016wishesimagessms.com/happy-lohri-quotes/
http://www.happynewyear2016wishesimagessms.com/happy-lohri-wishes/
http://www.happynewyear2016wishesimagessms.com/happy-lohri-wallpaper/
http://www.happynewyear2016wishesimagessms.com/lohri-greetings/
http://www.happynewyear2016wishesimagessms.com/lohri-images/
http://www.happynewyear2016wishesimagessms.com/lohri-songs/
http://www.happynewyear2016wishesimagessms.com/lohri-wishes/
http://www.happynewyear2016wishesimagessms.com/lohri-festival/
http://www.happynewyear2016wishesimagessms.com/happy-lohri-bonfire-festival/
http://www.happynewyear2016wishesimagessms.com/lohri-bonfire-festival/
http://www.happynewyear2016wishesimagessms.com/lohri-the-bonfire-festival/
http://www.happynewyear2016wishesimagessms.com/up-helly-aa-event-in-scotland/
http://www.happynewyear2016wishesimagessms.com/dinagyang-festival/
http://www.happynewyear2016wishesimagessms.com/sundance-film-festival-2016/
http://www.happynewyear2016wishesimagessms.com/wwe-in-india-wwe-live-event-in-new-delhi/
http://www.happynewyear2016wishesimagessms.com/lohri-wishes-for-friends-family/
http://www.happynewyear2016wishesimagessms.com/cowboy-poetry/
http://www.happynewyear2016wishesimagessms.com/ati-atihan-festival-full-information/
http://www.happynewyear2016wishesimagessms.com/holy-ship-2016/
http://www.happynewyear2016wishesimagessms.com/things-to-do-in-banff-town-canada/
http://www.happynewyear2016wishesimagessms.com/rainbow-serpent-festival/
http://www.happynewyear2016wishesimagessms.com/sundance-film-festival-winners/
http://www.happynewyear2016wishesimagessms.com/junkanoo-parade/
http://www.happynewyear2016wishesimagessms.com/hogmanay-2016/
http://www.happynewyear2016wishesimagessms.com/ice-sculpture-snow-sculpture-festival/
http://www.happynewyear2016wishesimagessms.com/carnevale-di-venezia/
http://www.happynewyear2016wishesimagessms.com/bpm-festival-what-bpm-festival-is/
http://www.happynewyear2016wishesimagessms.com/thaipusam-thaipusam-is-a-hindu-festival/
http://www.happynewyear2016wishesimagessms.com/holy-ship-unveils-massive-lineups-for-2016-cruises/
http://www.happynewyear2016wishesimagessms.com/quebec-winter-carnival/
http://www.happynewyear2016wishesimagessms.com/jam-cruise/
http://www.happynewyear2016wishesimagessms.com/things-to-do-in-edinburgh/
http://www.happynewyear2016wishesimagessms.com/harbin-ice-festival/
http://www.happynewyear2016wishesimagessms.com/the-sundance-film-festival-a-program-of-the-sundance-institute/Anonymous
January 07, 2016
http://www.republicdayimagesi.com/republic-day-songs/
http://www.republicdayimagesi.com/republic-day-status-republic-day-wallpaper/
http://www.republicdayimagesi.com/republic-day-information-republic-day-photos/
http://www.republicdayimagesi.com/republic-day-pictures-republic-day-pics/
http://www.republicdayimagesi.com/republic-day-messages-republic-day-sms/
http://www.republicdayimagesi.com/republic-day-in-hindi/
http://www.republicdayimagesi.com/essay-on-republic-day/
http://www.republicdayimagesi.com/what-is-republic-day/
http://www.republicdayimagesi.com/republic-day-wishes/
http://www.republicdayimagesi.com/speech-on-republic-day-in-hindi-speech-for-republic-day/
http://www.republicdayimagesi.com/republic-day-speech-in-hindi/
http://www.republicdayimagesi.com/republic-day-image/
http://www.republicdayimagesi.com/india-republic-day/
http://www.republicdayimagesi.com/republic-day-quotes/
http://www.republicdayimagesi.com/images-of-republic-day-pics-of-republic-day/
http://www.republicdayimagesi.com/speech-on-republic-day/
http://www.republicdayimagesi.com/republic-day-2016/
http://www.republicdayimagesi.com/republic-day-india/
http://www.republicdayimagesi.com/republic-day-speech/
http://www.republicdayimagesi.com/republic-day-images/
http://www.republicdayimagesi.com/happy-republic-day/
http://www.republicdayimagesi.com/republic-day/
http://www.republicdayi.com/republic-day-songs/
http://www.republicdayi.com/republic-day-status-republic-day-wallpaper/
http://www.republicdayi.com/republic-day-information-republic-day-photos/
http://www.republicdayi.com/republic-day-pictures-republic-day-pics/
http://www.republicdayi.com/republic-day-messages-republic-day-sms/
http://www.republicdayi.com/speech-on-republic-day-in-hindi-speech-for-republic-day/
http://www.republicdayi.com/republic-day-in-hindi/
http://www.republicdayi.com/essay-on-republic-day/
http://www.republicdayi.com/what-is-republic-day/
http://www.republicdayi.com/republic-day-wishes/
http://www.republicdayi.com/republic-day-speech-in-hindi/
http://www.republicdayi.com/republic-day-image/
http://www.republicdayi.com/india-republic-day/
http://www.republicdayi.com/republic-day-quotes/
http://www.republicdayi.com/images-of-republic-day/
http://www.republicdayi.com/speech-on-republic-day/
http://www.republicdayi.com/republic-day-2016/
http://www.republicdayi.com/republic-day-india/
http://www.republicdayi.com/republic-day-speech/
http://www.republicdayi.com/republic-day-images/
http://www.republicdayi.com/happy-republic-day/
http://www.republicdayi.com/republic-day/Anonymous
January 07, 2016
http://www.happylohrii.com/lohri-pics-lohri-sms-lohri-wallpapers/
http://www.happylohrii.com/happy-lohri-images/
http://www.happylohrii.com/hindu-festival-2016/
http://www.happylohrii.com/happy-lohri-quotes/
http://www.happylohrii.com/happy-lohri-wishes/
http://www.happylohrii.com/happy-lohri-wallpaper/
http://www.happylohrii.com/lohri-greetings/
http://www.happylohrii.com/lohri-images/
http://www.happylohrii.com/lohri-songs/
http://www.happylohrii.com/lohri-wishes/
http://www.happylohrii.com/lohri-festival/
http://www.happylohrii.com/happy-lohri-bonfire-festival/
http://www.happylohrii.com/lohri-bonfire-festival/