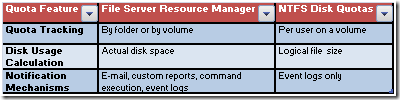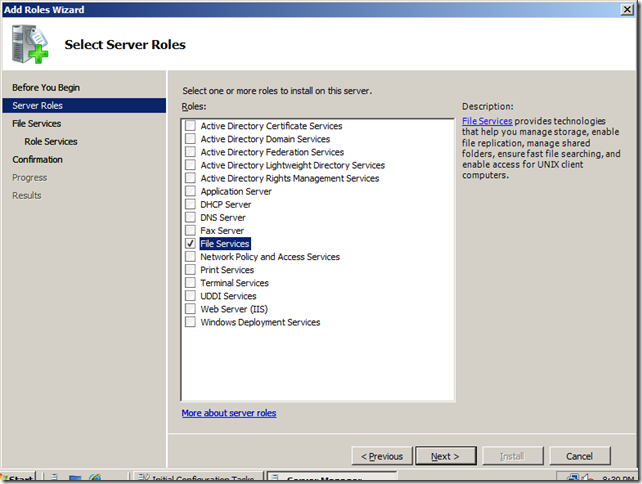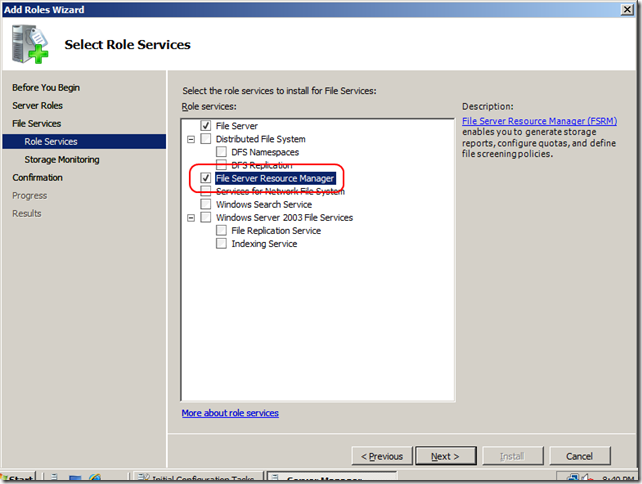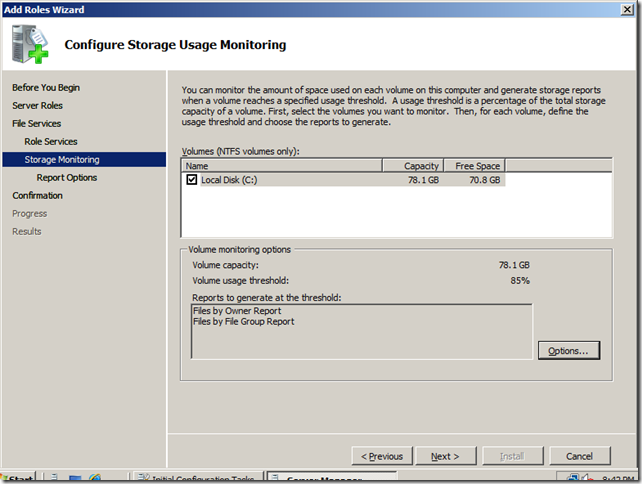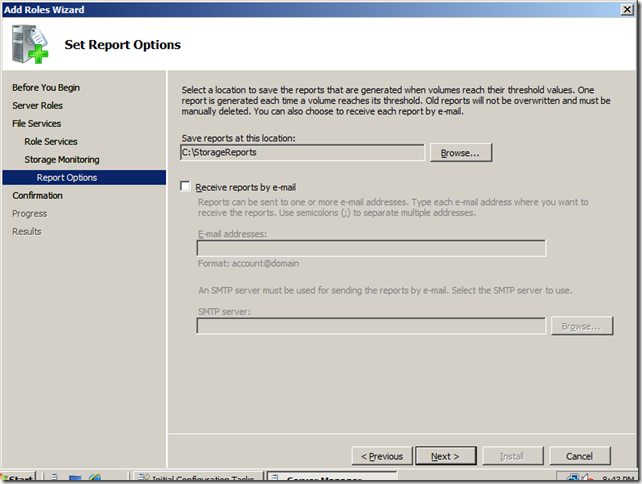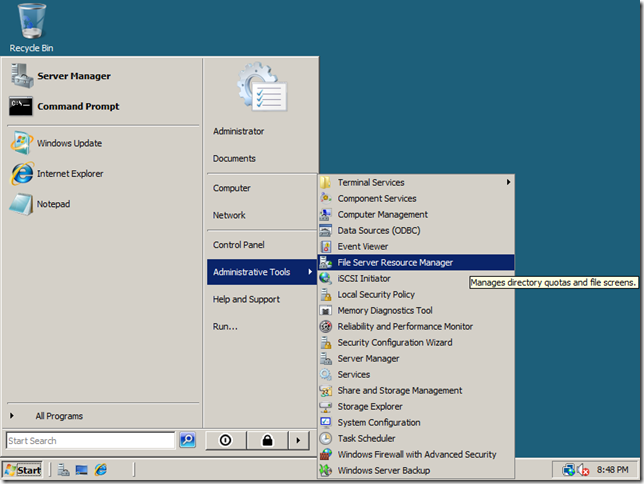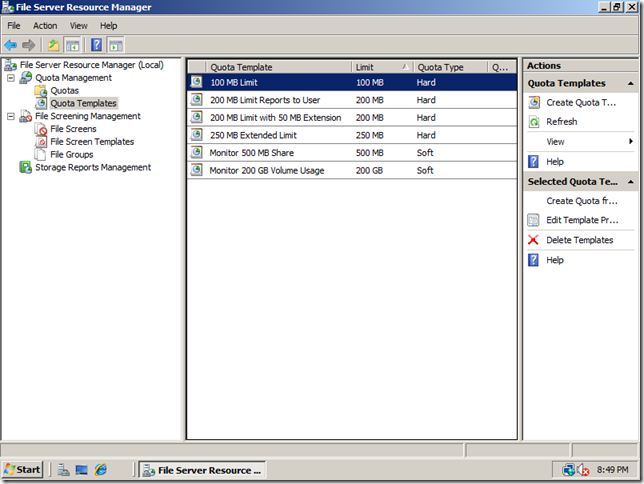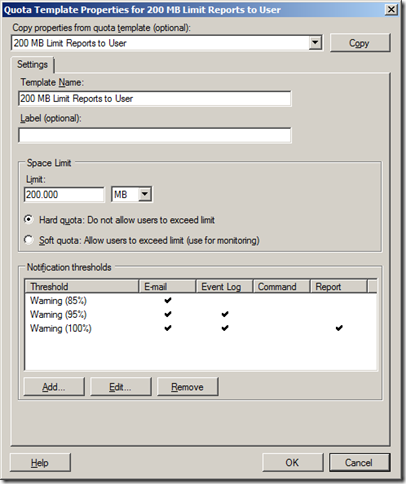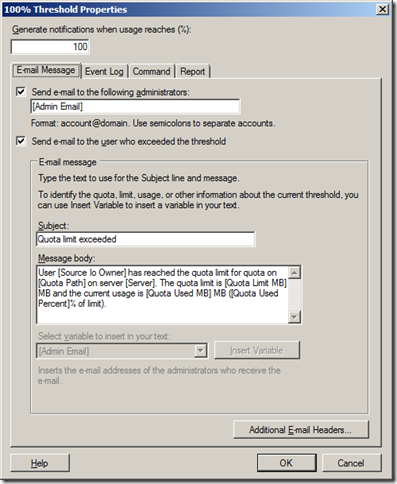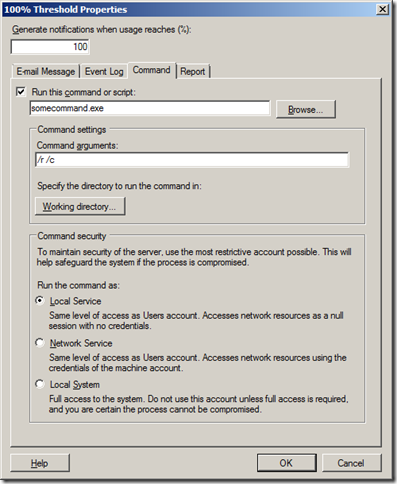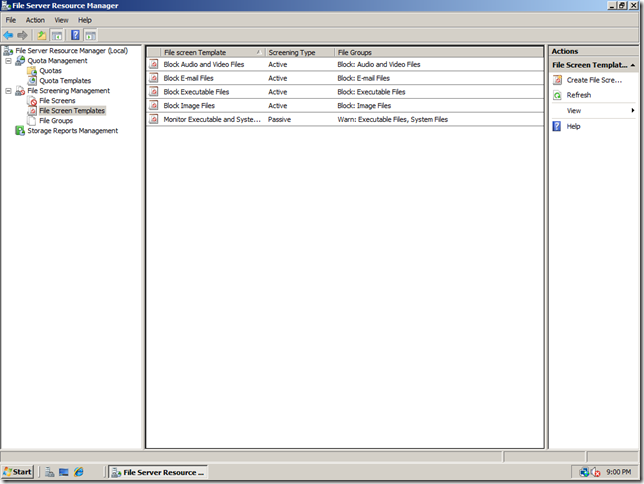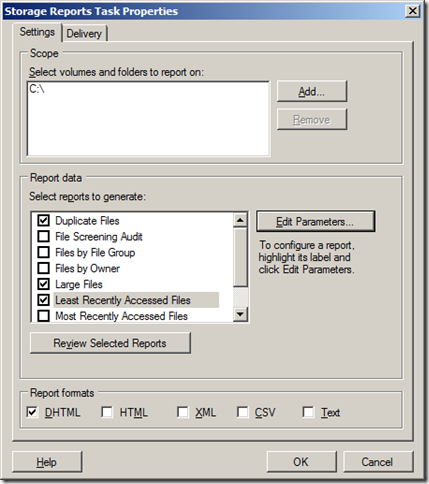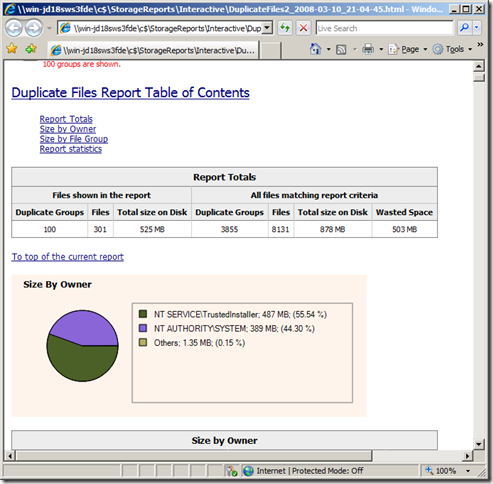The best feature you've never heard of...
Although the File Server Resource Manager (FSRM) has been around since 2005 (it shipped with Windows Server 2003 R2, is present in SBS 2003 R2), I have yet to meet anyone (even hard-core Admins) who have even heard of it. It is an excellent tool to have in your toolbox, especially as hard drives get cheaper and the volume of data you have to manage on your servers continually grows.
History
Quotas have been around forever. Without quotas on your network shares and File Servers, you are bound to have people upload gigabytes and gigabytes of data (mostly their pirated movies and MP3 collections) onto your servers. This is not ideal from a manageability, cost, or compliance standpoint; but to date the solution has been to just throw more hard drives or NAS Devices at the problem.
While have been able to assign quotas to volumes since the beginning of time, there are some limitations you run into... primarily, they apply per user on an entire volume, the only method for notifying an admin (or user) that they are hitting a quote is via the event logs, and there are very few customizable parameters. The solution? FSRM... (as the following table illustrates):
By using File Server Resource Manager, you can perform the following tasks:
- Create quotas to limit the space allowed for a volume or folder and generate notifications when the quota limits are approached or exceeded.
- Automatically generate and apply quotas to all existing folders and any new subfolders in a volume or folder.
- Create file screens to control the type of files that users can save and send notifications when users attempt to save blocked files.
- Define quota and file screening templates that can be easily applied to new volumes or folders and reused across an organization.
- Schedule periodic storage reports that help identify trends in disk usage.
- Monitor attempts to save unauthorized files for all users or for a selected group of users.
- Generate storage reports instantly, on demand.
Let's take a look at what this looks like on Windows Server 2008. Click any of the thumbnails for a full-size view.
Open Server Manager, and let's add a Role. Say... File Services.
Hit Next Twice, and under "Select Role Services", check the box for "File Server Resource Manager.
On the next screen, you can choose which volumes to monitor, and the default reports to run. If you hit "Options", you can choose some other reports to run, but I'll cover those in due time.
Finally, you can choose the directory to save reports to, or choose to have them emailed to you.
After you finish installing, FSRM will show up under Administrator Tools.
If you fire up FSRM and take a look at some of the included templates, you will see some INCREDIBLE options. The hard and soft quotas are self-explanatory, but what is "200 MB Limit with 50 MB Extension" or "200 MB Limit Reports to User"?
Let's open up one of these quotas and take a gander at the options:
On the main screen, you can set the space limit, choose whether the quote is hard or soft, and set multiple different notification thresholds, choosing what happens each stop of the way. Let's hit "Edit" and go even deeper...
Emails can be sent to multiple administrators, as well as to the user who exceeded the threshold. "Hey You, Clean Up Your Stuff!".
From the MSIT deployment of FSRM, we found:
Through FSRM reports on Least Recently Accessed Files, and Duplicate Files, and automated e-mail messages to users about files not accessed within the past two years, Microsoft IT staff have found that users delete data, freeing up 25 to 50 percent of server storage. The benefits accumulate quickly. If Microsoft’s 55,000 employees and some 35,000 partners and vendors using Microsoft IT resources deleted an average of just 20 megabytes of data each, the reduction in storage needs would be 1.8 terabytes.
The Event Log tab is self explanatory (although you get to pick the text that is entered into the log).
The "Command" tab is FRICKING AWESOME. Once a user hits the quota you define, you can run any script or command you choose. FSRM has three command line utilities that allow you to configure quota, file screening, and storage reports (dirquota, filescrn, and storrept, respectively). This means that you can actually adjust someone's quota ON THE FLY once they hit it.
Why is this important? Say your CEO is in the office over the weekend, finishing up that big presentation for the Board. Saving the file to his share, he hits a quota. Oh no! Fortunately, you have setup FSRM to automagically grant him another 500MB, and email you to let you know that the change has been made. You come in Monday, the CEO gives his presentation, and you can adjust his quota back down at your convenience Huzzah!
Reports is also awesome, but I'll show you the reports by themselves shortly (suffice it to say that you can automatically generate a report to show the largest files or least-recently-used files for users that have hit established thresholds).
If you close out of the quotas screens, the next option is "File Screens". If you want to block the upload of executable files, MP3s, movies, etc onto your File Server, this is where you would do it. You are not limited to the built-in list of filetypes... feel free to define whatever you'd like.
The last area in the console is "Storage Reports Management", which is worth its weight in Gold.
The money reports are "Duplicate Files", "Large Files", and "Least Recently Accessed Files". These reports can be output into a number of formats. The reports will let you find files that haven't been touched in X number of days, find the huge files that are chewing up space, and will point out which files are duplicated across the volume.
"Oh! Everyone has a copy of the Monthly Status Report in their share, and it is duplicated 15 times. Maybe I should move it onto a common share so that everyone does not keep their own copy!"
FSRM is a very powerful tool for gaining control of your file shares, so what are you waiting for? Install and use it!
Best Practices:
From its deployment experience, Microsoft IT recommends some best practices for organizations to consider, including:
- Use the Quota Template. Through a Quota Template, it is possible to create a standard quota limit (for example, 200 megabytes for each user’s folder on a server) and define a standard set of notification thresholds that can be applied across the organization. The Quota Template makes it easier to apply quota changes across an entire class of users. If a decision is made to increase the quota allotted each user, for example, the Quota Template is simply modified, and the option selected to automatically update all quotas that are based on the template.
- Run the Duplicate Files Report. The Duplicate Files report is exceptionally useful because it not only lists all duplicate files in a volume or folder but also presents statistical data related to the space these duplicate files occupy on disk. Information collected in this report can be used to quickly reclaim wasted disk space.
More Reading:
- Step-by-step Guide for Storage Resource Manager
- Microsoft IT Showcase: Microsoft File Server Resource Manager
- Get Control of File System Resources with Windows Server 2003 R2
- To install and deploy File Server Resource Manager, see Deploying File Server Resource Manager.
- Before working with File Server Resource Manager, to configure general notification and reporting options, see Setting File Server Resource Manager Options.
- To create quotas that set a soft or hard space limit on a volume or folder tree, see Quota Management.
- To create file screening rules that block files from a volume or a folder tree, see File Screening Management.
- To generate storage reports that can be used to monitor disk usage patterns, identify duplicate files and dormant files, track quota usage, and audit file screening, see Storage Reports.
- For problem-solving instructions, see Troubleshooting File Server Resource Manager.
Comments
- Anonymous
January 01, 2003
Hi, Excellent post - FSRM is definitely a rare beast to see in customer environments. I honestly had no idea about the disk usage reports, that's very slick. One point I'll make (/begin ramble): if you are also using the DFS Replication (DFSR) service on Windows Server 2003 R2 or Windows Server 2008, you must be very careful about file screens with FSRM. DFSR and FSRM don't know about each other, and they can easily be put at cross purposes. Consider:
- You have a few hundred GB of shared data on various file servers.
- You add FSRM screens to prevent anyone from adding MP3's, WMV's, MPEG's and WMA's. But you did this because there had always been those types of files. You don't get rid of the ones that exist.
- You later configure DFSR because you want to make your data more available and since you want to centralize it for backup.
- You find later that DFSR has a massive replication backlog and is running like poop, not to mention it never finishes initial sync. This is because you've told the servers not to let anyone copy these media files to them - that includes the DFS Replication service! :) The moral is to make your DFSR filters match your FSRM screens, to not let screened files exist on your server, to not overlap your FSRm screens with your DFSR content set path or to only run FSRM in passive (warn) mode.
- nedpyle
- Anonymous
September 16, 2011
can't get it to run a command. Always says access is denied in event log.... tried putting command in windows/system32... it just wont work.. doing the c:windowssystem32cmd.exe in command, and the batch file in the same directory. Only thing is, I'm not admin, I just have admin access with my account, what a pain this is..