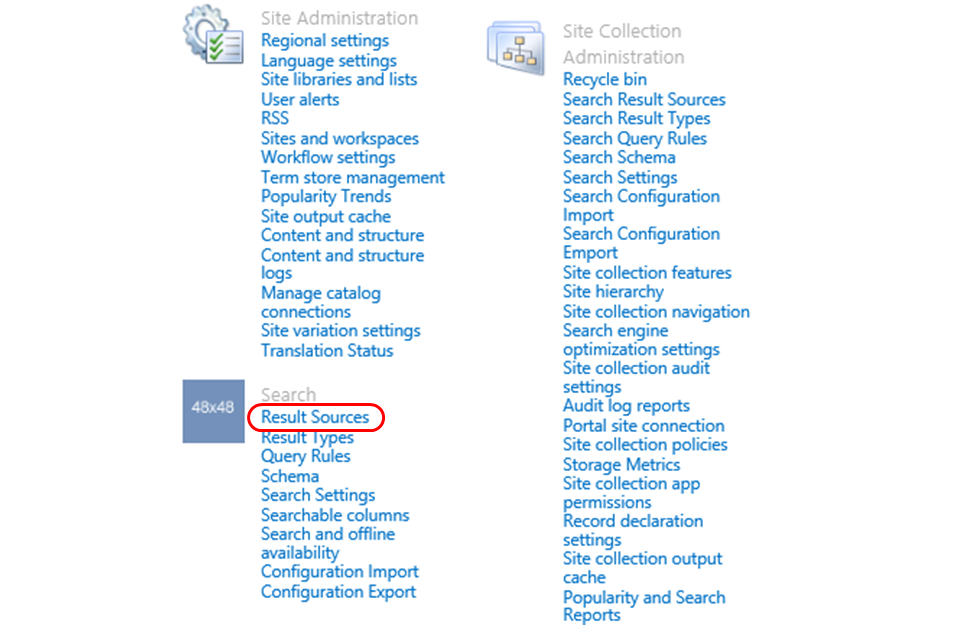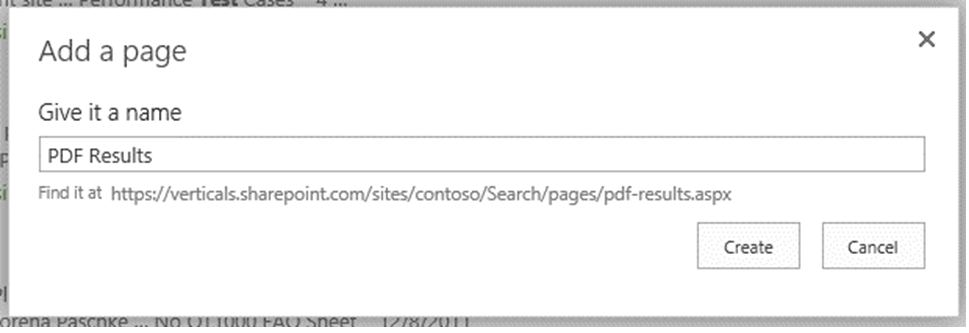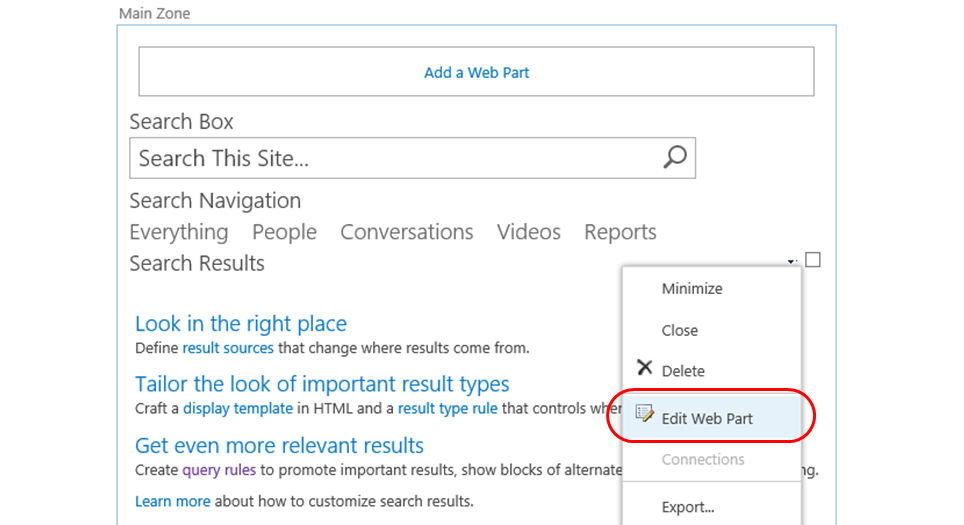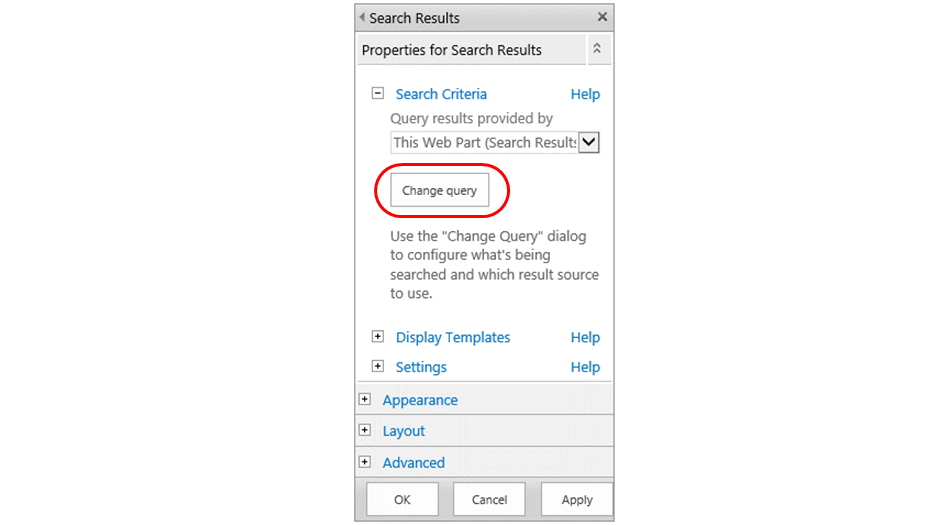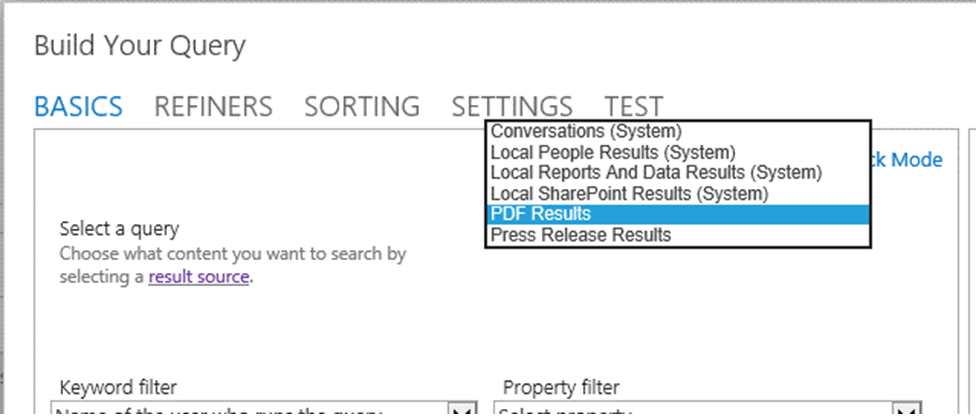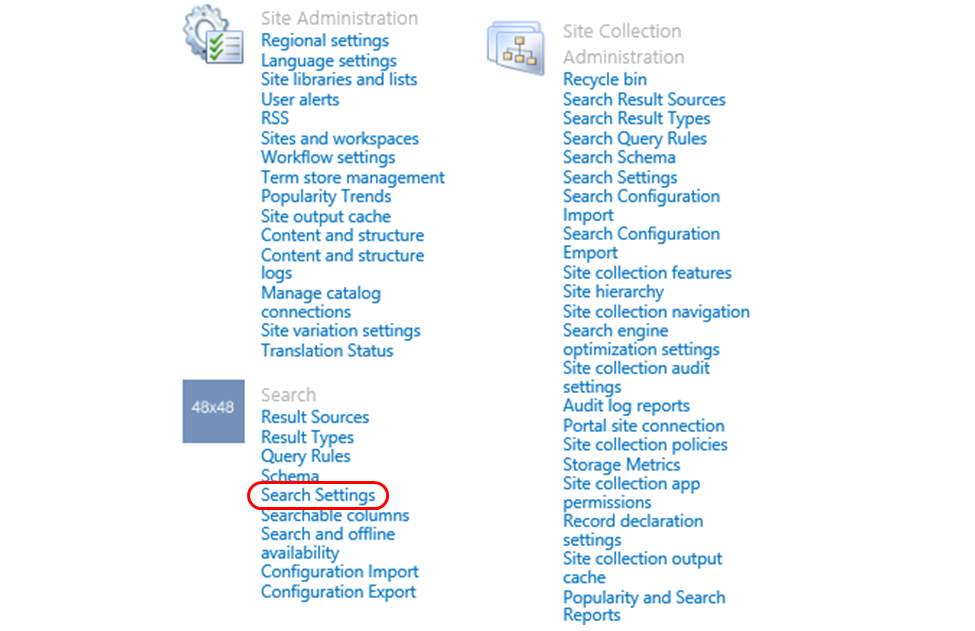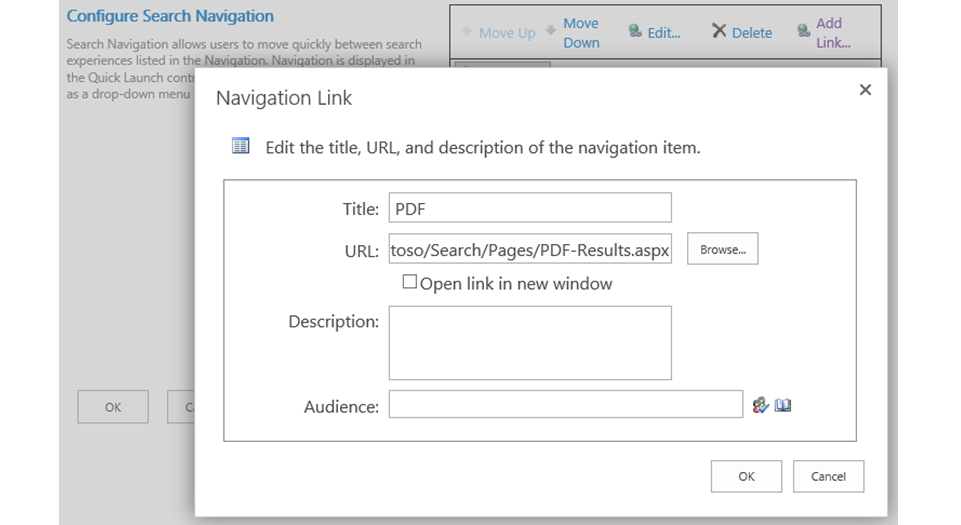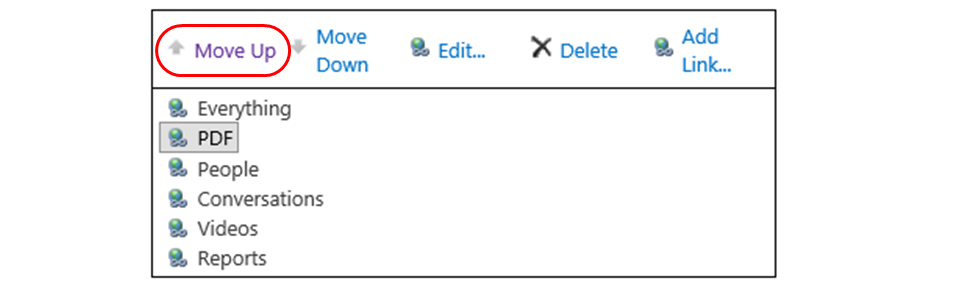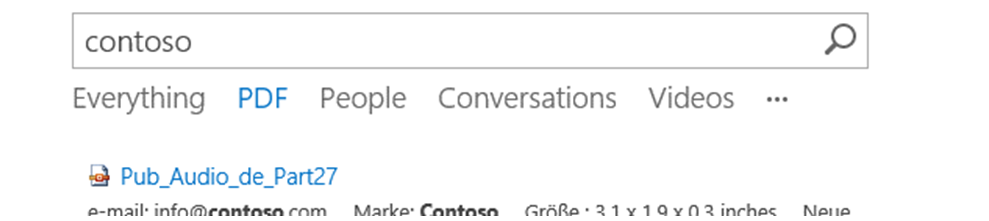Creare un'esperienza di ricerca specializzata in pochi minuti con SharePoint 2013
Articolo originale pubblicato mercoledì 10 ottobre 2012
Destinatari: amministratori di ricerca/professionisti IT
Prerequisito: questo post presuppone che il lettore abbia una conoscenza di base di Amministrazione ricerca di SharePoint 2010.
Il Centro ricerche organizzazione di SharePoint 2013 Preview esegue le ricerche praticamente in ogni elemento in cui è stata effettuata una ricerca per indicizzazione di SharePoint. Per questo motivo, i risultati della ricerca sono contrassegnati come "Tutto il contenuto":
Per dati o scenari specializzati, è spesso preferibile un'esperienza di ricerca specializzata. A questo scopo sono disponibili i collegamenti accanto a "Tutto il contenuto". Ad esempio, scegliendo "Utenti" si accede alla Ricerca utenti che restituisce solo risultati Utenti, li visualizza in modo diverso e risponde in modo intelligente alle query correlate ad alcuni utenti, ad esempio le ricerche di un numero di telefono.
Creare un'esperienza di ricerca personalizzata è facile. Il punto centrale è il seguente:
Esperienza di ricerca = Origine del risultato + Web part Risultati ricerca
Un'origine dei risultati è il fulcro di un'esperienza di ricerca. Garantisce risultati che soddisfano condizioni specifiche. Ad esempio, l'origine Risultati di ricerca utenti locali restituisce unicamente risultati per gli utenti. Un'origine dei risultati può essere considerata come un percorso federato di SharePoint 2010 unito a un ambito di ricerca.
La web part Risultati ricerca e la relativa pagina costituiscono l'introduzione a un'esperienza di ricerca. La web part invia le query all'origine dei risultati appropriata. Pertanto Ricerca utenti ha una web part Risultati ricerca che invia query all'origine Risultati di ricerca utenti locali.
Le esperienze di ricerca complete, come Utenti, utilizzano anche altre funzionalità di ricerca, ad esempio Tipi di risultati e Visualizza modelli per modificare l'aspetto dei risultati e Regole di query per rispondere agli utenti in modo intelligente. Il fulcro di tali ricerche rimane comunque sempre un'origine dei risultati e una web part Risultati ricerca. La creazione di questi elementi richiede pochi minuti.
Ora proviamo a creare una semplice esperienza di ricerca per PDF.
Creare un'origine dei risultati PDF
Innanzitutto, creiamo un'origine dei risultati che restituisce solo risultati in formato PDF. Dal Centro ricerche, fate clic sull'icona dell'ingranaggio, scegliete Impostazioni sito, quindi fate clic su Origini dei risultati (Result Sources).
Successivamente, fate clic su Nuova origine dei risultati e impostate quanto segue:
- Nome dell'origine: Risultati PDF
- Descrizione: Risultati con estensione pdf
- Poiché desideriamo che gli elementi siano sottoposti a ricerca per indicizzazione da SharePoint, manteniamo il protocollo impostato su SharePoint locale (Local SharePoint).
- Dato che non desideriamo risultati di tipo Utente, manteniamo il tipo impostato su Risultati ricerca SharePoint (SharePoint Search Results).
- Trasformazione query: {searchTerms} fileextension:pdf
Le trasformazioni query sono molto efficaci e le analizzeremo in modo più approfondito in un altro post. Per adesso concentriamoci sul fatto che le origini dei risultati utilizzano la trasformazione per garantire solo determinati risultati. La trasformazione esegue questa operazione sostituendola query in arrivo con ciò che digitate qui.
Un attimo: sostituendo la query?
Esatto. Ciò significa due cose:
- Per aggiungere una restrizione alla query in arrivo, è necessario includerne il testo come parte della trasformazione. Questo è lo scopo di {searchTerms}. È una variabile di query che viene automaticamente sostituita dal testo della query in arrivo.
- Per restringere i risultati, è possibile utilizzare la sintassi di ricerca. È più facile che gestire le regole dell'ambito di ricerca nei prodotti SharePoint 2010. Se desiderate risultati solo in formato PDF, utilizzate {searchTerms} fileextension:pdf. Se desiderate documenti PDF che non si trovano in un sito specifico, utilizzate {searchTerms} (fileextension:pdf AND NOT site:path/to/site). Inoltre, non è necessario attendere alcun aggiornamento.
Poiché desideriamo ottenere solo risultati in formato PDF, utilizziamo {searchTerms} fileextension:pdf.
Infine, fate clic su OK per creare l'origine PDF Results.
Creare una web part Risultati ricerca
Abbiamo detto che il fulcro di un'esperienza di ricerca è costituito da un'origine dei risultati e da una web part Risultati ricerca. Ora creiamo una pagina di ricerca contenente tale web part.
È un'operazione facile: andate al Centro ricerche, fate clic sull'icona dell'ingranaggio, scegliete Nuova pagina e assegnate un nome alla pagina.
Quando fate clic su Crea (Create), viene visualizzata la nuova pagina di ricerca che contiene diverse web part.
Una di queste è la web part Risultati ricerca. Per impostazione predefinita, invia le query dell'utente all'origine dei risultati SharePoint locale. Dobbiamo modificarla in modo da inviare le query all'origine PDF Results.
Innanzitutto, passate il mouse sull'intestazione Risultati ricerca, quindi fate clic sulla piccola freccia accanto alla casella di controllo che viene visualizzata. Selezionate Modifica web part (Edit Web Part).
Viene portato in primo piano il riquadro degli strumenti Web part. Desideriamo modificare la query inviata dalla web part, pertanto fate clic sul pulsante Cambia query (Change Query).
In questo modo si avvia Generatore query. Si tratta di uno strumento avanzato utilizzato in molti componenti di ricerca per configurare le trasformazioni query. Ad esempio, per agevolare la configurazione dell'origine dei risultati si sarebbe potuto utilizzare Generatore query.
Per ora ci basta una trasformazione molto semplice: la web part deve trasformare le query in modo che usino un'origine dei risultati diversa. Selezionate quindi PDF Results dall'elenco a discesa Origine dei risultati.
Fate clic su OK nel Generatore query e su OK nel riquadro degli strumenti Web part, infine pubblicate le modifiche nella pagina (selezionate la scheda Pubblica sulla barra multifunzione, quindi l'azione Pubblica).
Ecco fatto! Avete creato la vostra prima esperienza di ricerca di esempio. Qualsiasi ricerca effettuata in questa pagina restituirà solo risultati in formato PDF.
Arricchimento dell'esperienza di ricerca
Questa è un'esperienza di ricerca specializzata molto semplice. SharePoint 2013 Preview offre una varietà di strumenti per personalizzarne l'aspetto (Tipi di risultati e Visualizza modelli), far sì che risponda in modo intelligente agli utenti (Regole di query) e integrarla con la ricerca aziendale principale.
Tratteremo questi aspetti nei post futuri. Per ora ci limiteremo ad aggiungere la ricerca PDF alla navigazione delle ricerche accanto a Utenti, Conversazioni e altre esperienze di ricerca standard.
Dalla ricerca PDF fate innanzitutto clic sull'icona dell'ingranaggio, scegliete Impostazioni sito, quindi fate clic su Impostazioni ricerca.
In questa pagina è possibile configurare i collegamenti della navigazione delle ricerche. Fate clic su Aggiungi collegamento, digitate un titolo, quindi fate clic su Sfoglia e scegliete la pagina di ricerca creata in precedenza (nelle pagine del Centro ricerche).
Fate clic su OK per salvare il collegamento, quindi selezionatelo e fate clic su Sposta in alto finché non viene posizionato sotto il collegamento Tutto (Everything).
Infine fate clic su OK e provate a eseguire una ricerca nel Centro ricerche. Verrà visualizzato un collegamento alla ricerca PDF facendo clic sul quale verranno cercati solo file PDF.
Ora siete in grado di creare un'esperienza di ricerca specializzata di base in pochi minuti. Ricordate:
- Create innanzitutto un'origine dei risultati per ottenere solo i risultati desiderati.
- Create quindi una pagina di ricerca con una web part Risultati ricerca che utilizza la nuova origine dei risultati.
- Infine, arricchite l'esperienza di ricerca, ad esempio aggiungendola alla navigazione delle ricerche.
La prossima volta parleremo dell'utilizzo di un'altra funzionalità di ricerca, le regole di query, per pubblicizzare la vostra nuova esperienza nella ricerca aziendale e far sì che risponda in modo intelligente a ciò che gli utenti desiderano fare.
Questo è un post di blog localizzato. Consultate l'articolo originale: Build a Specialized Search Experience in Minutes with SharePoint 2013